概要
Windowsのインストールディスクからアクセス修復オプションを利用し、HPノートパソコンのパスワードをリセットできます。HPノートパソコンで問題が生じても、解決方法がありますので、ご安心ください。

Windowsのインストールディスクは、小売店で購入するか友人から借りることができます。購入または借用するディスクがHPラップトップのオペレーティングシステムバージョンと互換性があるかを確認してください。Windowsのインストールファイルを含むブート可能なUSBドライブを作成することも可能です。
ステップ 1: Windows インストール ファイルをダウンロードする
Microsoft公式Webサイトから、HPノートブックのオペレーティングシステムバージョンに合わせたWindowsインストールファイルをダウンロードしてください。エディション(Home、Professional等)とアーキテクチャ(32ビットまたは64ビット)を正しく選択することが重要です。
ダウンロードリンク:
| Windows版 | ダウンロードリンク | 必要とする |
|---|---|---|
| Windows 7 | https://learn.microsoft.com/en-us/lifecycle/products/windows-7 | インターネット接続が正常に動作しているコンピューター、空の USB フラッシュ ドライブまたは DVD、少なくとも 8 GB の空きストレージ容量のあるプロダクト キー |
| Windows 8/8.1 | https://www.microsoft.com/zh-cn/software-download/windows8 | 同上 |
| ウィンドウズ10 | https://www.microsoft.com/zh-cn/software-download/windows10 | 同上 |
| Windows 11 | https://www.microsoft.com/zh-cn/software-download/windows11 | 同上 |
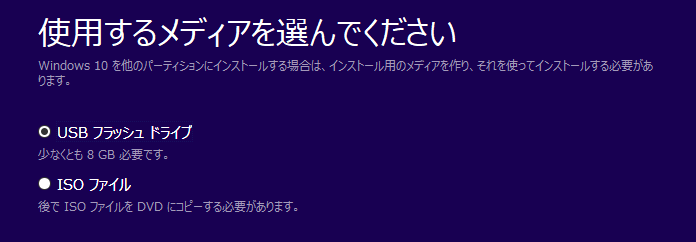

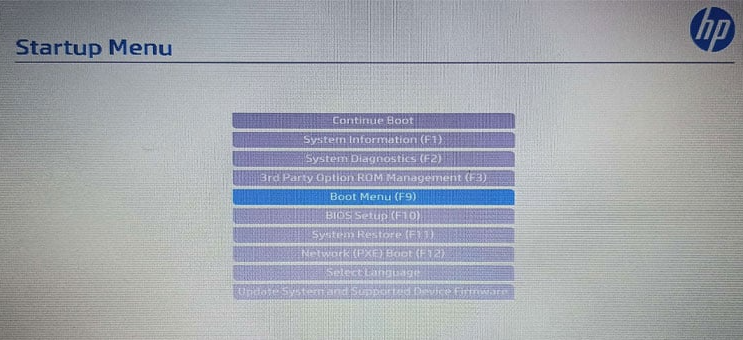
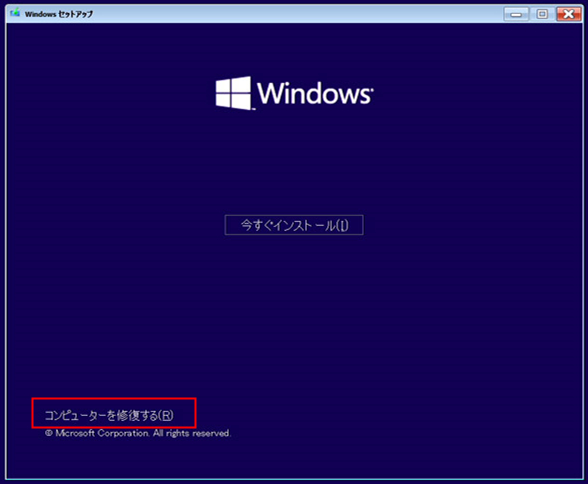
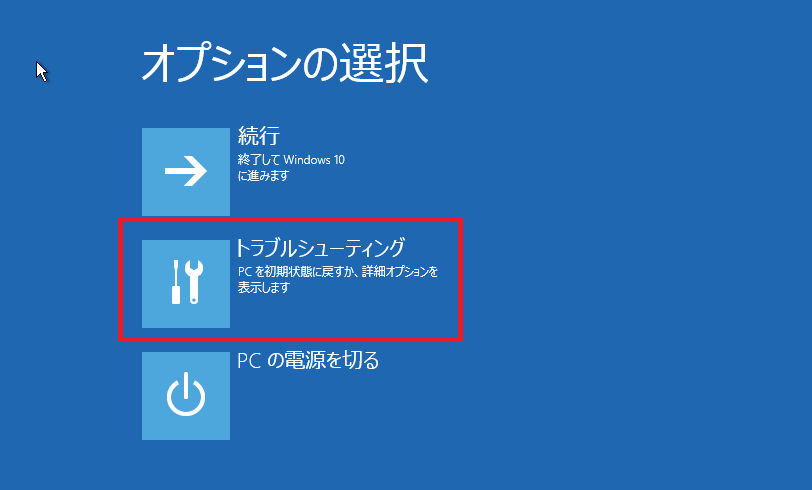
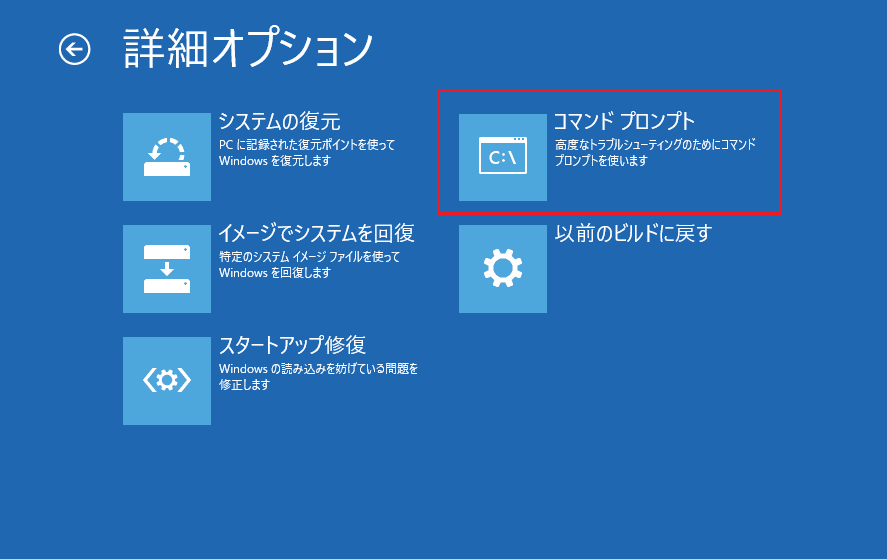
utilman.exeの名前をutilman.exe.backupに変更してください。C:
cd c:windowssystem32
copy utilman.exe utilman.exe.backupp
copy cmd.exe utilman.exe
utilman.exeの名前をutilman.exe.backupに変更してください。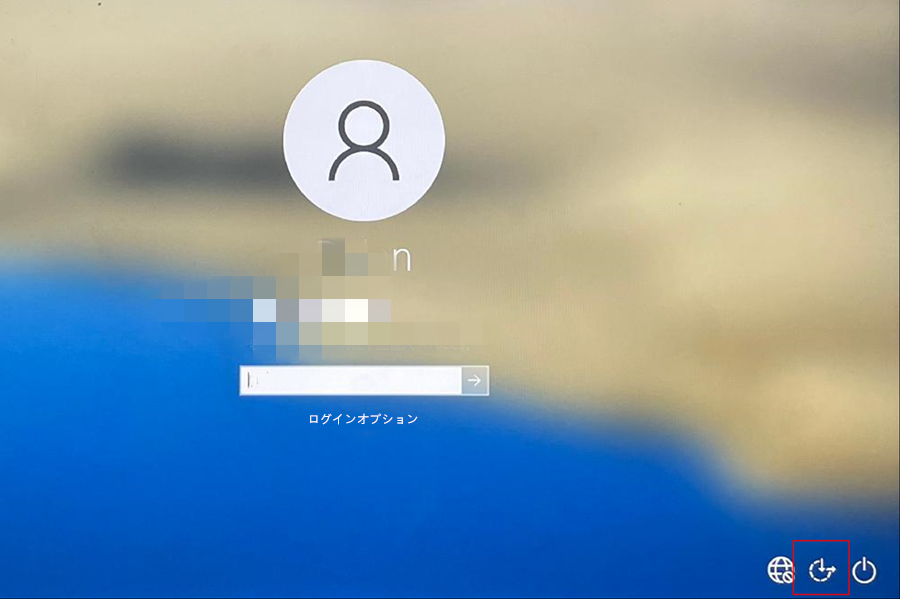
net user Administrator 12345678
[コンピューターを修復する] オプションを選択し、以下の手順に従うことで、Windows を完全に再インストールせずに、ロックされた HP ラップトップへのアクセスを回復できる可能性が高くなります。
- データを失わずにトラブルシューティングと修復が可能
- 高度な修復オプションを提供
- さまざまな高度なトラブルシューティング ツールを提供
- Windows 10 管理者パスワードのリセットを許可する
欠点:技術的な知識が必要であり、初心者にとっては複雑な場合があります
ステップ 1: Renee Passnow をダウンロードしてインストールする
まず、Renee Passnow を公式 Web サイトからダウンロードし、アクセスできる別のコンピューターにインストールします。コンピュータのオペレーティング システムに応じて適切なバージョンを選択できます。

多機能 パスワードリセット、データ移行、データ復旧、管理者アカウント作成、データ抹消など複数の実用的な機能が搭載。
汎用性高いノートPC、デスクトップ、Surface対応。NEC,Dell,富士通,東芝,Lenovo,SONY,ASUS,Acer,IBM, パナソニック対応
動作環境 Windows 11, 10, 8.1, 8, 7, Vista and XP (32bit/64bit) で実行可能。
操作簡単 日本語インタフェースがあり、分かりやすく、サポートも提供。
無料体験可能 無料体験版で問題解決できるか確認可能。
多機能 パスワード削除、データ移行、管理者作成、データ抹消。
汎用性高い ノートパソコンもデスクトップも対応。
無料体験可能 無料体験版で問題解決できるか確認可能。

| メーカー | BIOS画面を起動する方法 |
|---|---|
| HP | Esc/ F9 で「ブートメニュー」を起動、 Esc/ F10 で Storage tab/ Boot Order/ Legacy Boot Sourcesを起動 |


Renee Passnow は選択したアカウントのパスワードを削除またはリセットします。

Renee Passnow 使用時、個人データやファイルが失われることはありませんが、信頼できるソースからのソフトウェアを使用し、実行前にデータをバックアップすることが重要です。関連記事 :
Hiren's BootCDでデータを失わずにWindowsのパスワードをリセットする
2024-05-02
Satoshi : Hiren's Boot CDを使用してデータを損失することなくパスワードをリセットする手順と、使いやすい代替ツールであるRen...
Hiren's Boot CDでWindows Server 2019パスワードリセット
2024-03-06
Ayu : Hiren's Boot CDを使ってWindows Server 2019のパスワードを簡単にリセットできます。パスワードリセ...
Hiren's BootCD:Windows 10用パスワードリセットツール
2024-01-23
Imori : Hiren's BootCDは、Windows 10のパスワードをリセットするためのソリューションです。オフラインNTパスワード...
2024-01-18
Yuki : HPノートパソコンにアクセスできない場合、指紋スキャナーをクリーニングするか、別のロック解除方法を使用するか、Windows ア...




