概要
Dellノートパソコンの工場出荷時にリセットする方法、パスワードなしで工場出荷時にリセットする方法を紹介します。
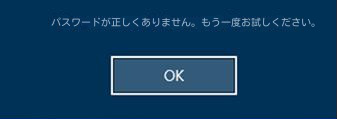
ステップ 2: 何度か試行が失敗すると、パスワード入力欄の下の「パスワードのリセット」をクリックします。

「代わりにパスワードリセットディスクを使用する」をクリックします。

ステップ 3: 画面の指示に従い、操作します。
注意: 現在のアカウントのパスワードをリセットするには、 このアカウント専用に作成されたパスワード リセット ディスク を使用する必要があります。別のアカウント用に作成されたパスワード リセット ディスクを使用することはできません。
ステップ 4: 提供されたオプションからパスワード リセット ディスクを選択し、「次へ」をクリックします。
ステップ 5: 新しいパスワードを入力し、確認します。必要に応じて、新しいパスワードのヒントを入力することもできます。

ステップ 6: 「次へ」をクリックしてから「完了」をクリックして、パスワードのリセットプロセスを完了します。
Windows組み込みのパスワードリセットディスク機能を使用すると、追加のソフトウェアや専門知識を必要とせずに、忘れてしまったパスワードをリセットする便利な方法です。パスワードリセットディスクを作成するという予防措置を取ったユーザーには、迅速で簡単な解決策を提供します。

多機能 パスワードリセット、データ移行、データ復旧、管理者アカウント作成、データ抹消など複数の実用的な機能が搭載。
汎用性高いノートPC、デスクトップ、Surface対応。NEC,Dell,富士通,東芝,Lenovo,SONY,ASUS,Acer,IBM, パナソニック対応
動作環境 Windows 11, 10, 8.1, 8, 7, Vista and XP (32bit/64bit) で実行可能。
操作簡単 日本語インタフェースがあり、分かりやすく、サポートも提供。
無料体験可能 無料体験版で問題解決できるか確認可能。
多機能 パスワード削除、データ移行、管理者作成、データ抹消。
汎用性高い ノートパソコンもデスクトップも対応。
無料体験可能 無料体験版で問題解決できるか確認可能。
ソフトを実行し、ISOファイルのタイプを選択します。新しい機種は、×64を選択し、古い機種は×86を選択し、「ダウンロード」ボタンをクリックし、ISOファイルをダウンロードします。USB / CD(容量200MB以上)を挿入して、「USBを作成」または「CDを作成」を選択し、作成が完了するまで待ちます。

ステップ3:ブータブルメディアからロックされたコンピュータを起動する
起動可能なUSBまたはCD/DVDをロックされたWindowsコンピュータに挿入します。コンピュータを再起動し、適切な起動キー(通常はESC、次にF10またはF12)を押してBIOS画面を起動します。起動可能なメディアを優先するように起動順序を設定します。

ステップ4:パスワードのリセット機能を選択する
ブータブルメディアからの起動に成功すると、PassNowを選択します。

ステップ5:パスワードのリセット
パスワードをリセットするユーザーアカウントを選択します。次に、パスワード削除ボタンをクリックします。 Renee PassNowが選択したユーザーアカウントのパスワードを削除します。


ステップ6:コンピュータを再起動する
リセットプロセスが完了したら、ブータブルメディアを取り出し、コンピュータを再起動します。これで、パスワードなしでDellノートパソコンにアクセスできるようになります。
従来の方法が失敗した場合、Renee PassNowを使用してパスワードをリセットするのが信頼できる選択肢です。 直観的なインターフェイスと段階的な手順を提供するので、プロセスが簡素化され、Windows コンピューターへのアクセスを効率的に取り戻すことができます。
- パスワードをリセットするための信頼できる代替手段を提供します。
- 直感的なインターフェイスとステップバイステップの手順を提供します。
- Windowsコンピュータへのアクセスを効率的にリセットするプロセスを簡素化します。
デメリット:
- サードパーティ製ソフトウェアのダウンロードとインストールが必要。
- ライセンスコードの購入が必要。
パスワードをリセットしてDellノートパソコンへのアクセスを回復するもう1つの方法は、Windowsインストールディスクを使用することです。これらのディスクには、ユーザーパスワードをリセットする機能を含め、オペレーティングシステムを修復および復元するために必要なファイルとツールが含まれています。
| Windows版 | ダウンロードリンク | 要件 |
|---|---|---|
| Windows 7 | https://learn.microsoft.com/lifecycle/products/windows-7 | インターネット接続が正常に動作している PC / 少なくとも 8 GB の空きストレージ容量を備えた空の USB フラッシュ ドライブまたは DVD / プロダクト キー |
| Windows 8/8.1 | https://www.microsoft.com/software-download/windows8 | 同上 |
| ウィンドウズ10 | https://www.microsoft.com/software-download/windows10 | 同上 |
| Windows 11 | https://www.microsoft.com/software-download/windows11 | 同上 |
| DELL ノートパソコン | ブートメニューに入る方法 |
|---|---|
| Dell 400 | F3/F1 |
| Dell Dimension | F2 または DEL |
| Dell Inspiron | F2 |
| Dell Latitude | Fn+F1(起動中)/F2(起動時) |
| Dell Optiplex | DEL/F2 |
| Dell Precision | F2 |
| Dell XPS | F12/F2 |
| Dell G シリーズ | F12/F2 |
| Dell Alienware | F12/F2 |
| Dell Vostro | F12/F2 |
| Dell Precision Workstations | F12/F2 |
| Dell OptiPlex | F12/F2 |
| Dellのノートパソコン | F12 |
| Dell Inspiron 3420 | F12 |
| Dell Inspiron 11 30 シリーズ | F12 |
| Dell Inspiron 13 70 シリーズ | F12/F10 |



wmic logicaldisk get name
c:
cd Windows\System32
ren Utilman.exe Utilman.exe.bak
copy cmd.exe Utilman.exe
shutdown /r
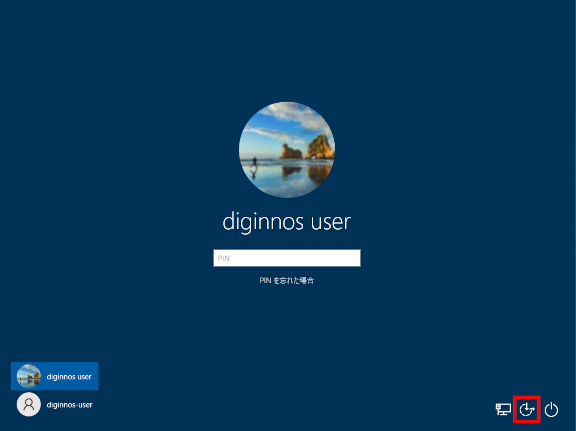
net user
net user Administrator 12345678
この方法には専門的な知識が必要であり、正しく実行されないとデータが失われる可能性があることに注意してください。パスワードリセットの方法を試す前に、重要なファイルのバックアップを作成することをお勧めします。さらに、これらの手順を実行できない場合は、専門のコンピュータ修理サービスに支援を求めることを検討してください。
- ユーザーパスワードのリセット機能
- ロックされたデルのノートパソコンへのアクセスを回復できる
デメリット:
- 専門知識が必要
- データ損失の可能性

自動4Kアライメント システムをSSDに移行すると、4Kアライメントが自動的に実行され、SSDのパフォーマンスを向上させる。
GPTとMBR対応 システムを移行する時、自動的にSSDに適切なパーティション方式にする。
NTFSとFAT32対応 さまざまなファイルシステム対応。
速度が速い 先進的なアルゴリズムを利用し、最大3000MB /分の速度を達する。
多機能 システム移行、バックアップ、HDDクローン、クリーンアップ等の機能ある。
自動4Kアライメント SSDのパフォーマンスを向上させる。
GPTとMBR対応 自動的にSSDに適切なパーティション方式...
NTFSとFAT32対応 さまざまなファイルシステム対応。

Windowsのパスワードがあれば、デルのノートパソコンを工場出荷時の設定に戻すのはとても簡単です。手順は次のとおりです:
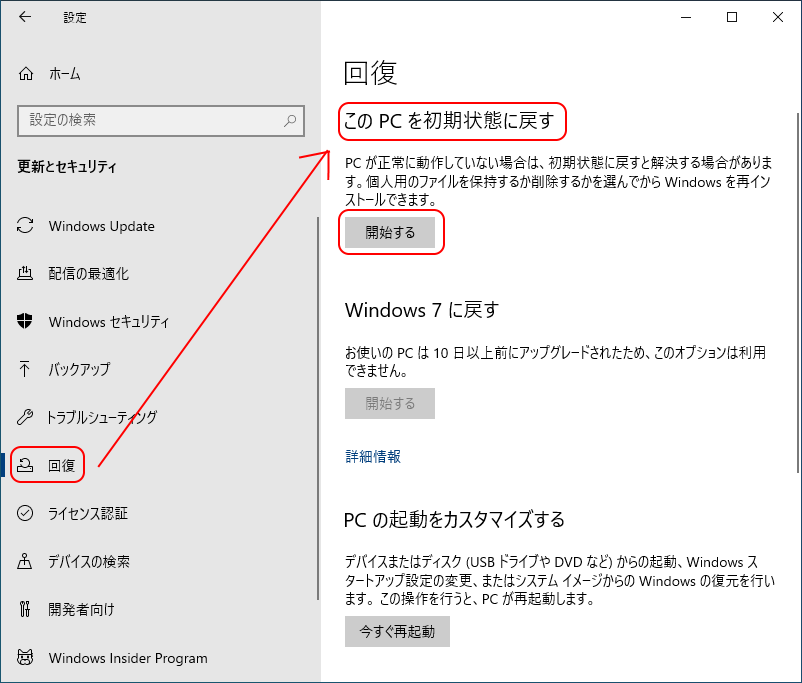
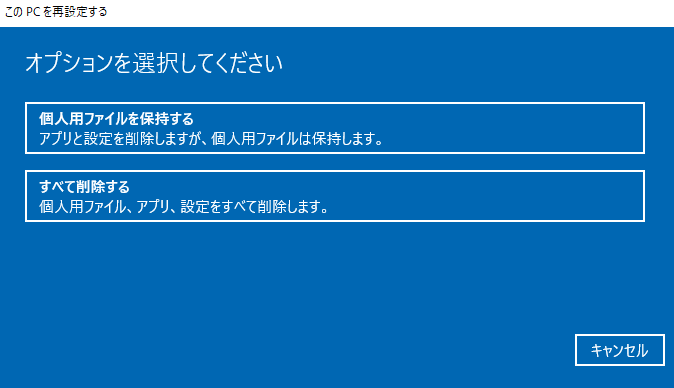
以前にUSB回復ドライブを作成したことがあれば、パスワードを忘れたときにUSB回復ドライブでシステムのリセットを試みることができます。
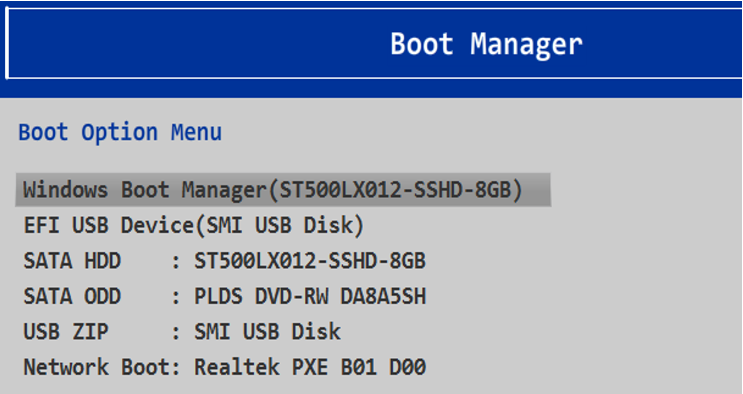
ステップ 2 : USB から正常に起動したら、言語を選択します。
ステップ 3 : [ドライブから回復する] をクリックし、[ファイルの削除のみ行う] または [ドライブを完全にクリーンアップする] を選択します。
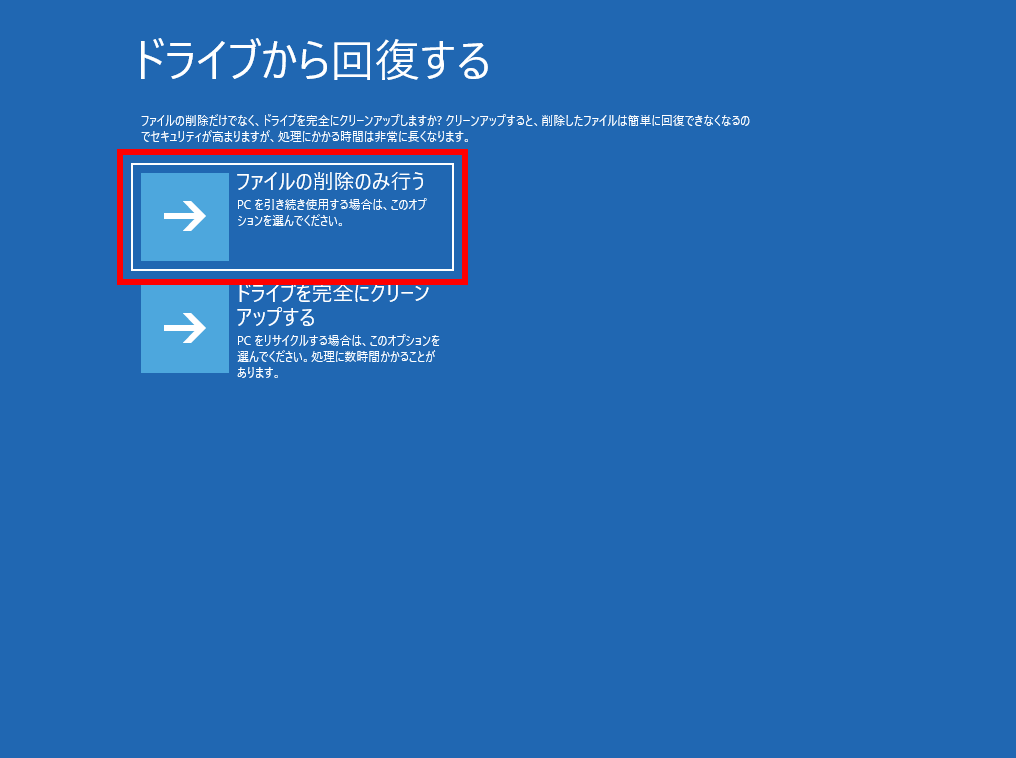
ステップ 3 : 「回復」をクリックして Windows の再インストールを開始してください。コンピューターのインストールが完了すると、コンピューターが再起動し、Windows 10 の基本セットアップ画面が表示されます。
![[ 回復 ] をクリックします](https://www.reneelab.jp/wp-content/uploads/sites/5/2023/09/recovery-from-drive2.png)
ノートパソコンがフリーズしたり、反応しなくなる
ノートパソコンの動作が遅い
結論
関連記事 :
Hiren's BootCDでデータを失わずにWindowsのパスワードをリセットする
2024-05-02
Satoshi : Hiren's Boot CDを使用してデータを損失することなくパスワードをリセットする手順と、使いやすい代替ツールであるRen...
Windowsインストールディスクで HPノートパソコンのパスワードをリセットする
2024-05-02
Ayu : Windowsのインストールディスクからアクセス修復オプションを利用し、HPノートパソコンのパスワードをリセットできます。HPノ...
Hiren's BootCD:Windows 10用パスワードリセットツール
2024-01-23
Imori : Hiren's BootCDは、Windows 10のパスワードをリセットするためのソリューションです。オフラインNTパスワード...
2024-01-18
Yuki : HPノートパソコンにアクセスできない場合、指紋スキャナーをクリーニングするか、別のロック解除方法を使用するか、Windows ア...




