概要
管理者アカウントへのアクセス、パスワードリセットソフトRenee Passnowの使用など、ASUSノートパソコンのロックを解除する方法を紹介します。
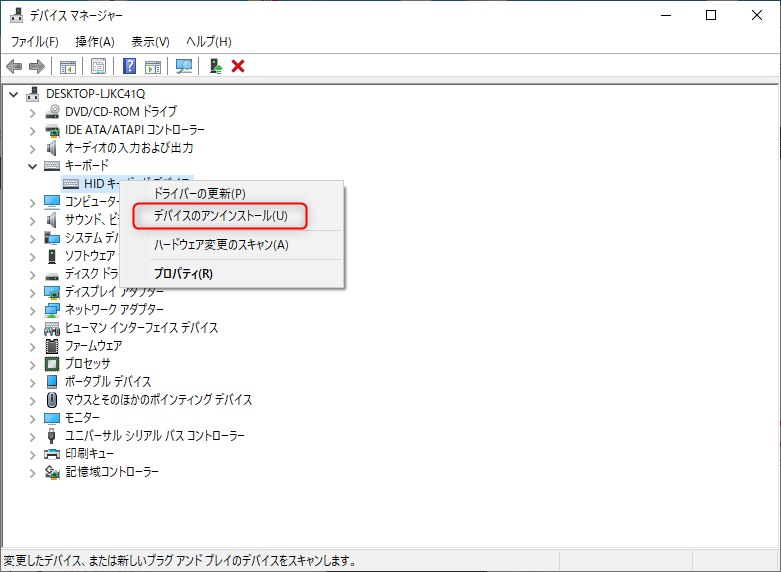
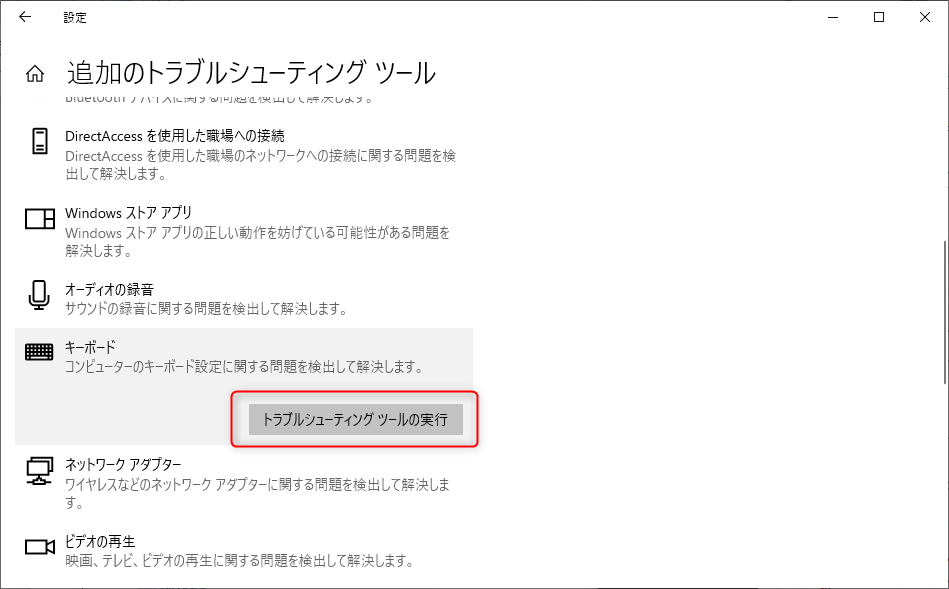
最後に、キーボードをクリーニングして、キーの誤動作の原因となる可能性のある汚れ、破片、または液体を取り除きます。ノートパソコンの電源を切り、逆さままたは 45 ~ 75 度の角度で持ち、軽く振ってパン粉や破片を取り除きます。圧縮空気の缶やキーボード掃除機を使用して、キーボードの隅々を掃除することもできます。液体がこぼれた場合は、キー キャップを慎重に取り外し、消毒用アルコールまたは石鹸水で布を使用して、影響を受けた部分を拭きます。
| Windows版 | ダウンロードリンク | 要件 |
|---|---|---|
| Windows 7 | learn.microsoft.com/lifecycle/products/windows-7 | インターネット接続が正常に動作している PC / 少なくとも 8 GB の空きストレージ容量を備えた空の USB フラッシュ ドライブまたは DVD / プロダクト キー |
| Windows 8/8.1 | www.microsoft.com/software-download/windows8 | 同上 |
| Windows 10 | www.microsoft.com/software-download/windows10 | 同上 |
| Windows 11 | www.microsoft.com/software-download/windows11 | 同上 |

move c:\windows\system32\utilman.exe c:\windows\system32\utilman.exe.bak
copy c:\windows\system32\cmd.exe c:\windows\system32\utilman.exe

net user administrator 12345678
あるいは、以下のコマンドを使って新しい管理者アカウントを作成することもできる:
net user /add newuser 12345678
net localgroup administrators /add newuser
move c:\windows\system32\utilman.exe.bak c:\windows\system32\utilman.exe
Renee PassNowはこのような状況向けに特別に設計された強力なソフトウェアです。ASUSノートパソコンのパスワードを手間なくリセットすることができ、すぐにデバイスのコントロールを取り戻すことができます。このユーザーフレンドリーなツールは、パスワードを迅速かつ効率的に削除またはリセットできる高度なアルゴリズムを備えています。

多機能 パスワードリセット、データ移行、データ復旧、管理者アカウント作成、データ抹消など複数の実用的な機能が搭載。
汎用性高いノートPC、デスクトップ、Surface対応。NEC,Dell,富士通,東芝,Lenovo,SONY,ASUS,Acer,IBM, パナソニック対応
動作環境 Windows 11, 10, 8.1, 8, 7, Vista and XP (32bit/64bit) で実行可能。
操作簡単 日本語インタフェースがあり、分かりやすく、サポートも提供。
無料体験可能 無料体験版で問題解決できるか確認可能。
多機能 パスワード削除、データ移行、管理者作成、データ抹消。
汎用性高い ノートパソコンもデスクトップも対応。
無料体験可能 無料体験版で問題解決できるか確認可能。
ソフトを実行し、ISOファイルのタイプを選択します。新しい機種は、×64を選択し、古い機種は×86を選択し、「ダウンロード」ボタンをクリックし、ISOファイルをダウンロードします。USB / CD(容量200MB以上)を挿入して、「USBを作成」または「CDを作成」を選択し、作成が完了するまで待ちます。

ステップ3:ブータブルメディアからロックされたコンピュータを起動する
起動可能なUSBまたはCD/DVDをロックされたWindowsコンピュータに挿入します。コンピュータを再起動し、適切な起動キー(通常はESC、次にF10またはF12)を押してBIOS画面を起動します。起動可能なメディアを優先するように起動順序を設定します。

ステップ4:パスワードのリセット機能を選択する
ブータブルメディアからの起動に成功すると、PassNowを選択します。

ステップ5:パスワードのリセット
パスワードをリセットするユーザーアカウントを選択します。次に、パスワード削除ボタンをクリックします。 Renee PassNowが選択したユーザーアカウントのパスワードを削除します。


ステップ6:コンピュータを再起動する
リセットプロセスが完了したら、ブータブルメディアを取り出し、コンピュータを再起動します。これで、パスワードなしでWindows HPノートパソコンにアクセスできるようになります。
ASUSノートパソコンのパスワードロックアウトが発生した場合、Renee PassNowは究極の救世主となり、デバイスのコントロールを取り戻し、作業を中断することなく再開するための信頼性の高い効率的なソリューションを提供します。
ASUSノートパソコンを工場出荷時設定にリセットするには、使用しているWindowsのバージョンによっていくつかのオプションがあります。
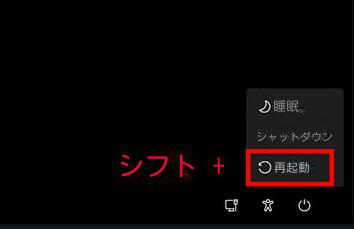


ここでは、Windows 7にログインせずにASUSノートパソコンを工場出荷時の設定にリセットする方法を紹介します。
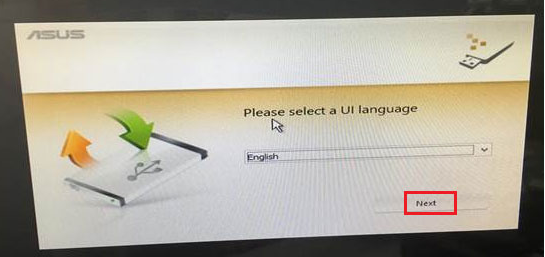
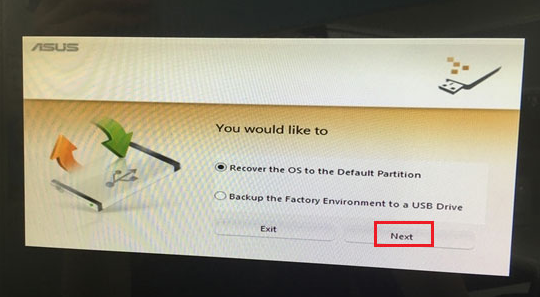

初心者向け 誰も簡単に操作でき、最大3000MB/分の速度で高速処理可能。
多機能 システム移行、バックアップ、HDDクローン、クリーンアップ等の機能ある。
バックアップ方式 差分/増分バックアップで、時間とスペース節約。
先進技術 VSS技術を利用し、操作しながらバックアップ可能。
動作環境 Windows 10,8.1,8,7,Vista,XP対応。
初心者向け 誰も簡単に操作でき、最大3000MB/分の速度で...
多機能 システム移行、バックアップ、HDDクローン、クリーン...
差分/増分バックアップで、時間とスペース節約。
無料体験無料体験 800名のユーザー様に体験をしていただきました!具体的な手順やオプションは、お使いのASUSノートパソコンのモデルやオペレーティングシステムのバージョンによって異なる場合がありますのでご注意ください。お使いのデバイスに特化した詳細かつ最新の手順については、ASUSのユーザーマニュアルまたはサポートウェブサイトを参照してください。
専門的なサポートは、経験豊富な技術者またはコンピュータ修理の専門家によって提供されます。彼らは、ノートパソコンからロックアウトされるなどの問題をトラブルシューティングして解決する知識とスキルを持っています。彼らの助けを求めることで、問題を効率的かつ効果的に解決することができます。
もう 1 つのオプションは、専用のパスワード回復ツールを利用することです。これらのツールは、ユーザーがロックされたデバイスに再びアクセスできるように特別に設計されています。多くの場合、高度なアルゴリズムと技術を使用してパスワードをバイパスまたはリセットし、ASUS ノートパソコンの制御を取り戻すことができます。ただし、すべてのパスワード回復ツールが同じように作成されているわけではないことに注意することが重要です。潜在的なリスクやデータ損失を回避するには、徹底的な調査を行って評判が良く信頼できるオプションを見つけることが重要です。
関連記事 :
DellノートパソコンWindows10パスワードを忘れた時の対処法
2024-08-02
Satoshi : Windows 10でDellノートパソコンのパスワードを忘れた場合の対処法を紹介します。また、Dellノートパソコンを保護する...
Windowsインストールディスクで HPノートパソコンのパスワードをリセットする
2024-05-02
Ayu : Windowsのインストールディスクからアクセス修復オプションを利用し、HPノートパソコンのパスワードをリセットできます。HPノ...
パスワードなしでDellノートパソコンを出荷時設定にリセット
2023-09-26
Imori : Dellノートパソコンの工場出荷時にリセットする方法、パスワードなしで工場出荷時にリセットする方法を紹介します。
2024-01-18
Yuki : HPノートパソコンにアクセスできない場合、指紋スキャナーをクリーニングするか、別のロック解除方法を使用するか、Windows ア...




