ショートカットウイルスの対処法とデータ復元方法
- ホーム
- サポート
- データ復元・復旧・復活
- ショートカットウイルスの対処法とデータ復元方法
概要
この記事は、ハードディスク内のショートカットウイルスによるファイルの読み取り不良や使用不能の解決方法を詳しく説明します。データ復旧も可能です。
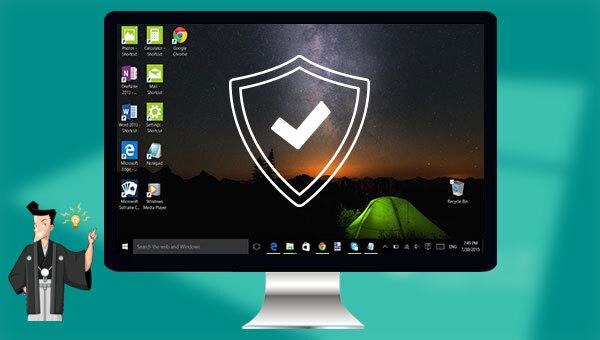
ショートカットウイルスを含むファイルが起動され、ウイルスが複製され、デバイス内の他のファイルやプログラムに感染します。1. ウイルスの存在するディレクトリを開きます。
2. コマンドプロンプトを開くために、Windowsキー + R を押します。
3. 「cmd」と入力し、Enterキーを押します。
4. コマンドプロンプトで以下のコマンドを入力し、Enterキーを押します。
del /F /A:H *のショートカット.lnk
5. ウイルスの存在するディレクトリからコマンドプロンプトを閉じます。
これにより、CMDコマンドを使用してショートカットウイルスを効果的に削除することができます。ただし、誤ったコマンドの入力や操作のミスにより、システムに問題が発生する可能性もあります。確実に削除したい場合は、専門家に相談することをお勧めします。

del *.lnk」と入力して「Enter」キーを押し、lnkファイルを削除します。lnkファイルは、元のファイル、フォルダー、またはアプリケーションを指すことができるショートカットまたはリンクです。また、「del autorun.xxx」(xxxはショートカットウイルスの拡張子)と入力して「Enter」キーを押すこともできます。ソースファイルの拡張子に応じて、ファイル拡張子を.exe、.vbs、.lnk、.iniなどに置き換えて、この手順を繰り返します。このコマンドは、ショートカットファイルを削除し、既存のショートカットウイルスをドライブから削除します。attrib -s -r -h *.* /s /d /lもしくはattrib -h -r -s /s /d H:\*.*(H:はウイルスに感染したハードドライブの文字に置き換えることも可)を入力し、Enterキーを押します。隠しファイルを表示するために"キーを押し、コマンド実行後、EXITキーを入力し、Enterキーを押してコマンドプロンプトウィンドウを閉じます。attrib: ファイルまたはディレクトリに割り当てられた属性を表示、設定、または削除します。
-h: 隠しファイルの属性をクリアします。
-r: 読み取り専用ファイル属性をクリアします。
-s: システムファイルの属性をクリアします。
/s: 属性とコマンドラインオプションを、現在のディレクトリとすべてのサブディレクトリ内の一致するファイルに適用します。
/d: 属性とコマンドラインオプションをディレクトリに適用します。
/l: 属性とコマンドラインオプションをシンボリックリンクのターゲットではなく、シンボリックリンクに適用します。
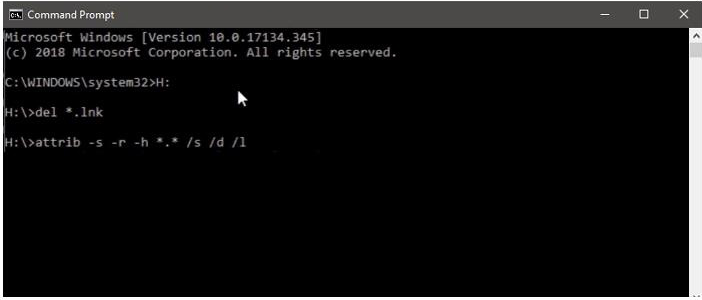
regedit」と入力し、検索ボックスで「レジストリ エディタ」を右クリックして「管理者として実行」を選択します。![検索ボックスに[regedit]と入力](https://www.reneelab.jp/wp-content/uploads/sites/5/2022/05/windows-search-box-regedit.png)
ステップ2: HKEY_CURRENT_USER - ソフトウェア - Microsoft - Windows - CurrentVersion - Run オプションを探します。
[WXCKYz]、[ZGFYszaas]、[OUzzckky]、[odwcamszas]などの名前のレジストリエントリを探します。存在する場合は、それらを右クリックし、[削除]を選択してレジストリから削除します。これらのウイルスを削除し、削除が完了したらコンピュータを再起動します。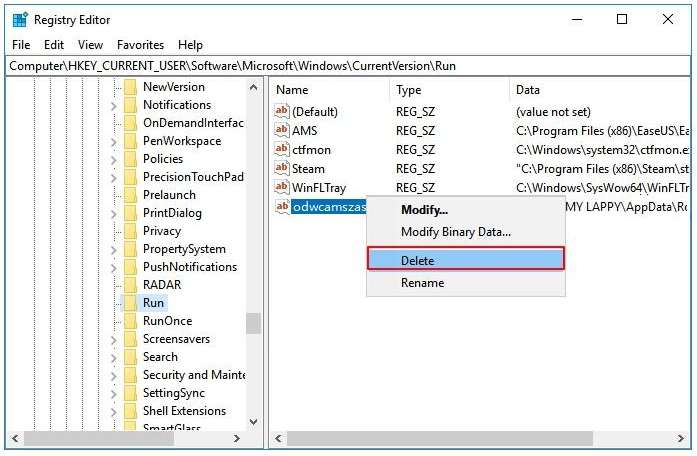

操作簡単 ウィザード形式で初心者も自力で復元可能。
100%安全 読み取り専用モードでデバイスをスキャンし、データをお見つけ出すだけで、データへの修正等の操作は一切ありません。
500以上種類のデータ復元対応 音楽、動画、地図、ワード、ドキュメント、PDF、メール、写真等よく利用されるファイルを復元可能。
プレビュー機能付き スキャン中もプレビュー可能、目標データが出たら、スキャンを中止でき、高速に復元可能。
無料確認可能 無料体験版でデータを見つけ出し、データを復元できるか確認可能。
操作簡単 ウィザード形式で初心者も自力で復元可能。
100%安全 読み取り専用モード復元、データへの修正等の操作...
500以上種類のデータ復元対応 音楽、動画、メール、写真等復...
注意:データ上書きを防ぐため、復元したいHDDにソフトをインストールしないでください。

復元モードの紹介:
- クイックパーティションスキャン – ファイルタイプを指定することで素早く削除したデータを復元します。
- パーティションの完全スキャン – パーティションを丸ごとスキャンし、削除したファイルを復元します。
- ディスクの完全スキャン – ディスクをまんべんなくスキャンし、すべてのファイルを救出します。
- ミラーリング作成 – データの損失を防止するためにディスクをバックアップします。
② スキャン対象を選択し、「次へ」をクリックします。

③ スキャンが完了したら、欲しいファイルを見つけ出し、チェックを入れて、「復元」ボタンをクリックします。

関連記事 :
2024-01-12
Ayu : Windowsのセーフ モードは、通常モードのシステムでは直接解決できない問題を解決するのに役立ちます。この記事では、Windo...
2023-07-31
Satoshi : PCの電源を入れたときに「ディスクのエラーを確認しています」というメッセージが表示された場合、どのように解決すればよいでしょうか...
2024-01-17
Yuki : 起動しないパソコンからデータを取り出すことは可能です。この記事では、起動しないパソコンからデータを取り出す方法を説明します。
解決済み:Windowsがインストールされているドライブがロックされています
2024-01-16
Imori : 「Windows がインストールされているドライブがロックされています」というエラーが表示された場合、緊急にデータをバックアップ...




