Cドライブの空き容量不足!解決方法は?
- ホーム
- サポート
- データ復元・復旧・復活
- Cドライブの空き容量不足!解決方法は?
概要
Cドライブはシステムの起動に必要なドライブであり、ジャンクファイルや多くのソフトウェアがインストールされがちです。そのため、容量不足になるとシステムのパフォーマンスが低下する恐れがあります。この問題を解消するために、Cドライブの空き容量を増やす方法をご紹介しましょう。
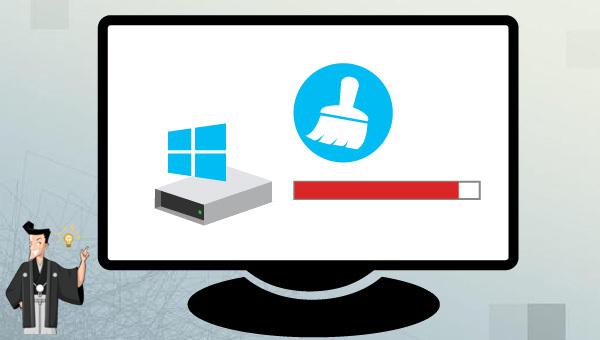
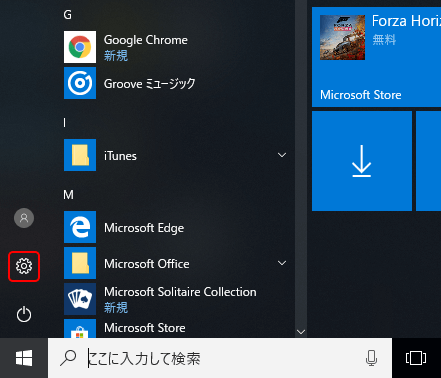
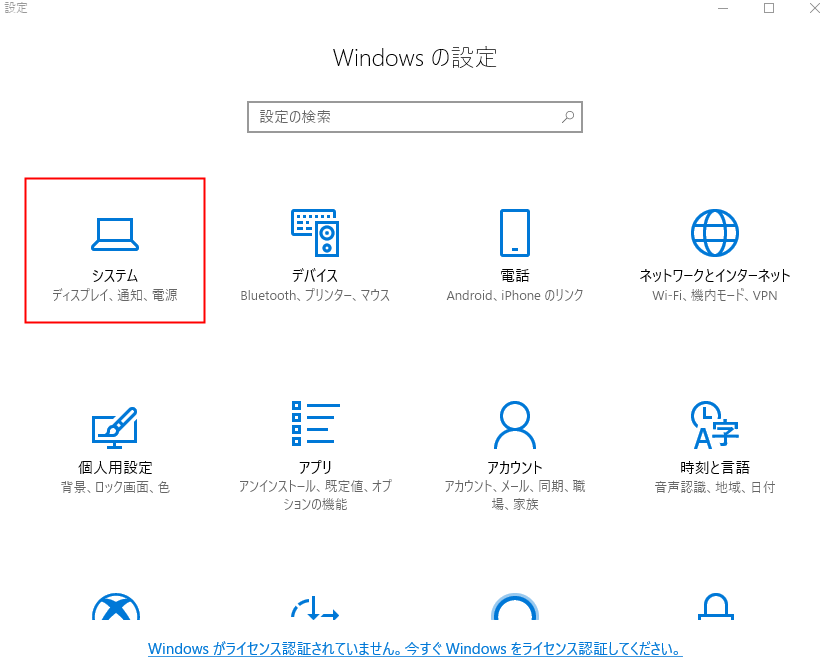
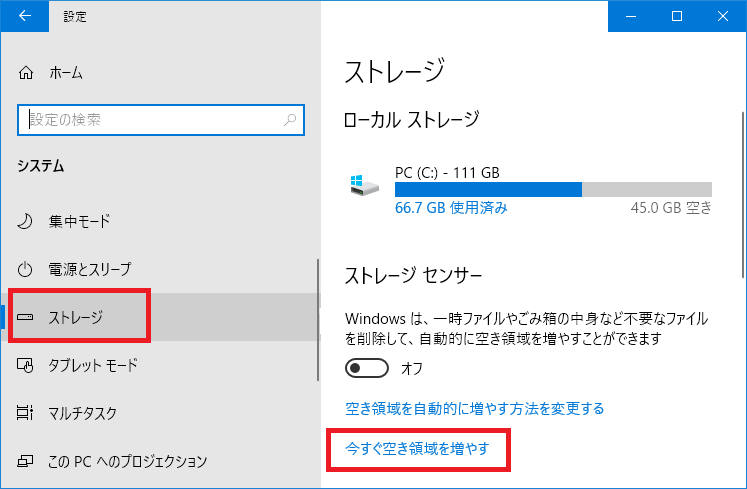
一時ファイルのクリーンアップコマンドを実行します。スキャン完了後、削除したい一時ファイルにチェックを入れ、ファイルの削除ボタンをクリックしてください。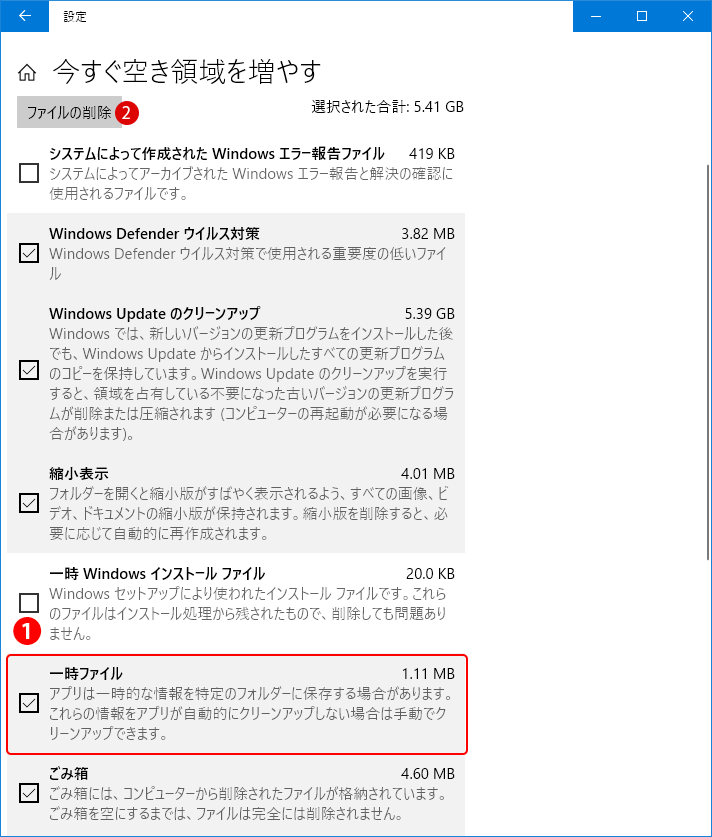
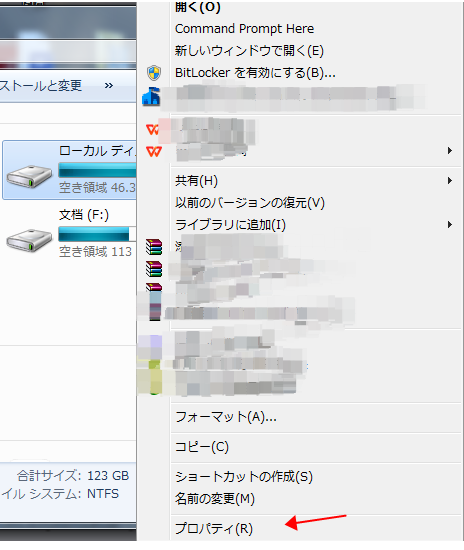
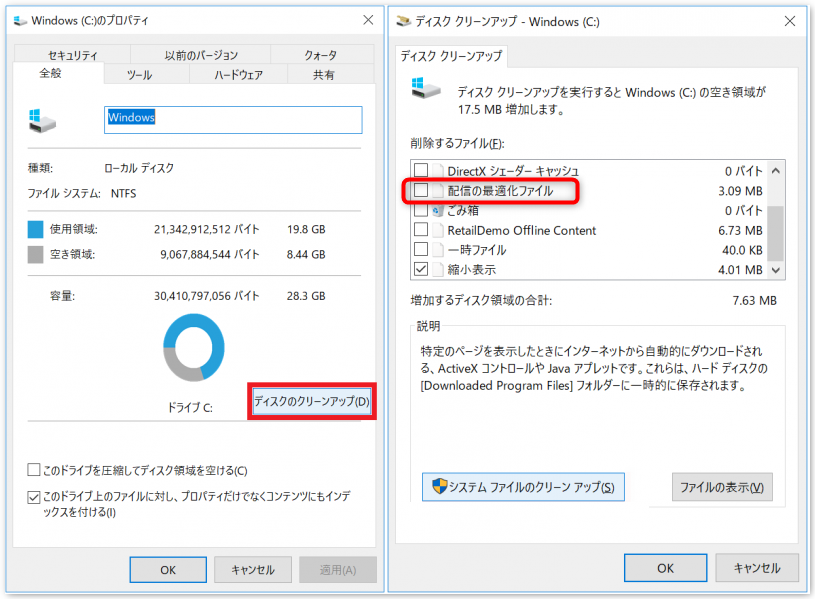
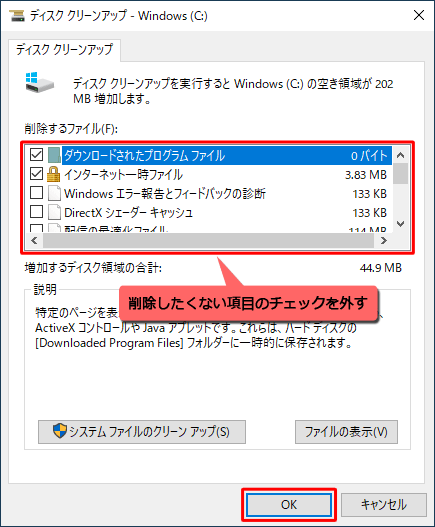
%TEMP%」コマンドを入力して「OK」をクリックします。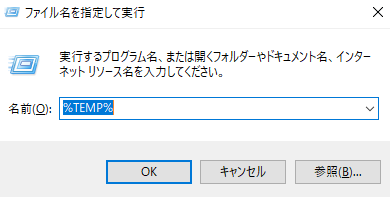
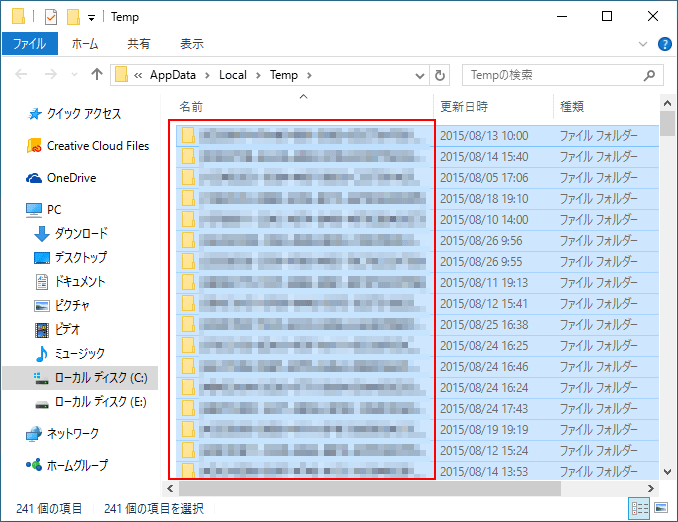
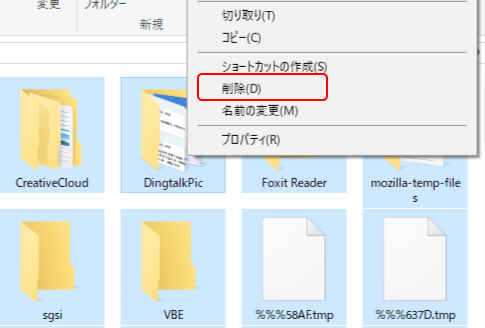


操作簡単 ウィザード形式で初心者も自力で復元可能。
100%安全 読み取り専用モードでデバイスをスキャンし、データをお見つけ出すだけで、データへの修正等の操作は一切ありません。
500以上種類のデータ復元対応 音楽、動画、地図、ワード、ドキュメント、PDF、メール、写真等よく利用されるファイルを復元可能。
プレビュー機能付き スキャン中もプレビュー可能、目標データが出たら、スキャンを中止でき、高速に復元可能。
多OS支持Windows 11, 10,8.1,8,7,Vista,XP,2000及びMac OS X10.6,10.7,10.8
操作簡単 ウィザード形式で初心者も自力で復元可能。
100%安全 読み取り専用モード復元、データへの修正等の操作...
500以上種類のデータ復元対応 音楽、動画、メール、写真等復...
無料体験無料体験無料体験 122653名のユーザー様に体験をしていただきました!
- クイックパーティションスキャン – 誤削除やごみ箱空によるファイル損失を迅速に復旧。
- パーティションの完全スキャン – アクセス不能やフォーマット済みパーティションからファイルを素早く回復。
- ディスクの完全スキャン – パーティション情報を分析し、
フルスキャンで復旧。
- ミラーリング作成 – パーティションのミラーリングによる現状のバックアップ。


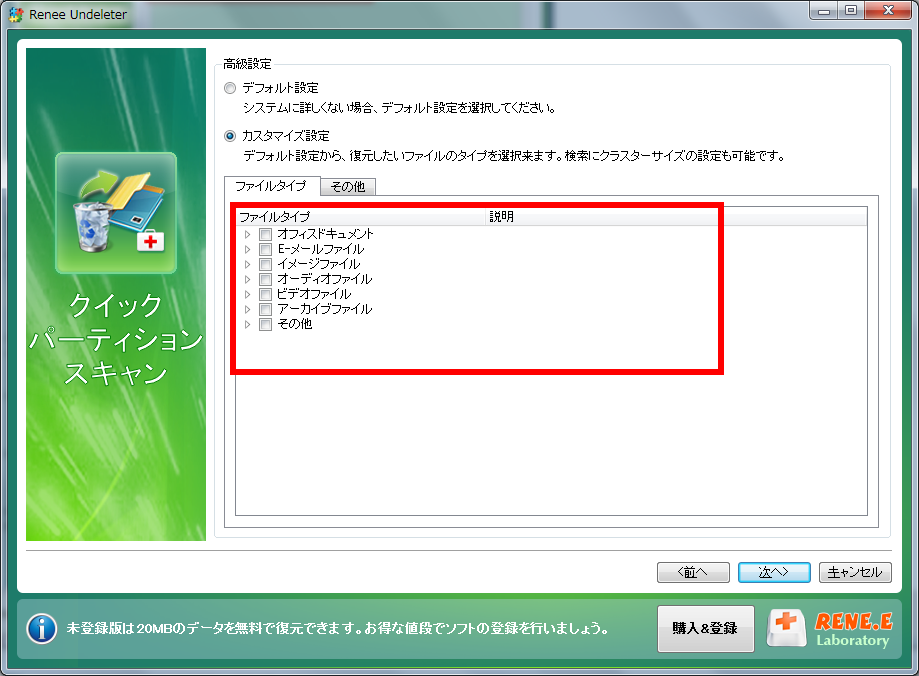

関連記事 :
2019-06-12
Yuki : コンピュータをしばらく使用した後、Cドライブの容量はどんどん小さくなっています。 不要なファイルを削除しても、Cドライブの空き容...
2023-07-28
Satoshi : この記事では、ハードディスクドライブの DST チェックが失敗した時のいくつかの解決策と、データ損失によりハードディスクに障害が...
Dellパソコンのエラーコード2000-0141を解決する方法
2023-07-03
Imori : Dell コンピュータでエラー コード 2000-0141 が発生し、システムに正常に入力できない場合はどうすればよいですか?こ...
Windows 10で削除されたパーティションを復元する方法
2024-01-12
Satoshi : Windows 10 でHDDのパーティションを誤って削除してしまった場合、パーティションを復元するにはどうすればよいですか?こ...




