HDD修復ソフトとHDDを修復する正しい方法
- ホーム
- サポート
- データ復元・復旧・復活
- HDD修復ソフトとHDDを修復する正しい方法
概要
この記事では、HDDがエラーを起こす原因とその症状について説明し、適切な修復ソフトウェアの選び方を解説するとともに、データ復旧の方法についても紹介します。
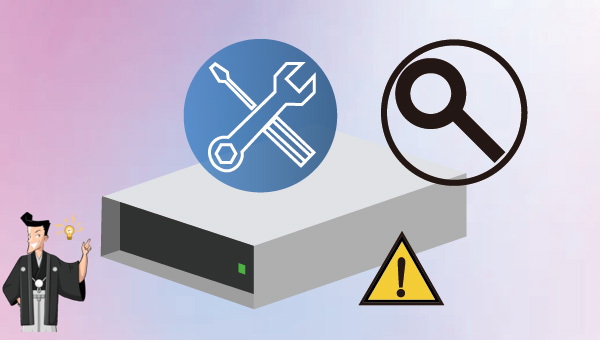
- HDDが反応しないか、異音がします。HDDの異音の発見と修復方法を参考にしてください。
- HDDは、フォーマットする必要があるか、アクセスできないことを示すメッセージを表示します。
- ファイルまたはディレクトリが破損していることを示すメッセージが表示されます。
- ハードディスク上のデータが失われます。
- コンピュータがHDDを認識しないか、ファイルシステムが RAW になりまます。 RAW HDDの検出と修復方法を確認してください。
- ハードディスクのパーティションが突然消えて未割り当てになります。
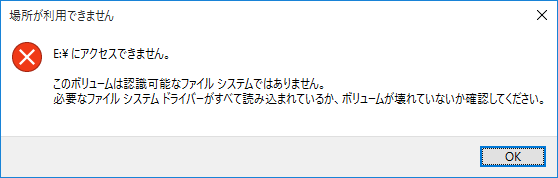

HDDをPCに接続すると、「ドライブ内を使うにはフォーマットが必要です。フォーマットしますか?」というメッセージが出ることがあります。「ディスクのフォーマット」を選ばずに「キャンセル」を押してください。データ復旧ソフトを使わずにフォーマットすると、データは復旧不可能になります。間違って「ディスクのフォーマット」を選んだ場合は、第三部分のデータ復旧方法をお試しください。
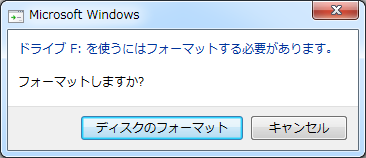
- ウイルス攻撃
- ハードディスクに不良セクタがある
- 突然のシステムのシャットダウンまたはクラッシュ
- 人的ミス
- 電力と過熱の問題
スキャンと削除を行うことを推奨します。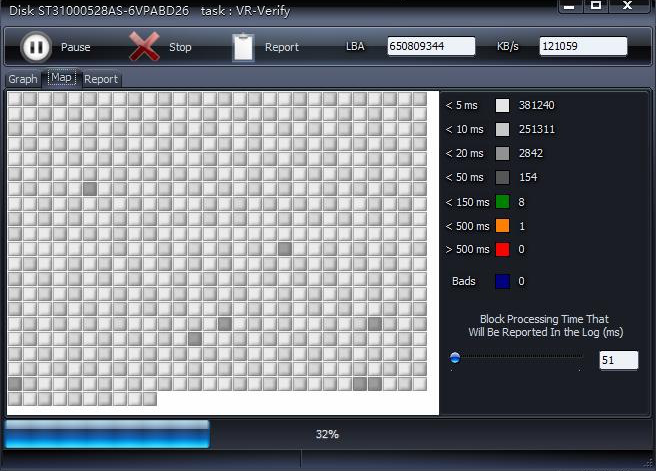
78% を検出すると、不良セクタ B が大量に存在します。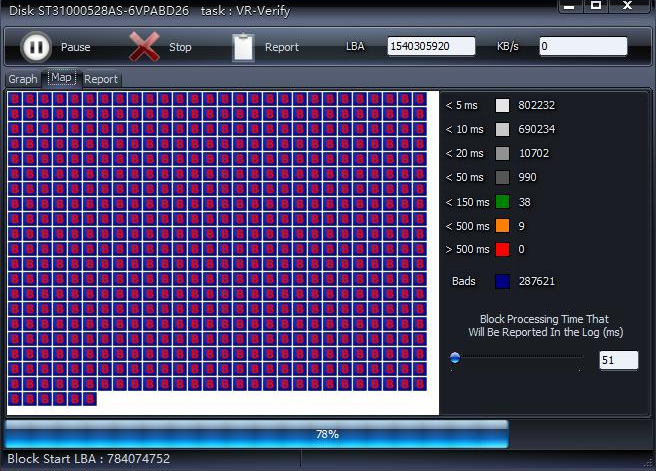
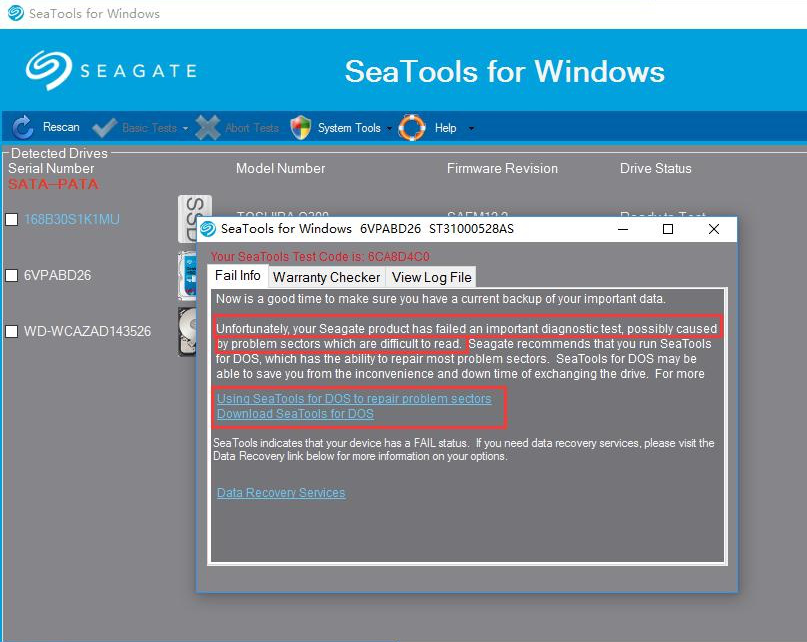
Windows 10、8、7で以下の手順を実行してください。diskmgmt.msc」と入力し、「OK」をクリックしてディスク管理に入ります。
プロパティ] を選択します。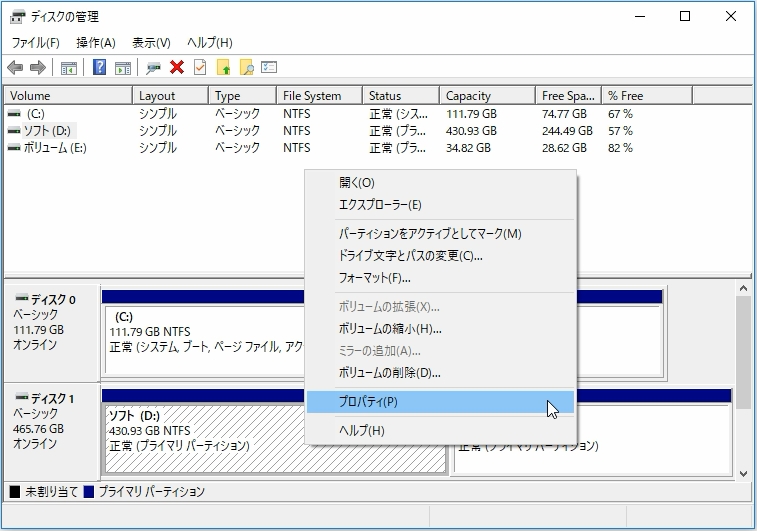

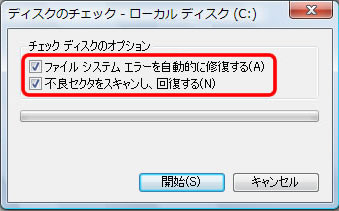
HDD-Scanでスキャンしても不良セクタは表示され続けます。完全な解決にはローレベルフォーマットを試すか、ハードディスクを交換する必要があります。「ディスクの管理」を選び、未割り当てのパーティションを探します。未割り当てのパーティションを右クリックし「新しいシンプルボリューム」を選択後、ボリュームのサイズ、ドライブレター、ファイルシステムを設定します。ウィザードの指示に従いパーティションを作成し、完了を待ちます。作成後、パーティションは使用可能になり、エクスプローラーで確認できます。

操作簡単 ウィザード形式で初心者も自力で復元可能。
100%安全 読み取り専用モードでデバイスをスキャンし、データをお見つけ出すだけで、データへの修正等の操作は一切ありません。
500以上種類のデータ復元対応 音楽、動画、地図、ワード、ドキュメント、PDF、メール、写真等よく利用されるファイルを復元可能。
プレビュー機能付き スキャン中もプレビュー可能、目標データが出たら、スキャンを中止でき、高速に復元可能。
無料確認可能 無料体験版でデータを見つけ出し、データを復元できるか確認可能。
操作簡単 ウィザード形式で初心者も自力で復元可能。
100%安全 読み取り専用モード復元、データへの修正等の操作...
500以上種類のデータ復元対応 音楽、動画、メール、写真等復...
ディスクの完全スキャン] オプションを選択します。
- クイックパーティションスキャン:ファイルタイプを指定することで素早く削除したデータを復元します。
- パーティションの完全スキャン:パーティションを丸ごとスキャンし、削除したファイルを復元します。
- ディスクの完全スキャン:ディスクをまんべんなくスキャンし、すべてのファイルを救出します。
- ミラーリング作成:データの損失を防止するためにディスクをバックアップします。
次へ」をクリックします。
全パーティションがスキャンされ、時間が長くなります。

関連記事 :
2022-06-14
Ayu : MacBook ProのHDD故障でデータが失われた場合、どうやって失われたデータを復元できますか?この記事はMac故障時HDD...
RAWドライブにCHKDSKは使用できない場合のファイル復元方法
2018-05-21
Imori : Windowsシステムがクラッシュしたり、突然シャットダウンしたりする時、CHKDSKコマンド(checkdisk)を使用してハ...
2020-07-16
Satoshi : SDカードは、以前のCDよりも小さくて簡単に持ち歩ける記憶装置です。通常の寿命は最大5年。使用不適切な場合、SDカードが壊れた、...
Android SDカードが表示されない問題を簡単に解決する方法
2024-04-01
Satoshi : この記事は、Android SDカード内のファイルが表示されない際の原因と対処法について解説します。




