魅力的な外付けHDD修復ソフト!
- ホーム
- サポート
- データ復元・復旧・復活
- 魅力的な外付けHDD修復ソフト!
概要
外付けHDDのデータ損失を最小限に留めるためには、プロ仕様の復旧ソフトウェアを使ってデータを正常な状態に戻すことが重要です。これにより、物理的な衝撃やウイルスの感染が原因のトラブルからも守ることができます。
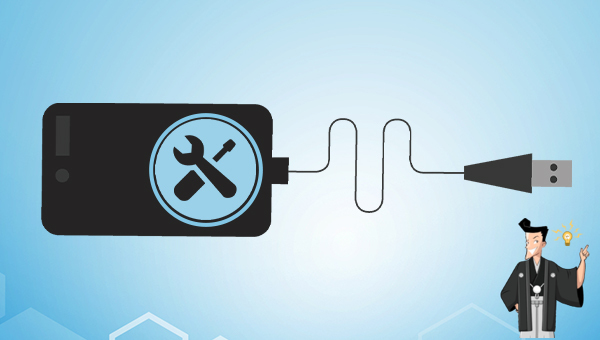

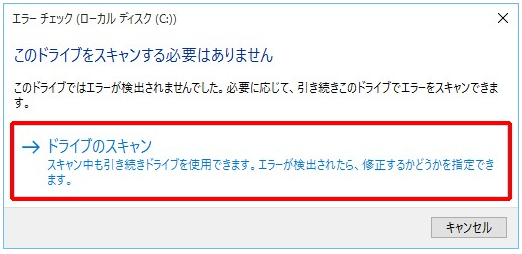
chkdsk D: /f
ここで、D:はチェックしたいドライブの文字を表します。コマンドプロンプトでこのコマンドを入力し、Enterキーを押して実行します。

chkdsk X: /r /fと入力します(Xはディスクドライブの文字を示します。/rと/fはchkdskのオプションです)。Enterキーを押してディスクのエラーを修復します。モバイルハードディスクの修理が終わったら、正常に動作するかを確認してください。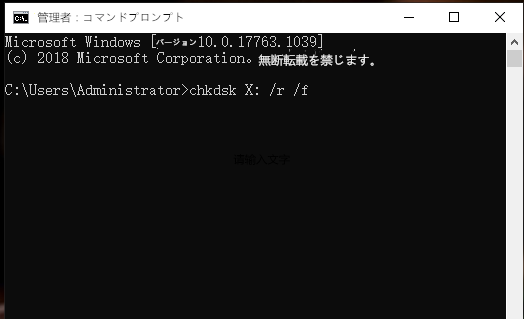
ごみ箱の空清、ディスクフォーマットなどで失われたさまざまなデータファイルを復元する特別なソフトウェアです。クイックパーティションスキャン、パ-テイションの完全スキャン、ディスク全体のスキャン、ミラーリング作成の4つの機能モジュールを搭載し、あらゆるデータ損失を包括的に解決します。
操作簡単 ウィザード形式で初心者も自力で復元可能。
100%安全 読み取り専用モードでデバイスをスキャンし、データをお見つけ出すだけで、データへの修正等の操作は一切ありません。
500以上種類のデータ復元対応 音楽、動画、地図、ワード、ドキュメント、PDF、メール、写真等よく利用されるファイルを復元可能。
プレビュー機能付き スキャン中もプレビュー可能、目標データが出たら、スキャンを中止でき、高速に復元可能。
多OS支持Windows 11, 10,8.1,8,7,Vista,XP,2000及びMac OS X10.6,10.7,10.8
操作簡単 ウィザード形式で初心者も自力で復元可能。
100%安全 読み取り専用モード復元、データへの修正等の操作...
500以上種類のデータ復元対応 音楽、動画、メール、写真等復...
無料体験無料体験無料体験 122653名のユーザー様に体験をしていただきました!
- クイックパーティションスキャン:誤削除やごみ箱空によるファイルを素早く復元。
- パ-テイションの完全スキャン:アクセス不可やフォーマットで失われたファイルを迅速に回復。
- ディスク完全スキャン:パーティション情報を分析し、全体を徹底スキャン。
- ミラーミラ-リング作成:パーティションのミラーイメージを生成し、現状をバックアップ。



関連記事 :
2024-01-08
Ayu : この記事では、NTLDR is missingエラーの詳細な理由と、いくつかの簡単で効果的な修復方法を紹介します。また、通常はシ...
UNEXPECTED KERNEL MODE TRAPエラーを解決する方法
2023-07-04
Yuki : 「UNEXPECTED KERNEL MODE TRAP」というエラーコードが出た場合、オペレーティングシステムの使用ができなく...
2024-02-01
Imori : ファイルを移動する場合は、一般的に切り取り機能を使います。しかし、移動中に中断があった場合、ファイルが失われることがあります。失...
hal.dllエラーでWindows が起動できない問題を解決する方法
2024-01-05
Satoshi : この記事は、hal.dll が見つからないか破損しているために Windows を起動できない問題を解決するのに役立ちます。シス...




