概要
この記事は、hal.dll が見つからないか破損しているために Windows を起動できない問題を解決するのに役立ちます。システムが起動できない場合、重要なファイルを転送する必要がある場合は、この記事で紹介するデータの移行または復元方法を参照してください。
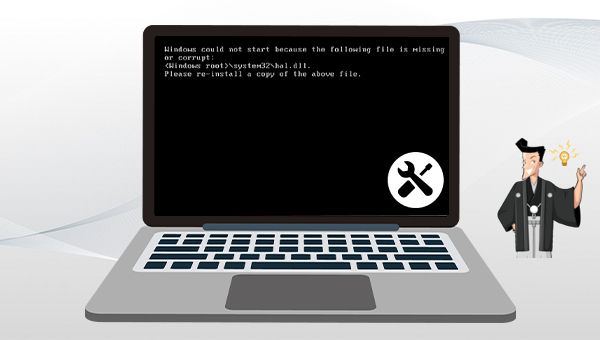
hal.dll の完全名は Hardware Abstraction Layer DLL で、Windows ハードウェア抽象化層です。 HAL (ハードウェア アブストラクション レイヤー) は、システム ハードウェアとソフトウェアの間のインターフェイスとして機能し、アプリケーションを実行するための一貫したハードウェア プラットフォームを提供します。 hal.dll ファイルを使用する場合、アプリケーションはシステムのハードウェアに直接アクセスするのではなく、HAL によって提供されるハードウェア抽象化レイヤー (hal.dll) にアクセスします。ハードウェア抽象化レイヤー (hal.dll) がなければ、Windows は特定のマザーボードに属する固有のチップセットと対話できません。hal.dllが見つからないか破損している場合、Windows が起動できなくなり、次のようなエラー メッセージが表示されることがあります。



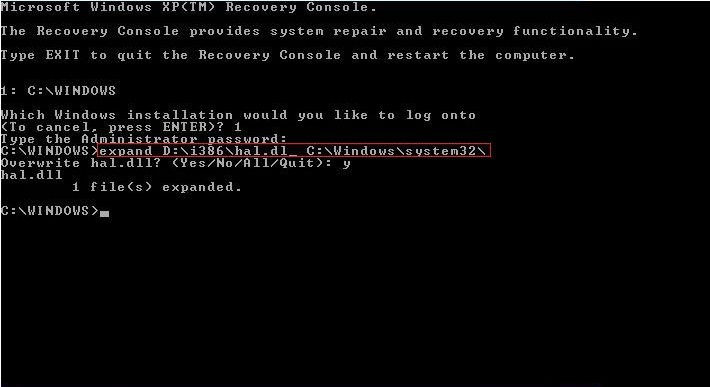




操作簡単 簡単な操作で任意ファイルを救出。
データ移行 Windowsが起動しなくても簡単にデータ移行。
データプレビュー データ救出する前に、ファイルプレビュー可能。
多機能 Windows起動せずに、パスワード削除、データ移行、管理者作成、データ抹可能。
互換性 Windows 10/8.1/8/7/Vista/XP対応。
操作簡単 初心者も自力でデータ救出可能。
多機能 パスワード削除、データ移行、管理者作成可能。
データプレビュー 救出する前に、ファイルプレビュー可能。
無料体験無料体験 88625名のユーザー様に体験をしていただきました!Tips:ソフトをインストール後、インターフェースからISOファイルをダウンロードする必要があります。

2.USB / CD(容量200MB以上)を挿入して、「USBを作成」または「CDを作成」を選択し、作成が完了するまで待ちます。

3.起動ディスクをPCに挿入します。電源を入れたらすぐに「F2」キーを押し、BIOS画面に入ります。
※パソコンメーカーによって押すボタンが異なります。取扱書を参照してください。もしくは、こちらを参照してください。(BIOS画面を起動する方法)
BIOS画面に入り、「Boot」または「起動デバイス」のタブで、「CD-ROM Dirve」/「USB」/「Removable Device」のような項目があります。起動ディスクを一番上に設定してください。

4.起動可能な USB フラッシュドライブからコンピュータを起動し、「Data Transfer」機能を選択します。

5.データ移行機能の画面が表示され、データ移行を行います。
- データ保存元を選択します。
- データ移行先を選択します。
- 移行したいデータを選択し、クリックしたまま移行先へ移動します。

6. データが失われた場合、「Undeleter」機能を選択し、「実行」ボタンをクリックします。

7. データ復元機能の画面が表示され、「ディスクの完全スキャン」を選択します。

8. スキャンが完了したら、欲しいファイルを見つけ出し、チェックを入れて、「復元」ボタンをクリックします。

関連記事 :
2024-03-14
Yuki : Windows 10 を使用中に、起動の遅さ、動作パフォーマンスの低下、バッテリーの消耗の速さなど、一連の問題が発生する場合があ...
2023-11-27
Satoshi : PC初期化は、オペレーティング システムを動作可能な状態に戻す最良の方法です。デバイスのシステム速度が遅い、アンインストールした...
2024-02-21
Imori : 新しいPCを購入するとWindowsがインストールされていますが、システムで問題が発生した場合はOSを再インストールで解決できま...
2024-04-07
Ayu : Windows 10 システムは強力な安定性を備えていますが、場合によっては、起動の失敗、ブルー スクリーン、さらにはデバイスの...




