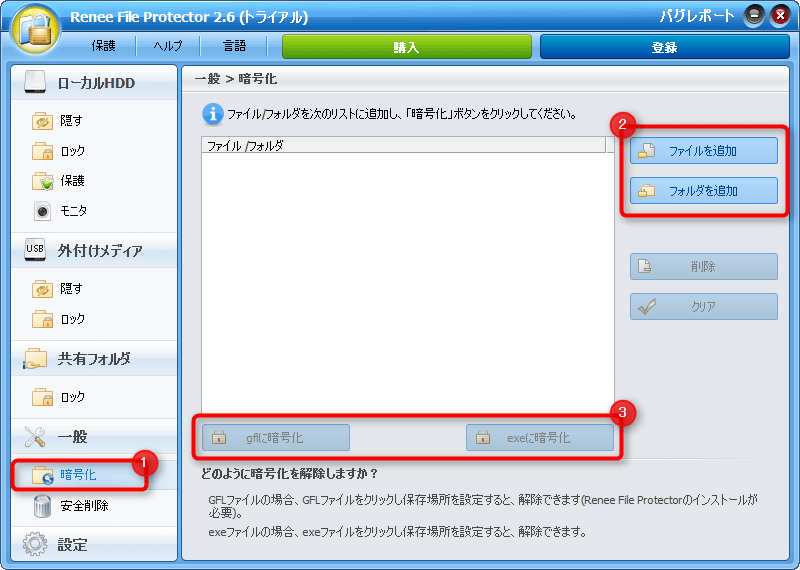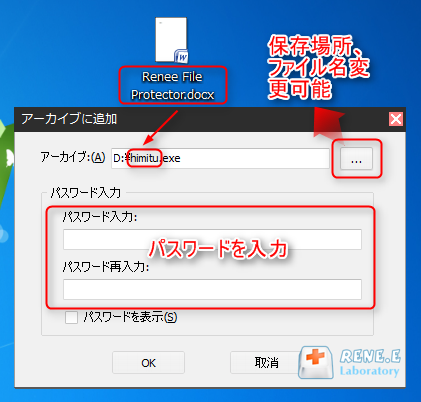概要
現在、Excelファイルは仕事には欠かせないものです。では、どのようにすれば、Excelの重要なデータを暗号化し、情報漏洩を防ぐことはできるでしょうか。この記事は、Excelにパスワードをかけて暗号化する方法を2つ紹介します。
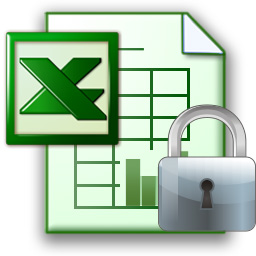
現在、Excelファイルは人々にとして、非常に重要なファイルタイプの一種です。用途が広くて、特にデータ処理、公式と関数の使用やデータの分析において性能が優れ、データの整理に最適で、仕事には欠かせないソフトです。では、Excelのデータを他人に見せたくない場合、もしくはExcelファイルを添付ファイルとしてメールで送付する場合、Excelを暗号化する方法を利用できます。じゃ、どのようにすれば、Excelの重要なデータを暗号化し、情報漏洩を防ぐことはできるでしょうか。
次には、Excelファイルにパスワードをかける暗号化方法を2つ紹介します。
方法1:Excelの暗号化機能を使用する(Excel 2007を例に説明する)
ステップ1:メニューバーに「ファイル」-「名前をつけて保存」をクリックします。
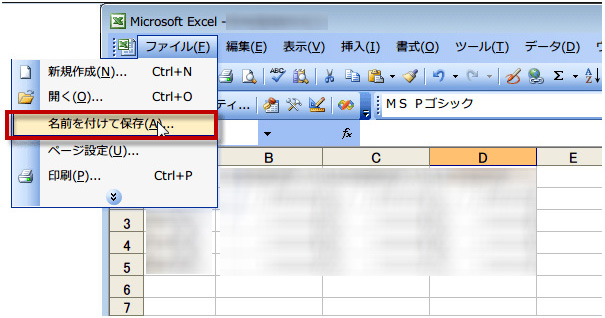
ステップ2:「ツール」-「全般オプション」をクリックします。
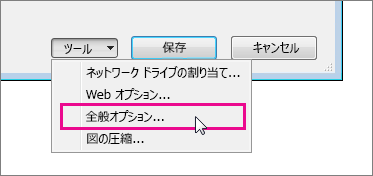
ステップ3:パスワードを設定します。
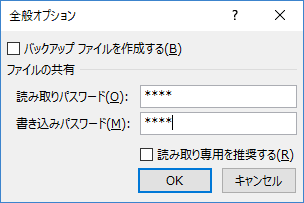

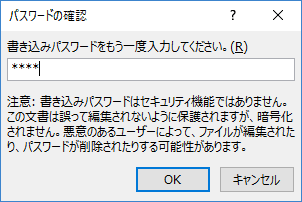
保存したファイルを開いて、パスワードの入力が求められます。
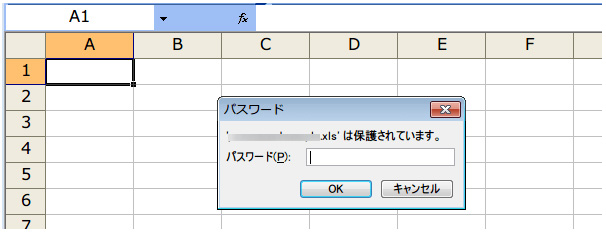
Excelファイルのパスワードを削除する
ステップ1:ファイルの拡張子を「zip」に変えます。

ステップ2:圧縮ファイルを解凍します。
ステップ3:XMLエディタでXMLドキュメントを開きます。(xl / worksheetsフォルダに)
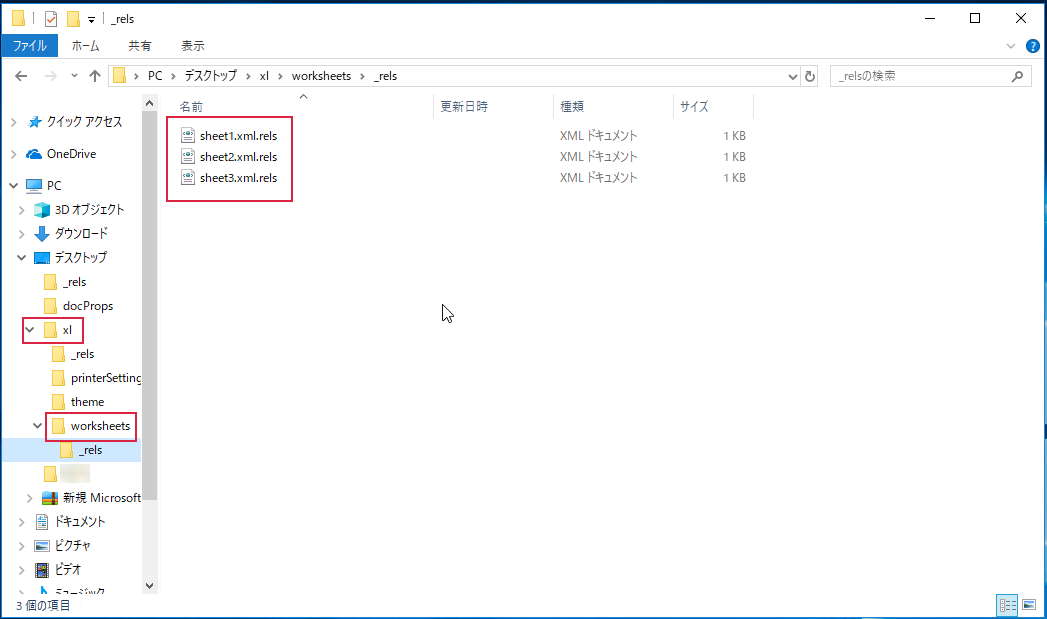
ステップ4:「sheet Protection password」で検索し、次の選択した部分を削除します。
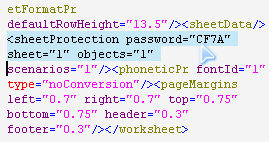
ステップ5:編集完了のXMLドキュメントを保存し、元のXMLドキュメントを置き換えます。
ステップ6:ファイルの拡張子を「xlsx」に変えます。

方法2:プロの暗号化ツールRenee File Protectorを利用する
Renee File ProtectorはUSBメモリ、外付けHDD、SDカード、ローカルディスク、ファイルやフォルダなどを暗号化できるソフトです。(WindowsXP~Win10に対応可能)このソフトは、世界標準の暗号アルゴリズム(AES-256)を採用した、強力なファイル/フォルダ/ディスク暗号化ソフトです。「AES」は米国政府が標準で使用し、日本政府も推奨する最高レベルの暗号化方式。暗号化したフォルダはパスワードがないと、誰でも中身を見えません。Excelだけでなく、任意のファイルやフォルダにパスワードをかけるには、最適なツールです。

操作簡単 簡単な操作でファイルを暗号化して守られます。
完全なファイル保護 ローカルや外部ストレージのデータを隠したり、ロックしたりすることができます。
強力保護 世界標準の暗号アルゴリズム(AES256)を採用し、安全性抜群。
圧縮暗号化機能付き すべてのデータを圧縮暗号化でき、データ転送の安全性を確保。
攻撃を防ぐ 最大五回のパスワード入力回数を設定でき、総当たり攻撃を防ぐ。
操作簡単 ウィザード形式で初心者も自力で復元可能。
完全なファイル保護 ローカルや外部ストレージデータを保護可能...
強力保護 暗号化の形式は公開されない、プライバシーを保護。
ステップ1:Renee File Protectorをダウンロード・インストールします
ステップ2:ソフトを起動します。「一般」-「暗号化」-「ファイルを追加」をクリックし、ファイルを追加します。
ステップ3:暗号化方式を選択します。保存場所を選択し、パスワードを入力し、「OK」をクリックします。
暗号化方式が二つあります。gfl或いはexeに暗号化します。
- gflは、ソフトをインストールしなければ、ファイルを復号できません。
- exeは、ソフトをインストールしなくても他のコンピューターに復号できます。普通はexeに暗号化します。
ステップ4:暗号化完了。
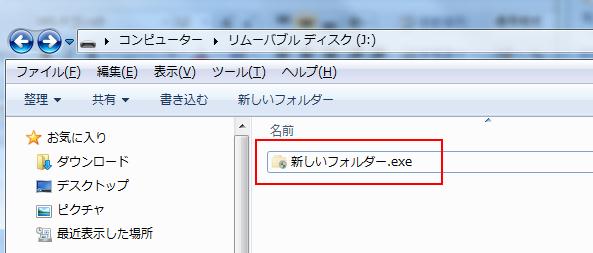
復号化するには、暗号化したファイルをダブルクリックし、パスワードを入力すると、復号化されます。
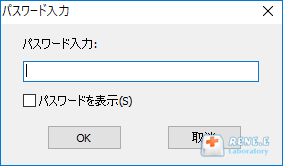
まとめ:
- 方法一はよく利用されるExcelの暗号化方法です。ネットでExcel暗号化したファイルの解除方法が色々あるので、ネットで調べると簡単に解除できます。安全な暗号化方法とは言えません。
- 方法二はプロの暗号化ソフトRenee File Protectorを利用した暗号化方法です。強力な暗号化方式によって、ファイルセキュリティを保護できます。
関連記事 :
2022-02-07
Satoshi : 皆さんは他人に見せたくないプライバシーファイルがありますか?これらのファイルをパスワードをかけ、プライバシーを保護したいでしょう...
2018-08-07
Imori : この記事は情報漏洩予防のため知っておくべき秘訣【鍵付きフォルダ】の簡単かつ安全な運用方法を紹介します。 ダウンロード
Excelファイルにパスワードをかけることにおいて何かご不明な点がございますか?