Windowsの0xE0000100エラーの原因と解決方法
- ホーム
- サポート
- データ復元・復旧・復活
- Windowsの0xE0000100エラーの原因と解決方法
概要
Windows アップデートに関するエラーコード 0xE0000100の原因と対処法を紹介します。さらに、データが失われた場合のデータ復旧方法も解説します。
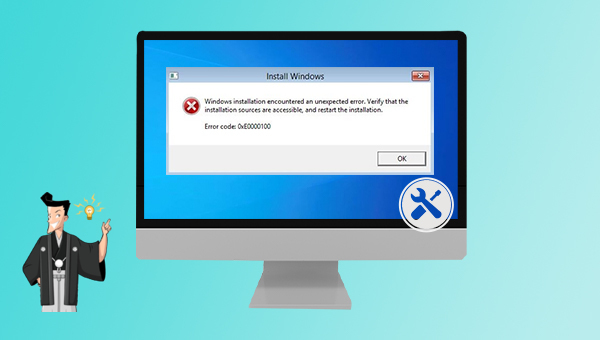
- インストールファイルが破損しています。
- USB ポートに障害がある場合は、インストール メディアを別の USB ポートに接続することで問題を解決できます。
- ハードディスクが故障しています。
- コンピュータの仕様が Windows をインストールするための最小要件を満たしていません。
- ファイアウォールにより更新がブロックされます。

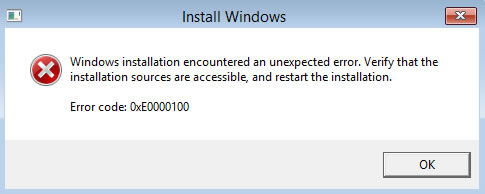
- プロセッサ:1GHz以上のプロセッサ
- RAM:32 ビットの場合は 1 GB RAM、64 ビットの場合は 2 GB RAM
- ストレージ容量:32 ビットの場合は少なくとも 16 GB、64 ビットの場合は少なくとも 20 GB
- ディスプレイ:800×600
- グラフィック カード:DirectX 9 以降 (WDDM 1.0 ドライバー搭載)


- diskpart
- list disk (PCのディスクを一覧表示します)
- select disk 1 (1 は対象ディスクの番号であり、容量に応じて判断できます)
- clean (ディスク上のパーティションとボリュームを削除し、すべての情報をクリアします)
- exit(終了)
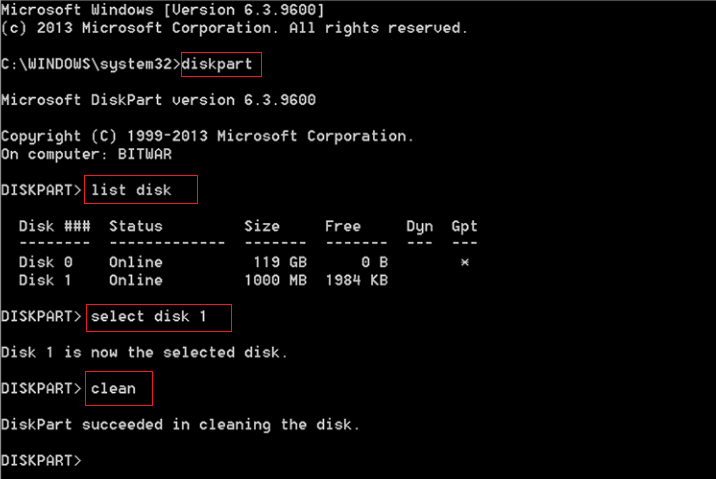

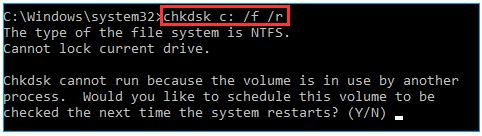

![[Windows Update] の [トラブルシューティング ツールを実行]](https://www.reneelab.jp/wp-content/uploads/sites/5/2023/05/windows-update-trouble.png)
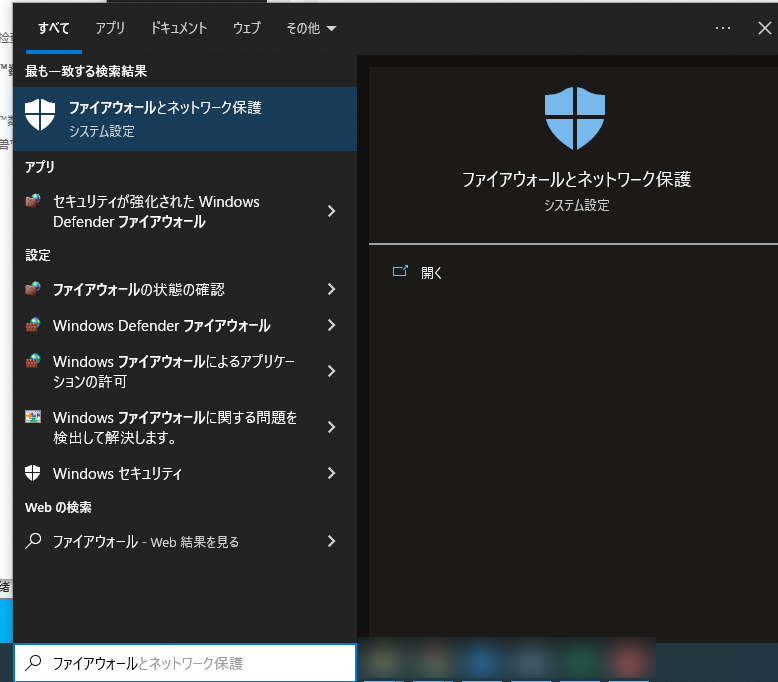
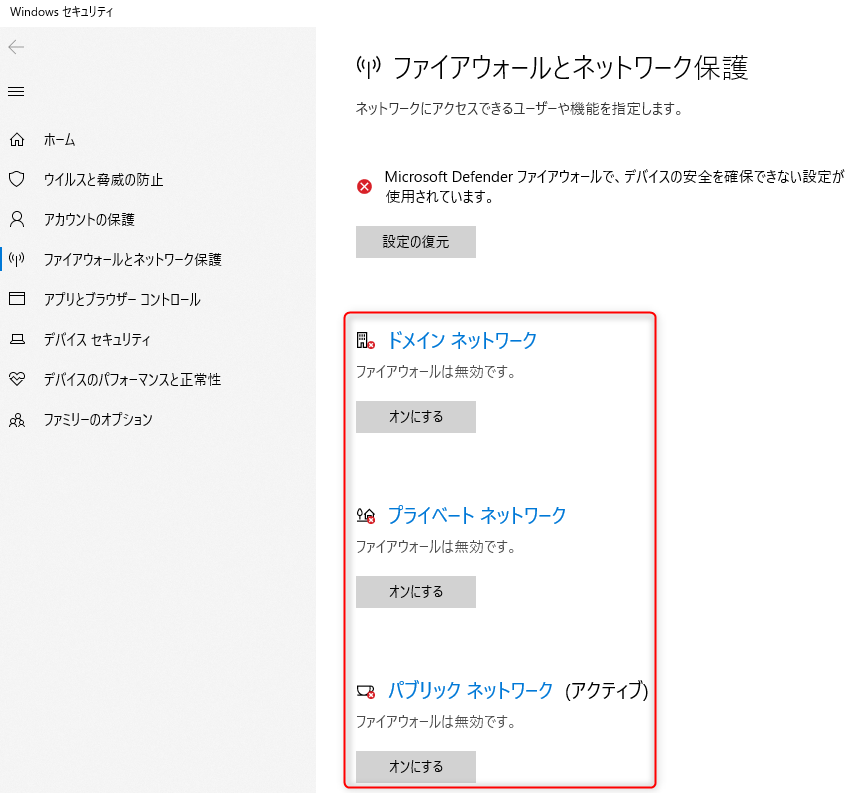

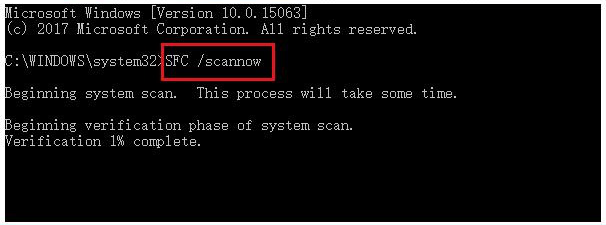

操作簡単 ウィザード形式で初心者も自力で復元可能。
100%安全 読み取り専用モードでデバイスをスキャンし、データをお見つけ出すだけで、データへの修正等の操作は一切ありません。
500以上種類のデータ復元対応 音楽、動画、地図、ワード、ドキュメント、PDF、メール、写真等よく利用されるファイルを復元可能。
プレビュー機能付き スキャン中もプレビュー可能、目標データが出たら、スキャンを中止でき、高速に復元可能。
多OS支持Windows 11, 10,8.1,8,7,Vista,XP,2000及びMac OS X10.6,10.7,10.8
操作簡単 ウィザード形式で初心者も自力で復元可能。
100%安全 読み取り専用モード復元、データへの修正等の操作...
500以上種類のデータ復元対応 音楽、動画、メール、写真等復...
無料体験無料体験無料体験 122653名のユーザー様に体験をしていただきました!注意:データ上書きを防ぐため、復元したいHDDにソフトをインストールしないでください。

復元モードの紹介:
- クイックパーティションスキャン – ファイルタイプを指定することで素早く削除したデータを復元します。
- パーティションの完全スキャン – パーティションを丸ごとスキャンし、削除したファイルを復元します。
- ディスクの完全スキャン – ディスクをまんべんなくスキャンし、すべてのファイルを救出します。
- ミラーリング作成 – データの損失を防止するためにディスクをバックアップします。
② スキャン対象を選択し、「次へ」をクリックします。

③ スキャンが完了したら、欲しいファイルを見つけ出し、チェックを入れて、「復元」ボタンをクリックします。

関連記事 :
2024-01-08
Ayu : この記事では、NTLDR is missingエラーの詳細な理由と、いくつかの簡単で効果的な修復方法を紹介します。また、通常はシ...
UNEXPECTED KERNEL MODE TRAPエラーを解決する方法
2023-07-04
Yuki : 「UNEXPECTED KERNEL MODE TRAP」というエラーコードが出た場合、オペレーティングシステムの使用ができなく...
2024-02-01
Imori : ファイルを移動する場合は、一般的に切り取り機能を使います。しかし、移動中に中断があった場合、ファイルが失われることがあります。失...
hal.dllエラーでWindows が起動できない問題を解決する方法
2024-01-05
Satoshi : この記事は、hal.dll が見つからないか破損しているために Windows を起動できない問題を解決するのに役立ちます。シス...




