Diskpartコマンド完全ガイド:使い方と詳細解説
- ホーム
- サポート
- データ復元・復旧・復活
- Diskpartコマンド完全ガイド:使い方と詳細解説
概要
Diskpartは、Windowsシステムで使用されるコマンドラインユーティリティです。これによってディスクやパーティションに関する様々なパラメータを設定・変更することができます。この記事では、Diskpartコマンドの使用方法について詳しく解説します。
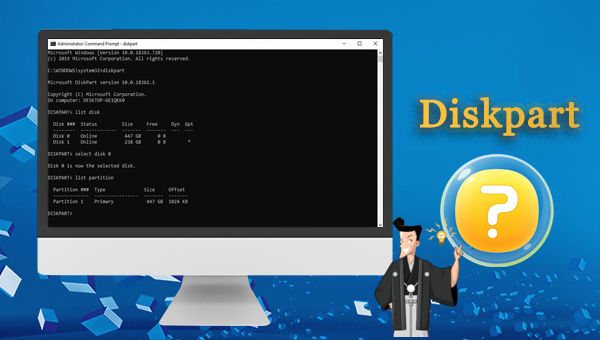
| パラメータ | 意味 |
| assign | 選択したボリュームにドライブ文字またはマウント ポイントを割り当てます。 |
| attributes | ディスクまたはボリュームの属性を表示、設定、またはクリアします。 |
| active | フォーカスのあるディスク パーティションをアクティブとしてマークします。 |
| create | ディスク上にパーティション、ボリューム、または VHD (仮想) を作成します。 |
| clean | 選択したディスクからすべてのパーティションまたはボリューム フォーマットを削除します。 |
| select | ディスク、パーティション、ボリューム、または仮想ハードディスク (VHD) にフォーカスを移動します。 |
| convert | 既存のファイルとディレクトリを残したまま、FAT (FAT) FAT32 ボリュームのファイル アロケーション テーブルを NTFS ファイル システムに変換します。 |
| delete | パーティションまたはボリュームを削除します。 |
| detail | 選択したディスク、パーティション、ボリューム、または仮想ハード ディスク (VHD) に関する情報が表示されます。 |
| exit | ディスクパート コマンド インタープリタを終了します。 |
| extend | フォーカスのあるボリュームまたはパーティションとそのファイル システムをディスク上の領域に拡張します (解放します)。 |
| format | Windows ファイルを受け入れるようにディスクをフォーマットします。 |
| inactive | フォーカスのあるシステム パーティションまたはブート パーティションを、MBR ディスク内の基本的なプライマリ (ロギング) アクティビティとしてマークします。 |
| list | ディスク、ディスク パーティション、ディスク ボリューム、または VHD (仮想) のリストを表示します。 |

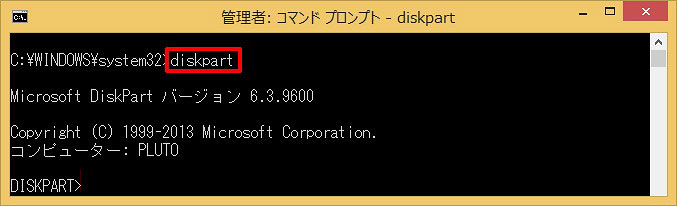
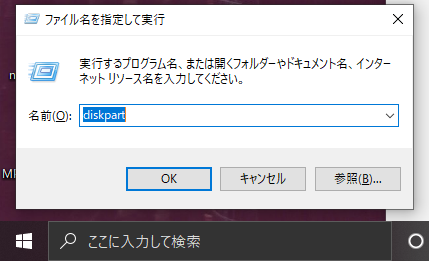

- diskpart
- list volume(コンピュータ内のすべてのボリューム/パーティションをリストします)
- select volume 7(7 はドライブ文字を追加する必要があるパーティション番号を意味し、容量に応じて判断し、それに応じて変更できます)
- assign letter=M(ドライブ文字 M を追加します。M は他の未使用の英字に置き換えることができます)
- exit(終了)
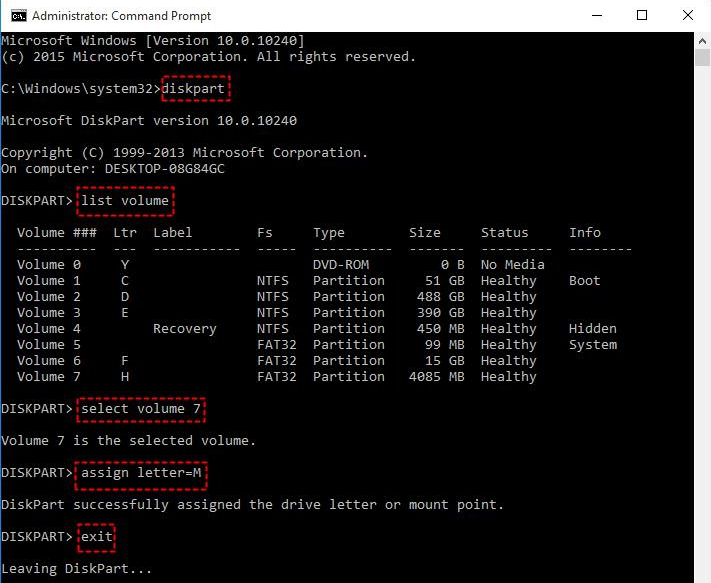
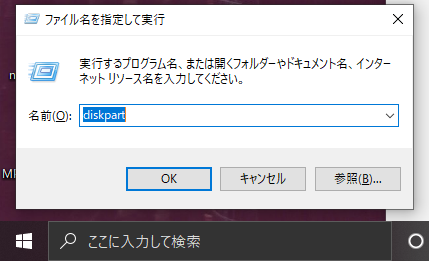
- list disk(コンピュータ内のディスクのリストを表示します)
- select disk 0(ディスク 0 を選択します。0 は Windows がインストールされるハードドライブ文字であり、実際の状況に応じて入力できます)
- list partition(ディスク内のパーティションをリストします。パーティションのタイプとサイズを表示できます)
- select partition 1(パーティション 1 を選択します。1 はアクティブとしてマークされるパーティションの番号です。実際の状況に応じて変更してください)
- active(パーティションをアクティブとして設定)
- exit(終了)
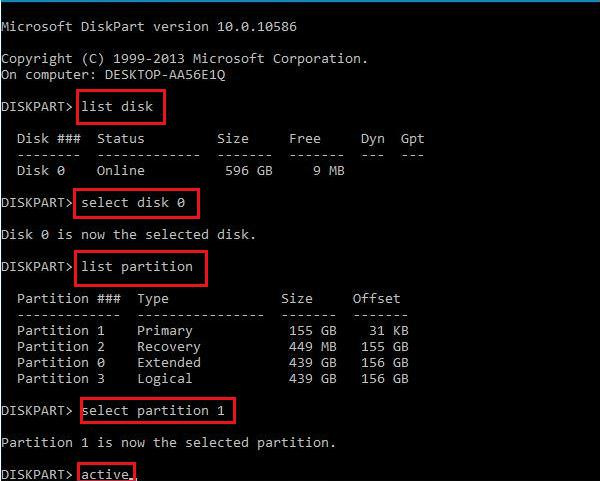

- diskpart
- list disk (コンピュータ内のディスクをリストします。容量に応じて判断できます)
- select disk 1 (1 はターゲット ディスク番号)
- clean
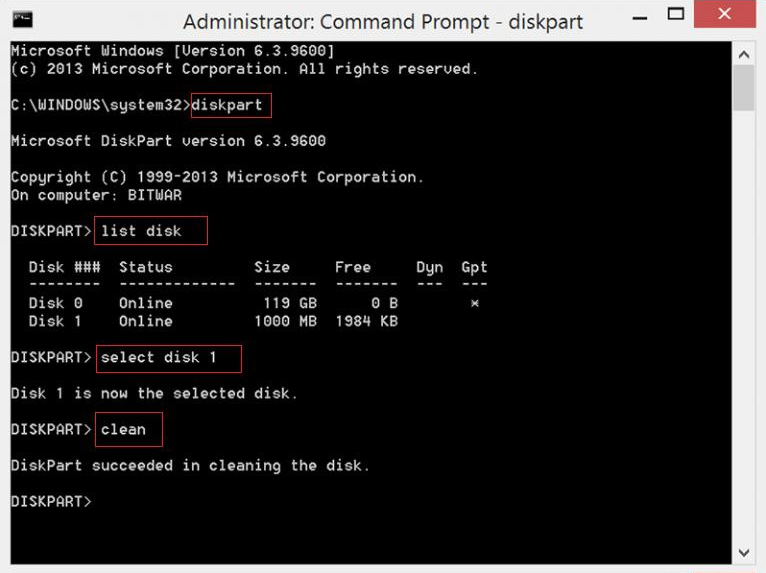
- create Partition Primary (プライマリ パーティションを作成します。ドライブ文字を割り当てる必要がある場合は、このコマンドの後に「assign Letter = H」と入力できます。H は新しいパーティションのドライブ文字で、実際の状況に応じて変更できます)
- format fs=fat32 Quick (fs=fat32 はターゲット パーティションを FAT32 ファイル システムとしてフォーマットするか、FAT32 を exFAT または NTFS に置き換えることを意味し、quick は迅速にフォーマットすることを意味します)
- exit (終了)
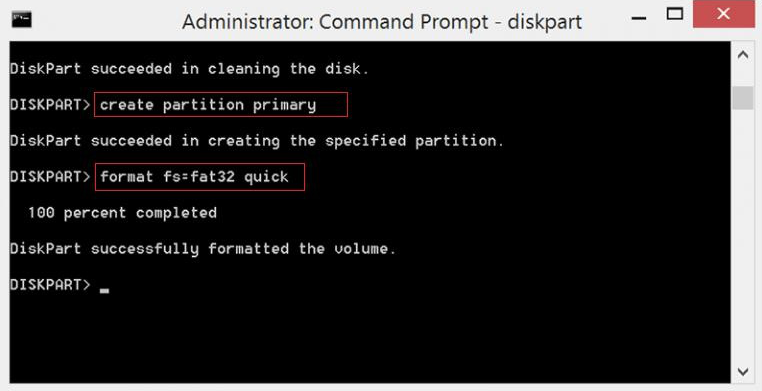

- diskpart
- list disk (コンピュータ内のディスクのリストを表示します)
- select disk 2 (2 はターゲット ディスク番号)
- detail disk (ターゲット ディスクのタイプ、ステータス、読み取り専用かどうか、その他の属性などがリストされます)
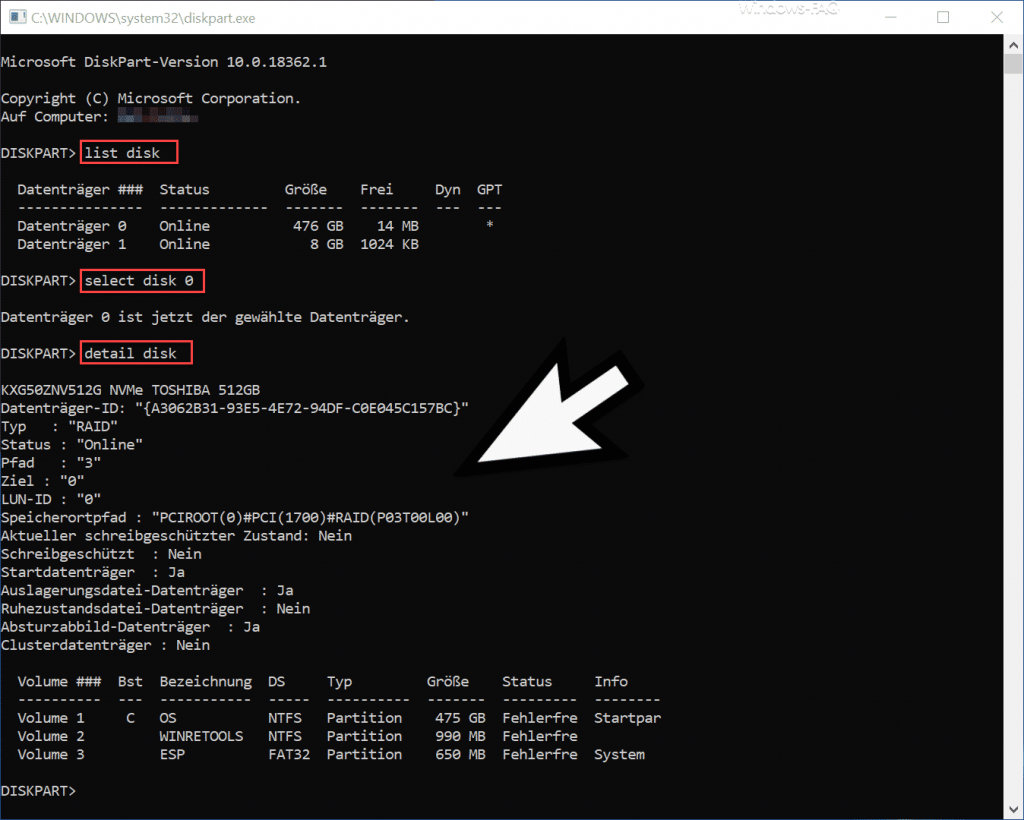
- diskpart
- list disk (コンピュータ内のディスクのリストを表示します)
- select disk 0 (ターゲット ディスクを選択します。0 はターゲット ディスク番号です)
- list partition(ターゲット ディスク内のすべてのパーティションをリストします)
- select partition 2(选番号 2 のターゲット パーティションを選択します)
- detail partition(ターゲット パーティションが非表示かアクティブか、およびそのファイル システム、サイズなどが表示されます)
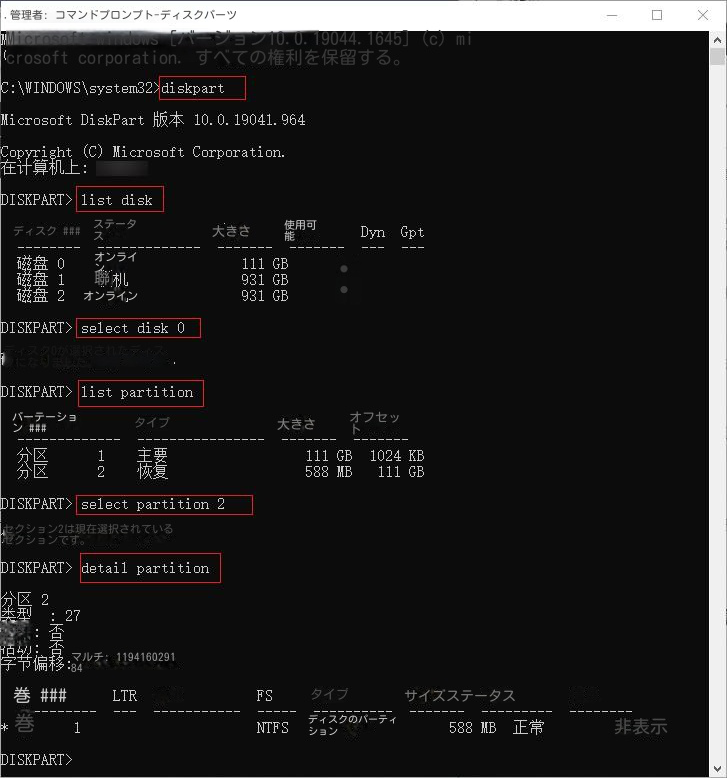

- diskpart
- list disk(コンピュータ内のすべてのディスクをリストします)
- select disk 1(1 は対象ディスクの番号を示し、容量に応じて判断できます)
- attributes disk clear readonly(ディスクの読み取り専用属性をクリア)
- exit(終了)
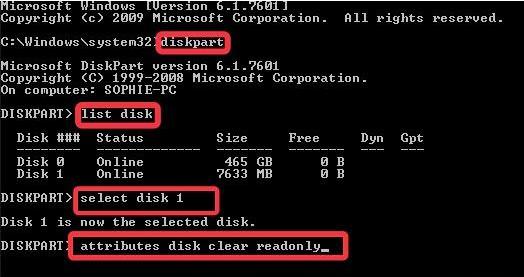

- diskpart
- list disk(コンピュータ内のすべてのディスクをリストします)
- select disk 0(はターゲットディスク番号を示します)
- clean(ディスク内のすべての情報とデータを消去します)
- convert gpt(実際の状況に応じて、ディスクを GPT パーティション形式に変換するか、GPT を MBR に置き換えます)
- exit(終了)
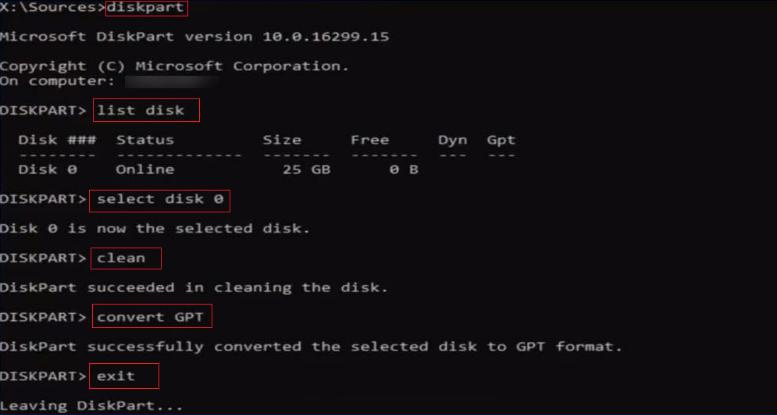

操作簡単 ウィザード形式で初心者も自力で復元可能。
100%安全 読み取り専用モードでデバイスをスキャンし、データをお見つけ出すだけで、データへの修正等の操作は一切ありません。
500以上種類のデータ復元対応 音楽、動画、地図、ワード、ドキュメント、PDF、メール、写真等よく利用されるファイルを復元可能。
プレビュー機能付き スキャン中もプレビュー可能、目標データが出たら、スキャンを中止でき、高速に復元可能。
多OS支持Windows 11, 10,8.1,8,7,Vista,XP,2000及びMac OS X10.6,10.7,10.8
操作簡単 ウィザード形式で初心者も自力で復元可能。
100%安全 読み取り専用モード復元、データへの修正等の操作...
500以上種類のデータ復元対応 音楽、動画、メール、写真等復...
無料体験無料体験無料体験 122653名のユーザー様に体験をしていただきました!注意:データ上書きを防ぐため、復元したいHDDにソフトをインストールしないでください。ファイルが削除され、削除後時間が長く経ってない場合は、[クイックパーティションスキャン]を使用し、フォーマットによりファイルが失われたり、ファイル消失後長い時間が経った場合、または外付けディスクのデータを復元する必要がある場合は、[パーティションの完全スキャン]または[ディスクの完全スキャン]機能を使用してください。

復元モードの紹介:
- クイックパーティションスキャン – ファイルタイプを指定することで素早く削除したデータを復元します。
- パーティションの完全スキャン – パーティションを丸ごとスキャンし、削除したファイルを復元します。
- ディスクの完全スキャン – ディスクをまんべんなくスキャンし、すべてのファイルを救出します。
- ミラーリング作成 – データの損失を防止するためにディスクをバックアップします。
② スキャン対象を選択し、「次へ」をクリックします。

③ スキャンが完了したら、欲しいファイルを見つけ出し、チェックを入れて、「復元」ボタンをクリックします。

関連記事 :
2023-09-28
Ayu : この記事では、Chkdskが終わらない(中断し)、ディスクの修復を続行できない問題の原因と最適な解決策を提供しています。また、誤...
Windows 10でhal_initialization_failedエラーを簡単に解決!
2023-07-28
Yuki : この記事には、 hal_initialization_failed エラーの原因と一般的な解決策を徹底解説!さらにシステムに入る...
Windows 10で0x80070422エラーの解決方法5つ
2023-10-17
Satoshi : エラー0x80070422 は Windows Update エラーの 1 つであり、このエラーが発生して Windows Up...
2024-08-02
Imori : Macのディスク容量が足りないのですが、どう対処すればよいでしょうか?この記事では、ディスク容量をすぐに解放する方法をいくつか紹...




