概要
Asusノートパソコンのパスワードをリセットする方法を紹介します。パスワードリセットディスク、Renee PassNowなどのサードパーティ製ソフトやコマンドプロンプトを使用し、おすすめの方法を提案します。

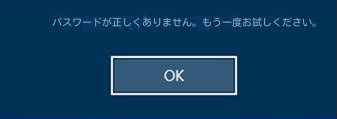
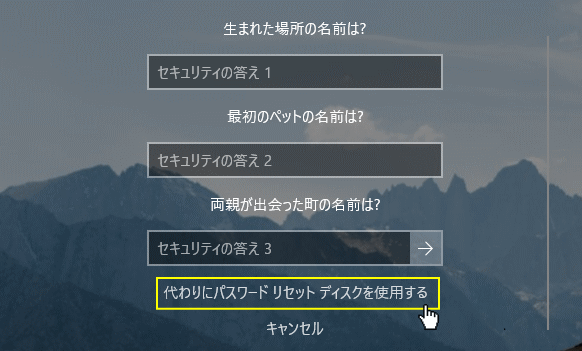
前に作成したパスワードリセットディスクを挿入してください。注: 現在のアカウントのパスワードをリセットするには、そのアカウント専用に作成されたパスワードリセットディスクを使用する必要があります。他のアカウント用に作られたディスクではリセットできません。
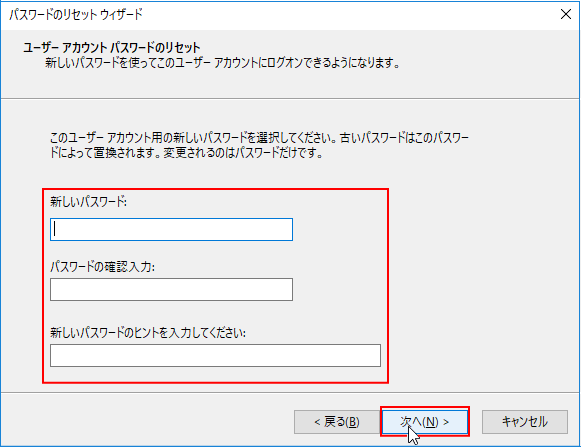
Renee PassNowをダウンロードし、利用可能な別のコンピュータにインストールしてください。OSに応じた適切なバージョンを選択します。
Windowsパスワードリセット 対応OS:Windows 11 / 10 / 8.1 / 8 / 7 / Vista / XP / 2000
迅速なデータ移行 Windowsが起動しなくても迅速にデータ移行。
Windowsの起動障害修復 さまざまな Windows の起動障害やクラッシュの問題を修復。
ファイルレスキュー Windows起動せずに、紛失したファイルをすばやく復元。
パソコンデータ消去 ディスクファイルを完全に消去、復元を防ぐ。
Windowsパスワードリセット 対応OS:Windows ...
多機能 パスワード削除、データ移行、管理者作成可能。
パソコンデータ消去 ディスクファイルを完全に消去、復元を防ぐ...

| メーカー | ブートメニューに入る方法 |
|---|---|
| ASUS | PC の場合は DEL または F2/マザーボードの場合は DEL または F2 |

Windowsパスワードリセットディスクから起動した後に機能を実行します。


https://pogostick.net/~pnh/ntpasswd/ImgBurnやNeroを使って、ダウンロードしたISOイメージをCDに焼きます。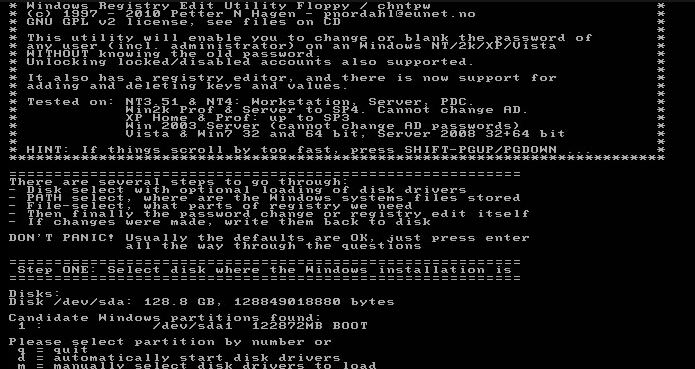
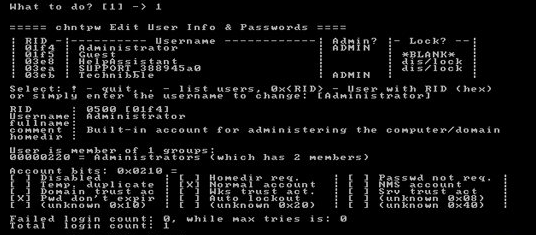
オフラインNTパスワード&レジストリエディタと互換性を持つわけではないため、パスワードリセット時にトラブルが起こる可能性があります。- パスワードリセットのための信頼性が高く効率的なソリューション
- 幅広いユーザーが利用可能
- 無料
- 便利で費用対効果の高いソリューション
短所だ:
- データ損失の可能性
- 互換性の問題

net userと入力後、スペースを空けてパスワードをリセットしたいアカウント名を入力します。例えば、ユーザー名がJohnであれば、コマンドは以下の通りになります。net user John
| パスワードのリセット方法 | 使いやすさ | 成功率 | データ損失の可能性 |
|---|---|---|---|
| Built-in password reset disks | 便利で効果的 | ユーザーのディスクの作成および使用能力に応じて | なし |
| Renee PassNow | ユーザーフレンドリーなインターフェース | パスワード回復の高い効果 | なし |
| Offline NT Password & Registry Editor | サードパーティ製ソフトウェアの利用 | ソフトウェアを使用するユーザーの能力に依存します | データ損失の可能性 |
| Command Prompt | 技術的な専門知識と複雑な手順が必要 | ユーザーの指示に従う能力に依存 | なし |
Asusラップトップのパスワードをリセットする方法は複数存在し、それぞれ長所と短所があります。重要な考慮点の一つは使いやすさです。方法によっては技術的な知識や複雑な手順を要求されることがあり、これは技術的な知識が乏しいユーザーにとっては難しいかもしれません。例えば、
オフラインNTパスワード&レジストリエディターのようなサードパーティソフトウェアを利用する場合、ブート可能ディスクのダウンロードと書き込み、コマンドプロンプトの操作、Windowsレジストリの編集が必要となることがあります。これらの手順は経験が浅いユーザーにとっては複雑に感じられることがあります。パスワードリセット方法の成功率も重要な要素です。サードパーティソフトウェアや組み込み回復オプションの利用など、手法によって成功率に差が出ることがあります。例えば、サードパーティソフトウェアは高度なアルゴリズムを用いることが多く、成功率が高まることがあります。しかし、パスワード推測や
解析ツールの使用など他の方法は、運や選択されたパスワードの複雑さに左右されるため、成功率が低くなる可能性があります。パスワードリセット時には、データ損失の可能性が懸念されます。使用する方法によってデータ損失やシステム損傷のリスクがあります。例えば、
ブルートフォース攻撃やパスワードクラッキングツールは誤用するとファイルの破損やシステム不全を引き起こす可能性があります。一方、パスワードリセット用に設計された回復オプションやサードパーティソフトウェアは、システムファイルを変更せずにパスワードをバイパスすることに焦点を当てており、データ損失のリスクを最小化することが多いです。
Windowsパスワードリセット 対応OS:Windows 11 / 10 / 8.1 / 8 / 7 / Vista / XP / 2000
迅速なデータ移行 Windowsが起動しなくても迅速にデータ移行。
Windowsの起動障害修復 さまざまな Windows の起動障害やクラッシュの問題を修復。
ファイルレスキュー Windows起動せずに、紛失したファイルをすばやく復元。
パソコンデータ消去 ディスクファイルを完全に消去、復元を防ぐ。
Windowsパスワードリセット 対応OS:Windows ...
多機能 パスワード削除、データ移行、管理者作成可能。
パソコンデータ消去 ディスクファイルを完全に消去、復元を防ぐ...
コマンドプロンプト、パスワードリセットディスクの使用が含まれます。技術的な知識と快適さに基づいて、最も適した方法を選んでください。関連記事 :
2023-10-19
Satoshi : 管理者アカウント、サードパーティソフトウェア、回復パーティション、またはWindowsインストールメディアを使用して、パスワード...
ASUSノートパソコンのパスワードリセットディスクを選ぶ方法
2024-01-25
Ayu : Asusパスワードリセットディスクの作成と使用方法、およびAsusノートパソコンの代替オプションについて説明します。比較と制限も...
パスワードなしでWindows7ASUSノートパソコンを簡単リセット!
2024-05-02
Imori : ASUSのノートパソコンをパスワード不要でWindows 7の出荷時状態にリセットする手順は以下の通りです。
パスワードなし!Windows 8でASUSノートパソコンリセット
2024-05-02
Yuki : Windows 8がインストールされているASUSノートパソコンをパスワードなしで工場出荷時の状態にリセットする方法をご説明しま...




