概要
Windows 8がインストールされているASUSノートパソコンをパスワードなしで工場出荷時の状態にリセットする方法をご説明します。この作業には、オフラインNTパスワード&レジストリエディタやRenee PassNowといったツールを使用します。
目次
https://pogostick.net/~pnh/ntpasswd/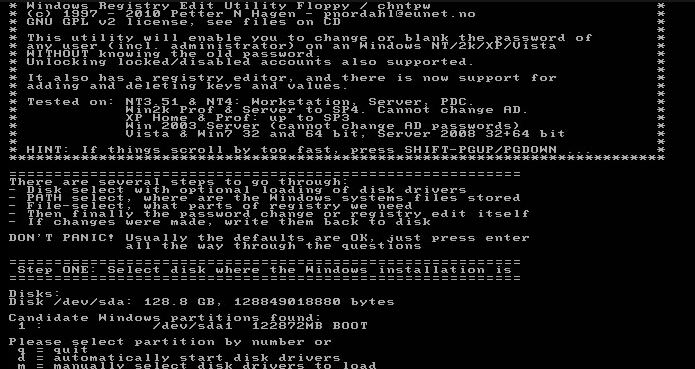
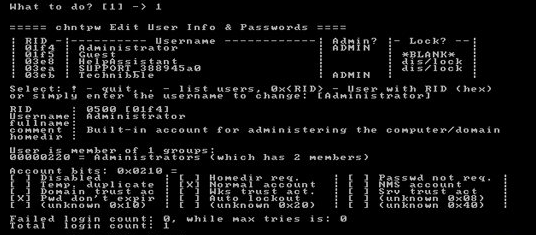
Renee PassNowをダウンロードし、使用可能な別のPCにインストールします。選択するバージョンは、使用しているコンピュータのオペレーティングシステムに適合するものを選んでください。
Windowsパスワードリセット 対応OS:Windows 11 / 10 / 8.1 / 8 / 7 / Vista / XP / 2000
迅速なデータ移行 Windowsが起動しなくても迅速にデータ移行。
Windowsの起動障害修復 さまざまな Windows の起動障害やクラッシュの問題を修復。
ファイルレスキュー Windows起動せずに、紛失したファイルをすばやく復元。
パソコンデータ消去 ディスクファイルを完全に消去、復元を防ぐ。
Windowsパスワードリセット 対応OS:Windows ...
多機能 パスワード削除、データ移行、管理者作成可能。
パソコンデータ消去 ディスクファイルを完全に消去、復元を防ぐ...

| メーカー | ブートメニューに入る方法 |
|---|---|
| DELL | Dell ロゴが画面に表示される前に、F12 キーを繰り返し押します。 |
| HP | HP ロゴが表示されているときに、F9 キーを複数回押します。 |
| メーカー | ブートメニューに入る方法 |
|---|---|
| ASUS | PC の場合は DEL または F2/マザーボードの場合は DEL または F2 |


Renee PassNowが選択したアカウントのパスワードを削除またはリセットします。

オフラインNTパスワード&レジストリエディタやRenee PassNowなどのツールが役立ちます。これらは異なる手法を提供し、使いやすさや成功率に差があります。| ソフトウェア | 特徴 | 使いやすさ | 成功率 |
|---|---|---|---|
| Offline NT Password & Registry Editor | パスワードのリセット/Windowsレジストリの変更/USBまたはCDからの起動 | 初心者向けの複雑なテキストベースのインターフェース | ASUSノートパソコンでのパスワードのリセットと工場出荷時設定へのリセットの実行に効果的であることが証明されています |
| Renee PassNow | パスワード回復/システムレスキュー/ユーザーフレンドリーなインターフェイス/起動可能なUSBまたはCD/データのバックアップと回復 | よりユーザーフレンドリーで直感的なインターフェース | ASUSノートパソコンでのパスワードのリセットと工場出荷時設定へのリセットの実行に効果的であることが証明されています/初心者ユーザーの成功率がわずかに高い |
Offline NT Password & Registry Editorは経験豊富なユーザーにとって強力なツールですが、Renee PassNowはASUSノートパソコンをパスワードなしでファクトリーリセットする簡単な解決策を求める個人にとって、より利用しやすいオプションです。結論
関連記事 :
2023-10-19
Satoshi : 管理者アカウント、サードパーティソフトウェア、回復パーティション、またはWindowsインストールメディアを使用して、パスワード...
パスワードなしでAsusノートパソコンをリセットする方法3つ
2024-03-06
Ayu : オフラインNTパスワード&レジストリエディタ、Renee PassNow、Windowsインストールメディアなどを使用して、パス...
パスワードなしでWindows7ASUSノートパソコンを簡単リセット!
2024-05-02
Imori : ASUSのノートパソコンをパスワード不要でWindows 7の出荷時状態にリセットする手順は以下の通りです。
2024-01-08
Yuki : 管理者アカウントへのアクセス、パスワードリセットソフトRenee Passnowの使用など、ASUSノートパソコンのロックを解除...




