概要
管理者アカウント、サードパーティソフトウェア、回復パーティション、またはWindowsインストールメディアを使用して、パスワードなしでAsusノートパソコンをリセットする方法を紹介します。
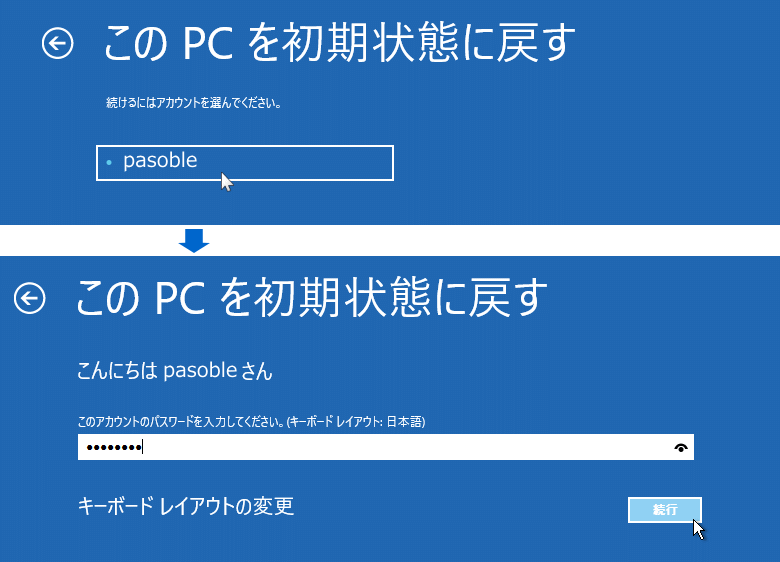

まずは公式 Web サイトから Renee PassNow をダウンロードし、アクセスできる別のコンピューターにインストールします。

多機能 パスワードリセット、データ移行、データ復旧、管理者アカウント作成、データ抹消など複数の実用的な機能が搭載。
汎用性高いノートPC、デスクトップ、Surface対応。NEC,Dell,富士通,東芝,Lenovo,SONY,ASUS,Acer,IBM, パナソニック対応
動作環境 Windows 11, 10, 8.1, 8, 7, Vista and XP (32bit/64bit) で実行可能。
操作簡単 日本語インタフェースがあり、分かりやすく、サポートも提供。
無料体験可能 無料体験版で問題解決できるか確認可能。
多機能 パスワード削除、データ移行、管理者作成、データ抹消。
汎用性高い ノートパソコンもデスクトップも対応。
無料体験可能 無料体験版で問題解決できるか確認可能。
ソフトを実行し、ISOファイルのタイプを選択します。新しい機種は、×64を選択し、古い機種は×86を選択し、「ダウンロード」ボタンをクリックし、ISOファイルをダウンロードします。USB / CD(容量200MB以上)を挿入して、「USBを作成」または「CDを作成」を選択し、作成が完了するまで待ちます。

ステップ3:ブータブルメディアからロックされたコンピュータを起動する
起動可能なUSBまたはCD/DVDをロックされたWindowsコンピュータに挿入します。コンピュータを再起動し、適切な起動キー(通常はESC、次にF10またはF12)を押してBIOS画面を起動します。起動可能なメディアを優先するように起動順序を設定します。

| メーカー | ブートメニューに入る方法 |
|---|---|
| DELL | Dell ロゴが画面に表示される前に、F12 キーを連打します。 |
| HP | HP ロゴが表示されているときに、F9 キーを連打します。 |
| メーカー | ブートメニューに入る方法 |
|---|---|
| ASRock | DEL または F2 |
| ASUS | PC の場合は DEL または F2/マザーボードの場合は DEL または F2 |
| Acer | DEL または F2 |
| Dell | F12またはF2 |
| ECS | DEL |
| Gigabyte / Aorus | DEL または F2 |
| Lenovo (Consumer Laptops) | F2 または Fn + F2 |
| Lenovo (Desktops) | F1 |
| Lenovo (ThinkPads) | Enter を押してから F1 キーを押します |
| MSI | DEL |
| Microsoft Surface Tablets | 電源ボタンと音量アップボタンを連打します |
| Origin PC | F2 |
| Samsung | F2 |
| Toshiba | F2 |
| Zotac | DEL |
| HP | Esc/ F9 で「ブートメニュー」を起動、 Esc/ F10 で Storage tab/ Boot Order/ Legacy Boot Sourcesを起動 |
| INTEL | F10 |
ブータブルメディアからの起動に成功すると、PassNowを選択します。

ステップ5:パスワードのリセット
パスワードをリセットするユーザーアカウントを選択します。次に、パスワード削除ボタンをクリックします。 Renee PassNowが選択したユーザーアカウントのパスワードを削除します。


ステップ6:コンピュータを再起動する
リセットプロセスが完了したら、ブータブルメディアを取り出し、コンピュータを再起動します。これで、パスワードなしでノートパソコンにアクセスできるようになります。
方法 2 を使用すると、Renee PassNow の使いやすいインターフェイスと強力なパスワード リセット機能を利用して、重要なデータを損なうことなく、ロックされた Asusノートパソコンへのアクセスを取り戻すことができます。
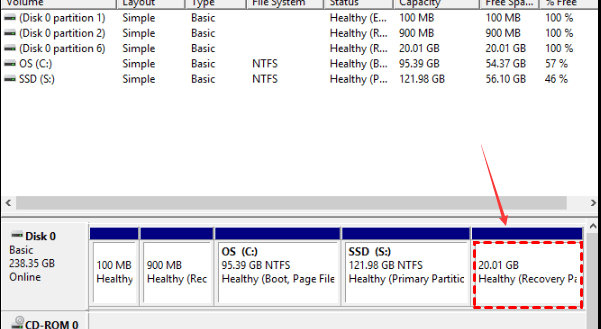
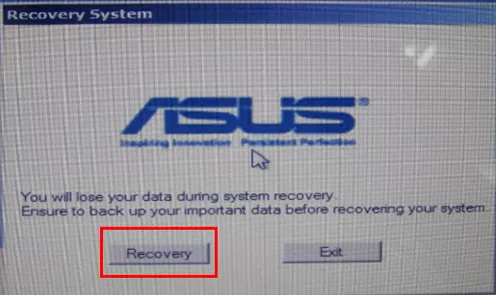
| Windows版 | ダウンロードリンク | 要件 |
|---|---|---|
| Windows 7 | learn.microsoft.com/lifecycle/products/windows-7 | インターネット接続が正常に動作している PC / 少なくとも 8 GB の空きストレージ容量を備えた空の USB フラッシュ ドライブまたは DVD / プロダクト キー |
| Windows 8/8.1 | www.microsoft.com/software-download/windows8 | 同上 |
| Windows 10 | www.microsoft.com/software-download/windows10 | 同上 |
| Windows 11 | www.microsoft.com/software-download/windows11 | 同上 |



net user
net user Administrator 12345678
関連記事 :
DellノートパソコンWindows10パスワードを忘れた時の対処法
2024-08-02
Satoshi : Windows 10でDellノートパソコンのパスワードを忘れた場合の対処法を紹介します。また、Dellノートパソコンを保護する...
パスワードなしでAsusノートパソコンをリセットする方法3つ
2024-03-06
Ayu : オフラインNTパスワード&レジストリエディタ、Renee PassNow、Windowsインストールメディアなどを使用して、パス...
パスワードなしでWindows7ASUSノートパソコンを簡単リセット!
2024-05-02
Imori : ASUSのノートパソコンをパスワード不要でWindows 7の出荷時状態にリセットする手順は以下の通りです。
2024-01-08
Yuki : 管理者アカウントへのアクセス、パスワードリセットソフトRenee Passnowの使用など、ASUSノートパソコンのロックを解除...




