概要
Asusパスワードリセットディスクの作成と使用方法、およびAsusノートパソコンの代替オプションについて説明します。比較と制限もご確認ください。
Asus パスワード リセット ディスクは、Asus パソコン用に特別に設計されています。これは、Asus デバイスのパスワードをリセットするために使用できるブート可能ディスクまたは USB ドライブを作成することで機能します。このディスクはさまざまな Asus モデルと互換性があり、Asus コンピューターのロックを解除するための迅速かつ効率的なソリューションです。
Renee PassNow は、Windows、Mac、Linux などの複数のオペレーティング システムをサポートする多用途のパスワード リセット ディスクです。パスワードのリセット、データの回復、システムの問題の修復のための包括的なソリューションを提供します。ユーザーフレンドリーなインターフェイスと広範な互換性を備えた Renee PassNow は、ロックされたシステムへのアクセスを取り戻すための信頼できるオプションです。
オフライン NT パスワード & レジストリ エディターは、Windows ユーザー アカウントのパスワードをリセットするために使用できる強力なパスワード リセット ディスクです。これは Windows SAM (セキュリティ アカウント マネージャー) ファイルを変更することで機能し、ロックされたアカウントの新しいパスワードを作成できるようにします。このディスクはオフラインで動作します。つまり、パスワードをリセットするためにインターネット接続は必要ありません。
Ophcrack は、オープンソースのレインボー テーブル方式に基づいた、人気のあるパスワード リセット ディスクです。これは主に、事前に計算されたハッシュ テーブルを利用して Windows パスワードを解読するために使用されます。 Ophcrack は、パスワード、特に暗号化が弱いパスワードの回復における速度と有効性で知られています。ただし、複雑なパスワードや強力に暗号化されたパスワードの場合は、信頼性が低くなる可能性があります。
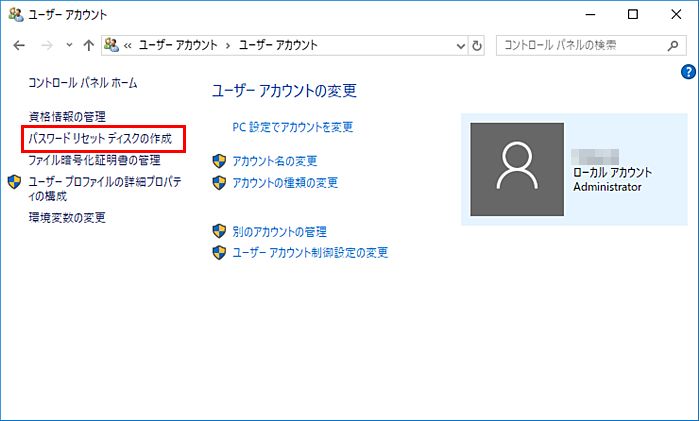
ステップ 2 : Asus パスワード リセット ディスクが作成されると、パスワードを忘れた場合に貴重な資産になります。このディスクは、さまざまな Asus ノートパソコンモデルと互換性があり、古いシステムと新しいシステムの両方で使用できます。
Asus パスワード リセット ディスクを使用するには、次の手順に従います。
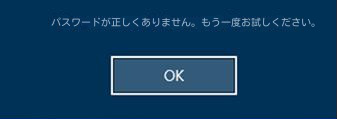
ステップ 2: 何度か試行が失敗すると、パスワード入力欄の下の「パスワードのリセット」をクリックします。

「代わりにパスワードリセットディスクを使用する」をクリックします。

ステップ 3: 画面の指示に従い、操作します。
注意: 現在のアカウントのパスワードをリセットするには、 このアカウント専用に作成されたパスワード リセット ディスク を使用する必要があります。別のアカウント用に作成されたパスワード リセット ディスクを使用することはできません。
ステップ 4: 提供されたオプションからパスワード リセット ディスクを選択し、「次へ」をクリックします。
ステップ 5: 新しいパスワードを入力し、確認します。必要に応じて、新しいパスワードのヒントを入力することもできます。

ステップ 6: 「次へ」をクリックしてから「完了」をクリックして、パスワードのリセットプロセスを完了します。
Asus パスワード リセット ディスクの作成は、ログイン パスワードを忘れた場合に Asus ノートパソコンへのアクセスを取り戻すためのシンプルかつ効率的なソリューションを提供します。これは時間とイライラを軽減し、ユーザーが何の支障もなく Asus ノートパソコンを使い続けることができる貴重なツールです。
まずは公式 Web サイトから Renee PassNow をダウンロードし、アクセスできる別のコンピューターにインストールします。コンピュータのオペレーティング システムに基づいて適切なバージョンを選択できます。

Windowsパスワードリセット 対応OS:Windows 11 / 10 / 8.1 / 8 / 7 / Vista / XP / 2000
迅速なデータ移行 Windowsが起動しなくても迅速にデータ移行。
Windowsの起動障害修復 さまざまな Windows の起動障害やクラッシュの問題を修復。
ファイルレスキュー Windows起動せずに、紛失したファイルをすばやく復元。
パソコンデータ消去 ディスクファイルを完全に消去、復元を防ぐ。
Windowsパスワードリセット 対応OS:Windows ...
多機能 パスワード削除、データ移行、管理者作成可能。
パソコンデータ消去 ディスクファイルを完全に消去、復元を防ぐ...
Renee PassNow を起動し、USB フラッシュ ドライブまたは空の CD/DVD をコンピューターに挿入します。ブータブル メディアを作成するオプションを選択します。画面上の指示に従ってプロセスを完了します。

起動可能な USB または CD/DVD をロックされた Windows コンピュータに挿入します。コンピュータを再起動し、適切なキーを押して BIOS 設定を入力します (次の表を参照してください)。ブータブル メディアを優先するようにブート順序を構成します。
| メーカー | ブートメニューに入る方法 |
|---|---|
| DELL | Dell ロゴが画面に表示される前に、F12 キーを繰り返し押します。 |
| HP | HP ロゴが表示されているときに、F9 キーを複数回押します。 |
| メーカー | ブートメニューに入る方法 |
|---|---|
| ASUS | PC の場合は DEL または F2/マザーボードの場合は DEL または F2 |

ブータブル メディアから正常に起動すると、Renee PassNow がロードされます。 「 PassNow!」 を選択します。

パスワードをリセットするユーザー アカウントを選択します。次に、「パスワードを削除」ボタンをクリックします。 Renee PassNow は、選択したユーザー アカウントのパスワードを削除またはリセットします。


プロセスが完了したら、ブータブル メディアを取り外し、コンピュータを再起動します。これで、パスワードなしでアカウントにログインできるようになりました。
https://pogostick.net/~pnh/ntpasswd/
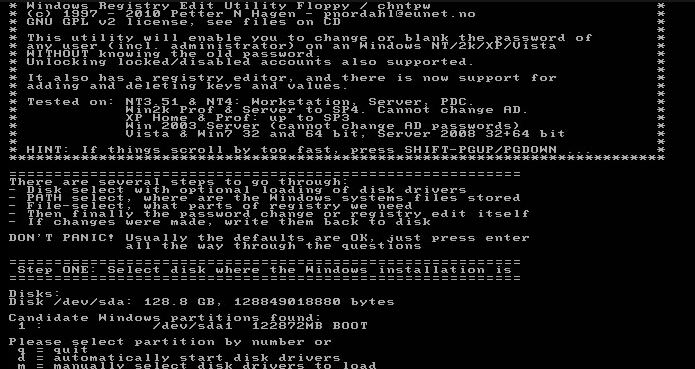
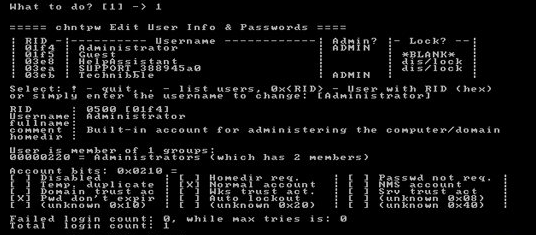
Ophcrack を使用するには、まずインターネットにアクセスできる別のコンピューターに Ophcrack をダウンロードしてインストールする必要があります。インストールしたら、Ophcrack を使用して起動可能な USB または CD/DVD を作成し、ロックされた ASUS ノートパソコンで実行します。
Ophcrack では、パスワードを解読するにはレインボー テーブルが必要です。これらのテーブルには、考えられる広範囲のパスワードに対する事前計算されたハッシュが含まれています。使用している Windows のバージョンに応じて、適切なテーブルを選択します。この場合、Windows XP 用のテーブルを選択します。
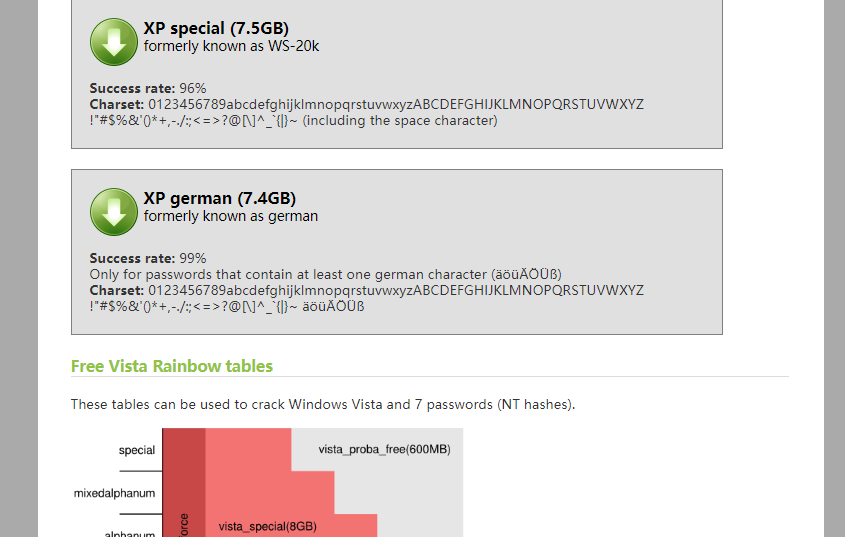
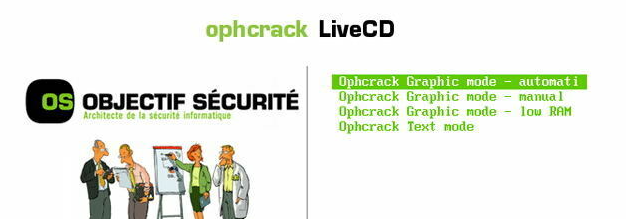
正しいテーブルを選択したら、「ロード」ボタンをクリックして Ophcrack にロードします。次に、「クラック」ボタンをクリックしてパスワード回復プロセスを開始します。 Ophcrack はハッシュの分析を開始し、パスワードの解読を試みます
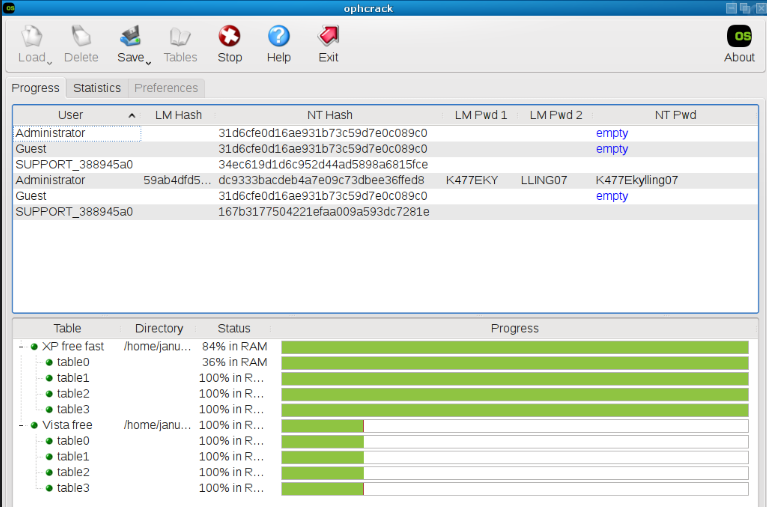
ただし、特により複雑なシナリオでは、Ophcrack には特定の制限があることに注意することが重要です。たとえば、ターゲットのパスワードが長くて複雑な場合、Ophcrack の解読には長時間かかる可能性があり、そのような場合には効率が低下します。さらに、Ophcrack が使用するレインボー テーブルにパスワードが保存されていない場合、パスワードを回復することはできません。
- 単純で弱いパスワードの復元に効果的
- パスワード復元にレインボーテーブルを使用
デメリット:
- 長くて複雑なパスワードには効率が悪い
- レインボーテーブルに保存されていないパスワードは復元できない
- 大きく変更されたOSには効果がない
| パスワードリセットソフト | 使いやすさ | 成功率 | データ損失の可能性 |
|---|---|---|---|
| Asus password reset disk | Asus コンピューターのロックを解除するための迅速かつ効率的なソリューション | 100% | - |
| Renee PassNow | ユーザーフレンドリーなインターフェースと広範な互換性 | 100% | なし |
| Offline NT Password & Registry Editor | オフラインで動作する強力なパスワード リセット ディスク/コンソールの操作に慣れている必要があります | ではないかもしれない | 使い方を誤ると起こり得る |
| Ophcrack | 短いパスワードを回復する速度と効果で知られています | 60%/パスワードが長い場合は失敗 | - |
使いやすさの点では、Asus パスワード リセット ディスクと Windows 内蔵パスワード リセット ディスクの両方が簡単なオプションです。 Renee PassNow もユーザーフレンドリーなインターフェイスを提供しますが、これは有料ソフトウェアです。オフライン NT パスワードとレジストリ エディタと Ophcrack を効果的に使用するには、より多くの技術的な知識が必要です。
結論
関連記事 :
2023-10-19
Satoshi : 管理者アカウント、サードパーティソフトウェア、回復パーティション、またはWindowsインストールメディアを使用して、パスワード...
パスワードなしでAsusノートパソコンをリセットする方法3つ
2024-03-06
Ayu : オフラインNTパスワード&レジストリエディタ、Renee PassNow、Windowsインストールメディアなどを使用して、パス...
パスワードなしでWindows7ASUSノートパソコンを簡単リセット!
2024-05-02
Imori : ASUSのノートパソコンをパスワード不要でWindows 7の出荷時状態にリセットする手順は以下の通りです。
パスワードなし!Windows 8でASUSノートパソコンリセット
2024-05-02
Yuki : Windows 8がインストールされているASUSノートパソコンをパスワードなしで工場出荷時の状態にリセットする方法をご説明しま...




