0x800706baエラーの原因と解決方法まとめ
- ホーム
- サポート
- データ復元・復旧・復活
- 0x800706baエラーの原因と解決方法まとめ
概要
Windows の更新時に、エラー 0x800706ba が発生することがあります。この記事では、エラー 0x800706baの原因と解決策をわかりやすく整理しました。さらに、プロセス中にデータを失った場合でも、記事の 3 番目の部分を活用すれば簡単にデータを取り戻せます。
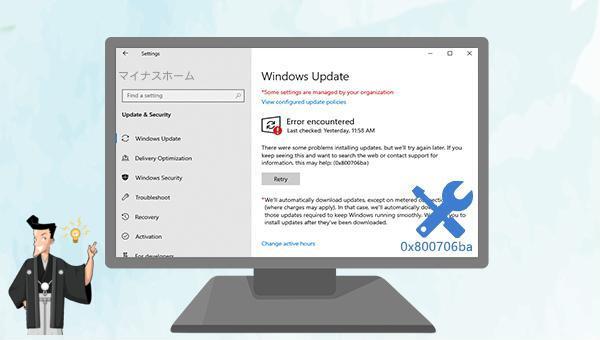
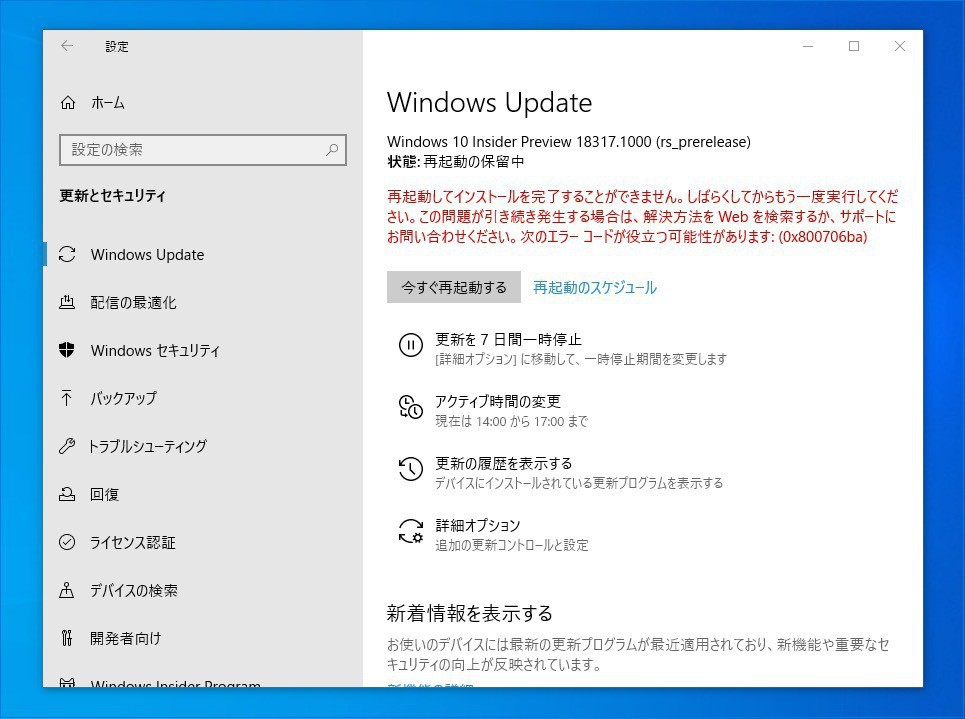



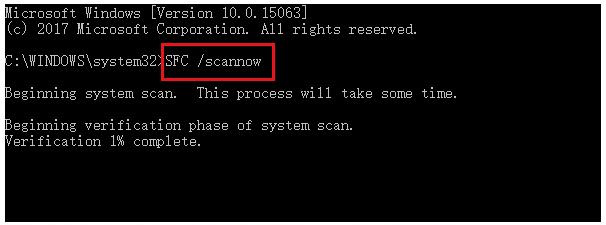
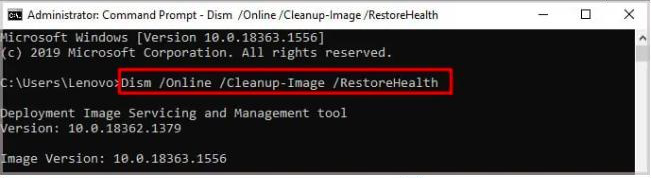

- net stop wuauserv
- net stop cryptSvc
- net stop bits
- net stop msiserver
- ren C:\Windows\SoftwareDistribution SoftwareDistribution.old
- ren C:\Windows\System32\catroot2 Catroot2.old
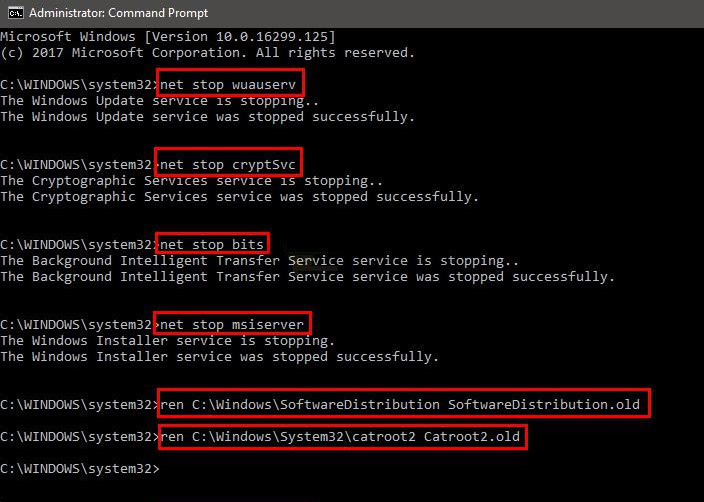
- net start wuauserv
- net start cryptSvc
- net start bits
- net start msiserver
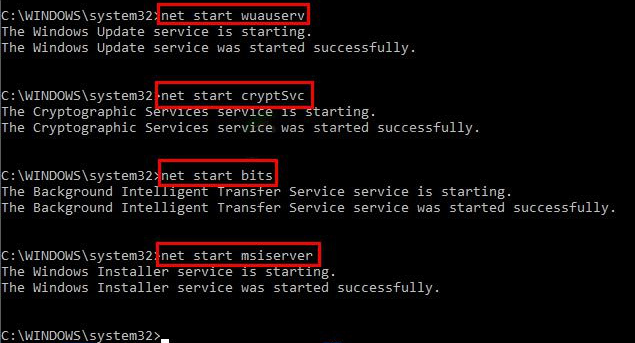

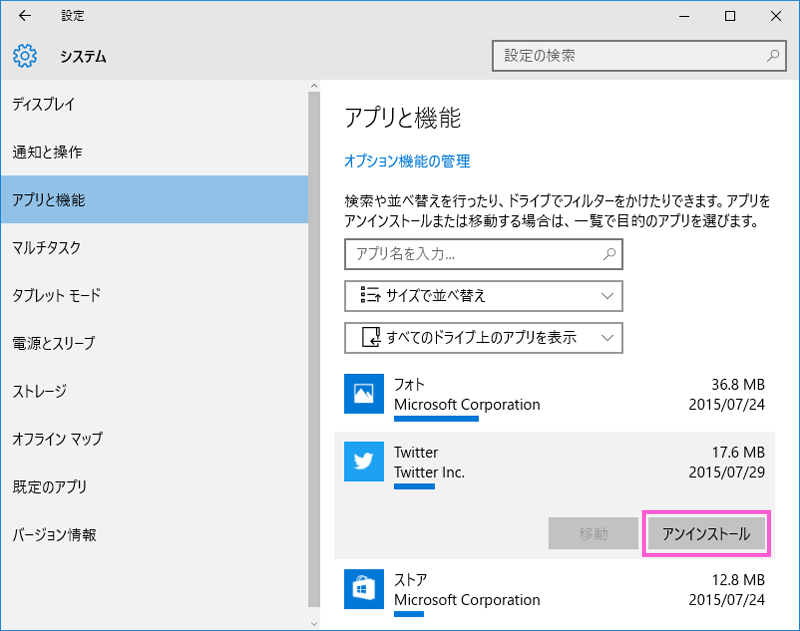

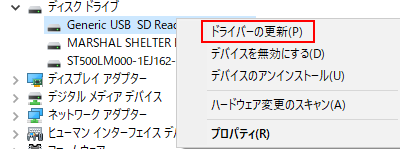


操作簡単 ウィザード形式で初心者も自力で復元可能。
100%安全 読み取り専用モードでデバイスをスキャンし、データをお見つけ出すだけで、データへの修正等の操作は一切ありません。
500以上種類のデータ復元対応 音楽、動画、地図、ワード、ドキュメント、PDF、メール、写真等よく利用されるファイルを復元可能。
プレビュー機能付き スキャン中もプレビュー可能、目標データが出たら、スキャンを中止でき、高速に復元可能。
多OS支持Windows 11, 10,8.1,8,7,Vista,XP,2000及びMac OS X10.6,10.7,10.8
操作簡単 ウィザード形式で初心者も自力で復元可能。
100%安全 読み取り専用モード復元、データへの修正等の操作...
500以上種類のデータ復元対応 音楽、動画、メール、写真等復...
無料体験無料体験無料体験 122653名のユーザー様に体験をしていただきました!注意:データ上書きを防ぐため、復元したいHDDにソフトをインストールしないでください。ファイルが削除され、削除後時間が長く経ってない場合は、[クイックパーティションスキャン]を使用し、フォーマットによりファイルが失われたり、ファイル消失後長い時間が経った場合、または外付けディスクのデータを復元する必要がある場合は、[パーティションの完全スキャン]または[ディスクの完全スキャン]機能を使用してください。

復元モードの紹介:
- クイックパーティションスキャン – ファイルタイプを指定することで素早く削除したデータを復元します。
- パーティションの完全スキャン – パーティションを丸ごとスキャンし、削除したファイルを復元します。
- ディスクの完全スキャン – ディスクをまんべんなくスキャンし、すべてのファイルを救出します。
- ミラーリング作成 – データの損失を防止するためにディスクをバックアップします。
② スキャン対象を選択し、「次へ」をクリックします。

③ スキャンが完了したら、欲しいファイルを見つけ出し、チェックを入れて、「復元」ボタンをクリックします。

関連記事 :
2023-07-03
Ayu : WindowsでのSrtTrail.txtのブルースクリーンエラーにより、システムにアクセスできなくなることがあります。この記事...
explorer.exeクラスが登録されていませんエラーの解決策
2023-07-04
Yuki : Windows 10 でプログラムを実行しようとしたときに、「explorer.exe クラスが登録されていません」というエラー...
Windows 10更新時のエラー0xc1900223の解決策5つ
2023-09-22
Satoshi : Windows 10 のアップデートにより、一部のシステム機能が改善されたり、システムの脆弱性が修正されたりすることがありますが...
解決策:Windows Updateで更新プログラムを確認できません
2024-02-29
Imori : Windows を更新またはアップグレードするときに、「現在サービスが実行されていないため、windows updateで更新プ...




