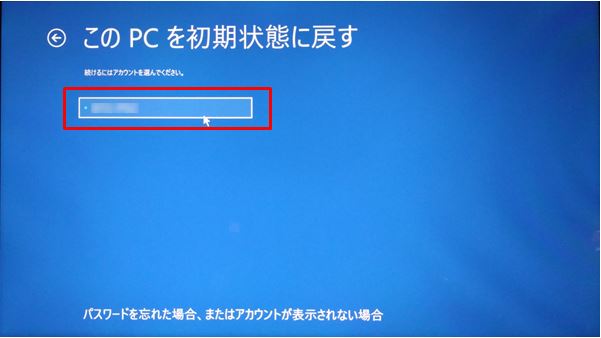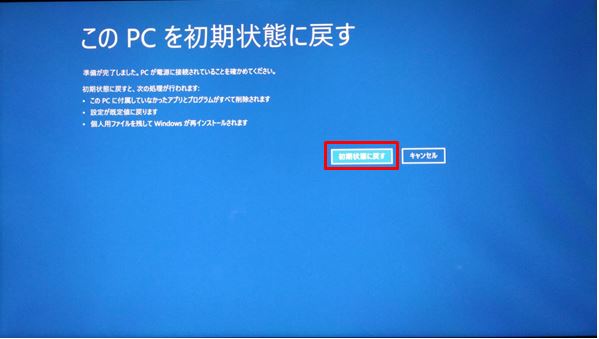III. SrtTrail.txt のブルー スクリーン エラーを修正するには?
BCD (ブート構成データ) には、Windows がコンピューターを起動するために必要なすべての基本情報が含まれています。このファイルが破損しているか見つからない場合、Windows が正しく読み込まれず、SrtTrail.txt ブルー スクリーン エラーが発生する可能性があります。 Bootrec コマンドは、破損したマスター ブート レコードまたはブート構成データ ファイルを修復できます。
BCDを修復する前に、システムがUEFIに基づいているかレガシーに基づいているかを確認する必要があります。
ステップ 1: Windows インストール ディスク (DVD またはUSBメモリ) をコンピュータに挿入し、F2 キー、F10 キー、DEL キー、または ESC キーを押し続けて (コンピュータのブランドによって若干の違いがある場合があります)、電源を入れたときに BIOS 設定インターフェイスに入ります。コンピュータとインストール ディスクの起動順序の最初に設定します。
Windows インストール メディアからコンピュータを起動し、[コンピュータを修復する] オプションをクリックして回復環境に入ります。

ステップ 2: 回復環境に入ったら、[トラブルシューティング] > [詳細オプション] > [コマンド プロンプト] を選択します。

ステップ 3: コマンドプロンプトに「diskpart」と入力し、「Enter」を押します。次に、「list volume」と入力して「Enter」を押します。 FS 列に FAT32 パーティションが表示されている場合は、UEFI ベースのシステムが存在します。 FAT32 パーティションが表示されず、すべてのパーティションが NTFS である場合は、レガシー BIOS ベースのシステムが使用されています。
システムが UEFI ベースの場合は、次の手順に進んでください。
① FAT32 パーティションのボリューム文字とオペレーティング システム ボリュームのドライブ文字に注意してください (たとえば、FAT32 パーティションはボリューム 0 にあり、オペレーティング システム ボリュームのドライブ文字は D)。次に「select volume 0」と入力します。そして、「Enter」を押してFAT32パーティションを選択し、「assign Letter=z」(このパーティションにドライブ文字Zを割り当てる)を入力し、「exit」と入力して「Enter」を押してdiskpartを終了します。
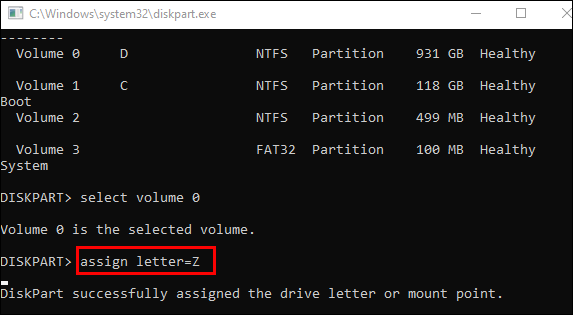
② 次に、「bcdboot D:\Windows /s Z: /f ALL」と入力します(ここで、D: はオペレーティング システム ボリュームのドライブ文字であり、実際の状況に応じて置き換えることができます。Z: は FAT32 パーティションです) 「Enter」を押して修復コマンドを実行すると、BCDBoot コマンド ライン オプションに関する Microsoft 公式の説明で詳細を確認できます。
③「exit」と入力し、「Enter」を押してコマンドプロンプトを閉じます。
④ コンピュータをシャットダウンし、Windows インストール ディスクを取り出し、コンピュータを再起動して Windows が正常に起動できるかどうかを確認します。正常に起動できない場合は、他の方法を試してください。
システムがLegacy BIOS に基づいている場合は、次の手順に進んでください。
① システムがレガシー BIOS に基づいていることを確認した後、「exit」と入力し、「Enter」を押して diskpart を終了します。次に、次のコマンドを入力します。コマンドを入力するたびに、「Enter」キーを押す必要があります。
- bootrec /fixmbr
- bootrec /fixboot
- bootrec /rebuildbcd
②「Total identified Windows installations=0」(識別されたWindowsインストール数の合計=0)が表示された場合は、以下のコマンドを順に入力し、「Enter」を押します。
注: 「識別された Windows インストールの合計 = 1」の場合は、この手順を無視して次の手順に進みます。
- bcdedit /export C:\bcdbackup
- C:
- cd boot
- attrib bcd -s -h –r
- ren C:\boot\bcd bcd.old
- bootrec /rebuildbcd
③「Add installation to boot list? Yes(Y) /No(N) /All(A)」と表示されたら、「A」を入力して「Enter」を押してください。
④ コマンドプロンプトを閉じてコンピュータを再起動し、問題が解決したかどうかを確認します。
2. SFC および DISM ツールを使用してシステム ファイルを修復する
システム ファイル チェッカー (SFC) は、システム ファイル ディレクトリ内で破損または欠落しているシステム ファイルを見つけて修復できます。 DISM は Microsoft が公式に作成したイメージ ツールで、通常はシステム イメージ ファイルのチェックと修復、レジストリ項目の検出とクリーンに使用されます。具体的な手順は次のとおりです。
ステップ 1: Windows インストール ディスク (DVD またはUSBメモリ) をコンピュータに挿入し、起動時に F2 または F10 または DEL または ESC キーを押し続けて (コンピュータのブランドによって若干の違いがある場合があります)、BIOS 設定インターフェイスに入ります。を選択し、ディスク セットを起動順序の最初にインストールします。 Windows インストール ディスクからコンピュータを起動し、[コンピュータを修復する] オプションをクリックして回復環境に入ります。
ステップ 2: 回復環境に入ったら、[トラブルシューティング] > [詳細オプション] > [コマンド プロンプト] を選択します。
ステップ 3: 次に、「dism.exe /Image: D:\ /Cleanup-Image /Restorehealth」と入力し、「Enter」を押して、オフライン Windows イメージを修復します。このうち、D: はシステムディスクのドライブ文字で、\ と / の間にはスペースが入ります。
ステップ 4: DISM コマンドの実行後、「sfc /scannow /offbootdir=d:\ /offwindir=d:\windows」と入力してください (d: はオペレーティング システム ディスクのドライブ文字で、 \ と / 記号)を選択し、「Enter」を押します。操作が完了したら、コンピュータをシャットダウンし、Windows インストール ディスクを取り出し、コンピュータを再起動して、システムが正常に起動できるかどうかを確認します。
3. chkdsk コマンドを実行してハードディスクをスキャンする
chkdsk は、ディスク チェック用のコマンド プログラムで、ディスク上のファイル システムの整合性をスキャンし、ファイル システム エラーを修復するために使用できます。また、ディスク上のセクタのスキャンや不良セクタの修復もサポートしています。ハードディスクに問題がある場合は、ブルー スクリーン エラーが発生する可能性があるため、chkdsk コマンドを実行してハードディスクをスキャンできます。手順は次のとおりです。
ステップ 1: Windows インストール ディスク (DVD または USBメモリ) をコンピュータに挿入し、起動時に F2 または F10 または DEL または ESC キーを押し続けて (コンピュータのブランドによって若干の違いがある場合があります)、BIOS 設定インターフェイスに入ります。を選択し、ディスク セットを起動順序の最初にインストールします。 Windows インストール ディスクからコンピュータを起動し、[コンピュータを修復する] オプションをクリックして回復環境に入ります。
ステップ 2: 回復環境に入ったら、[トラブルシューティング] > [詳細オプション] > [コマンド プロンプト] を選択します。

ステップ 3: コマンドプロンプトに「diskpart」と入力し、「Enter」を押します。次に、「list volume」と入力して「Enter」を押します。オペレーティング システムが配置されているボリュームを見つけて、そのドライブ文字を覚えておきます。 「exit」と入力して「Enter」を押し、diskpart を終了します。
ステップ 4: 次に、コマンド「chkdsk X: /r /f」を入力します (X はハードディスクのドライブ文字を指します。実際の状況に応じてシステム ディスクのドライブ文字に置き換えることができます。/r と /f はchkdsk パラメータ、および /r は不良セクタを検索し、読み取り可能な情報を復元できます。/f はディスク上で見つかったエラーの修復を試みます)、«Enter» を押し、ディスク チェックが完了するまで待ちます。これには数時間かかる場合があります。ディスクのチェックが完了したら、コマンド プロンプトを閉じてシャットダウンし、Windows インストール ディスクを取り出してコンピュータを再起動し、問題が解決したかどうかを確認します。
システムの変更やレジストリの破損によっても、ブルー スクリーン エラーが発生する場合があります。以前にシステムの復元ポイントを作成したことがある場合は、システムの復元機能を使用して、システムをエラーが発生しなかった状態に復元し、ブルー スクリーンの問題を解決できます。
ステップ 1: Windows インストール ディスク (DVD または USBメモリ) をコンピュータに挿入し、起動時に F2 または F10 または DEL または ESC キーを押し続けて (コンピュータのブランドによって若干の違いがある場合があります)、BIOS 設定インターフェイスに入ります。を選択し、ディスク セットを起動順序の最初にインストールします。 Windows インストール ディスクからコンピュータを起動し、[コンピュータを修復する] オプションをクリックして回復環境に入ります。
ステップ 2: オプションを選択する画面が表示されたら、「トラブルシューティング」-「詳細オプション」-「システムの復元」の順にクリックしてください。
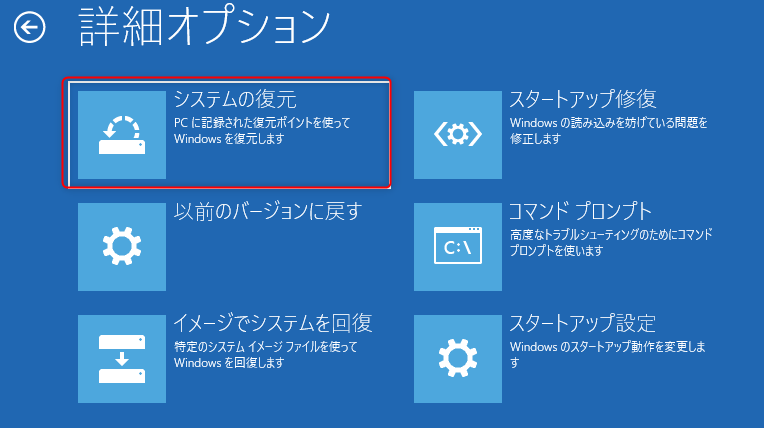
ステップ 3: エラーが発生する前の最新の復元ポイントを選択して復元し、「次へ」をクリックして、復元プロセスが完了するまで待ちます。
![復元ポイントの一覧から希望するポイントを選択し、 [ 次へ ] をクリックします。](https://www.reneelab.jp/wp-content/uploads/sites/5/2020/03/win10-recovery.png)
Windows の「この PC をリセット」機能を使用すると、ユーザーは個人ファイルを保持するか、個人ファイルを削除してから Windows を再インストールするかを選択できます。ブルー スクリーン エラーを解決するには、コンピューターのリセット機能を使用できます。次のように進めます。
ステップ 1: Windows インストール ディスク (DVD または USBメモリ) をコンピュータに挿入し、起動時に F2 または F10 または DEL または ESC キーを押し続けて (コンピュータのブランドによって若干の違いがある場合があります)、BIOS 設定インターフェイスに入ります。を選択し、ディスク セットを起動順序の最初にインストールします。 Windows インストール ディスクからコンピュータを起動し、[コンピュータを修復する] オプションをクリックして回復環境に入ります。
ステップ2:「オプションの選択」が表示されたら、「トラブルシューティング」→「PCを初期状態に戻す」の順にクリックします。

ステップ 3: 「個人用ファイルを保持する」オプションを選択します。

ステップ 4: コンピュータが自動的に再起動した後、「アカウント名」をクリックして選択してください。次に、アカウントのパスワードを入力し(パスワードがない場合は入力不要)、「続行」をクリックします。
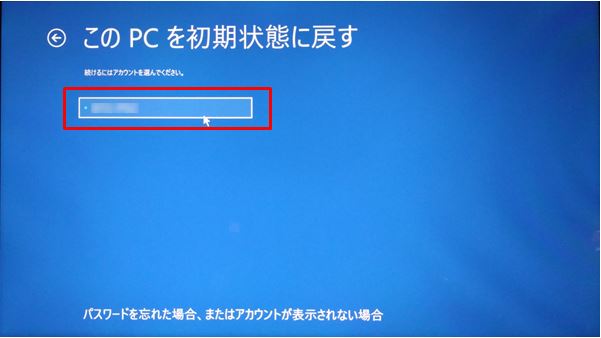
ステップ5:リセット情報を確認後、「初期状態に戻す」をクリックします。コンピュータが自動的に再起動し、システムが初期化されます。このプロセスには時間がかかる場合があります。しばらくお待ちください。
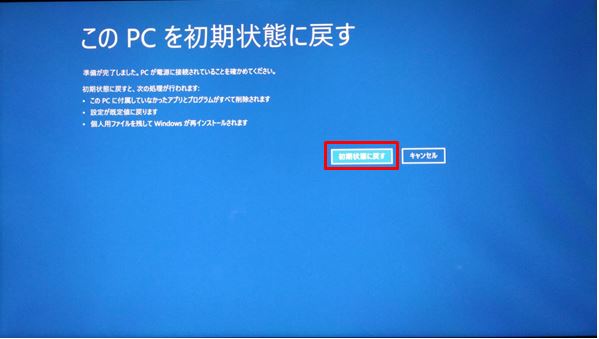
以上の方法で StrTrail.txt の問題を解決できない場合は、Windows の新規インストールを実行することもできますが、システムをインストールする前に、2 番目の方法を使用して重要なファイルをバックアップまたは転送することをすすめます。
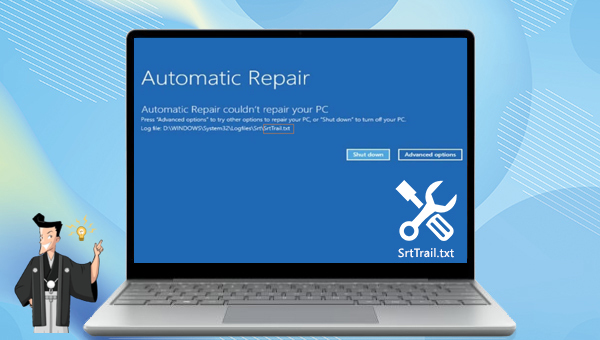










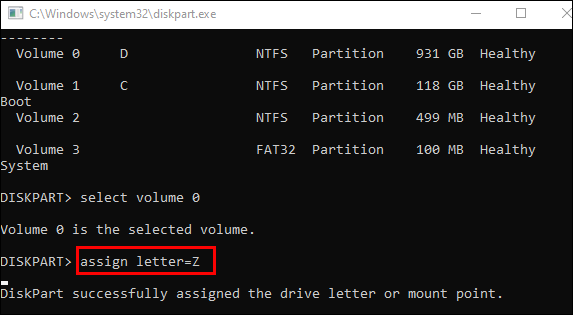
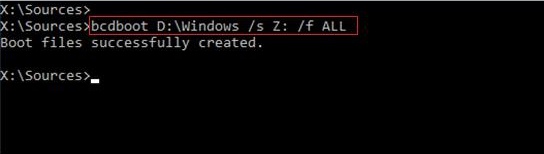
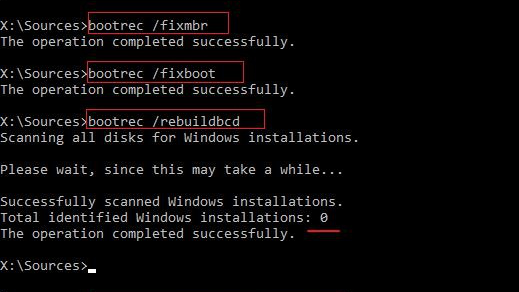
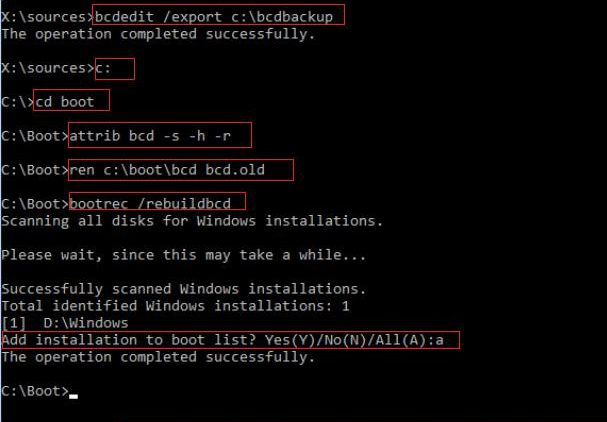
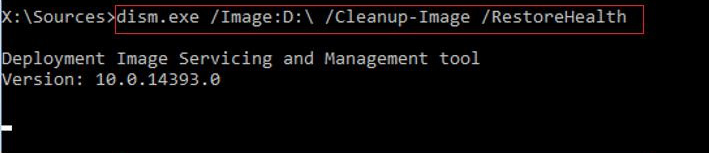


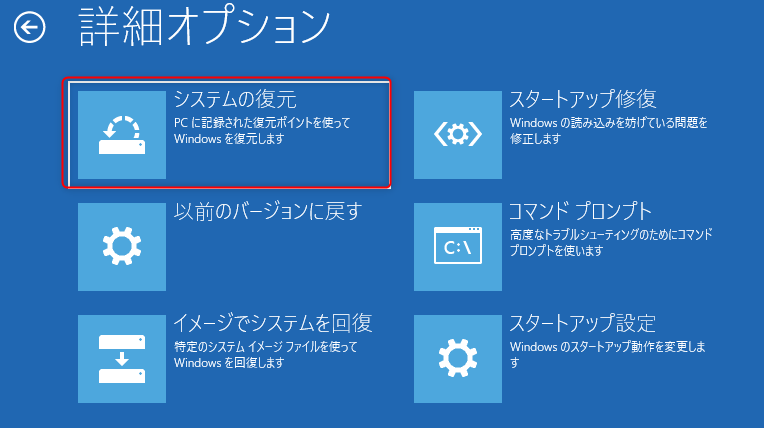
![復元ポイントの一覧から希望するポイントを選択し、 [ 次へ ] をクリックします。](https://www.reneelab.jp/wp-content/uploads/sites/5/2020/03/win10-recovery.png)