解決策:Windows Updateで更新プログラムを確認できません
- ホーム
- サポート
- データ復元・復旧・復活
- 解決策:Windows Updateで更新プログラムを確認できません
概要
Windows を更新またはアップグレードするときに、「現在サービスが実行されていないため、windows updateで更新プログラムを確認できません」というメッセージが表示されます。この記事では、この問題の対応する解決策を紹介します。また、損失データの復元方法も紹介します。
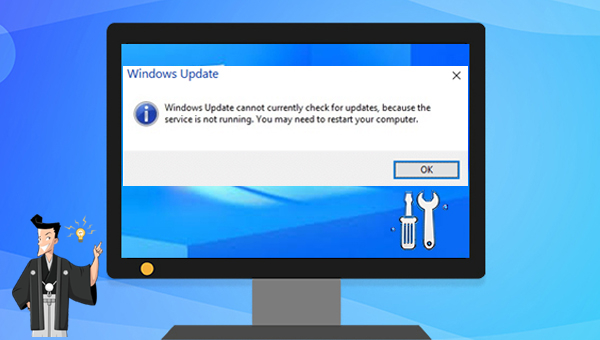
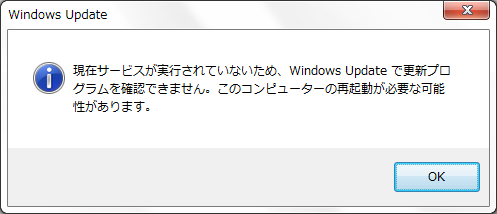
Services.mscと入力して「OK」ボタンをクリックし、サービスウィンドウを開きます。その後、”Windows Update“を右クリックし、「停止」を選択します。![[Windows Update]を右クリックし、[停止]オプションを選択します](https://www.reneelab.jp/wp-content/uploads/sites/5/2023/05/Windows-update-stop.png)
C:\Windows\SoftwareDistribution」を貼り付け、「OK」をクリックします。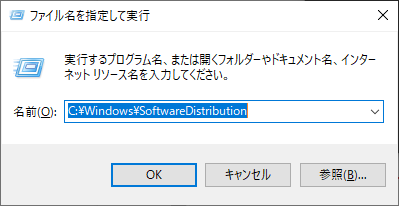
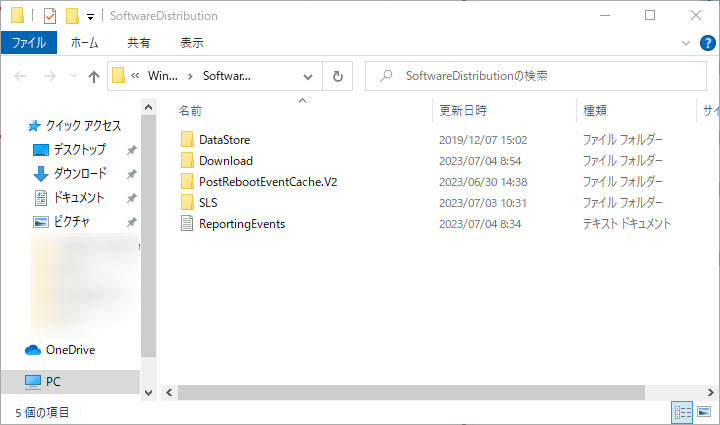
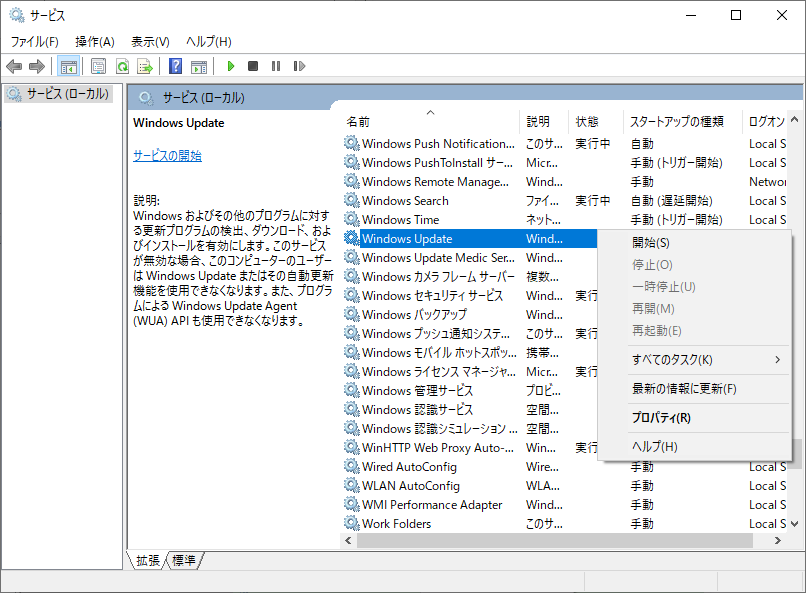
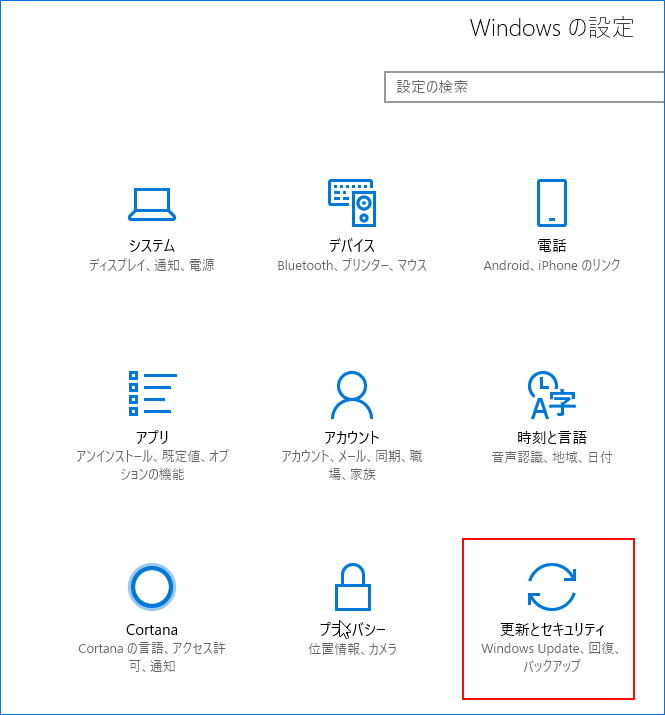
トラブルシューティングツールの実行」ボタンをクリックします。トラブルシューティングが完了したら、問題が解決されたかどうかを確認するためにしばらく待ってください。一部の Windows システム バージョンでは、[トラブルシューティング]を選択し、[その他のトラブルシューティング] > [Windows Update]をクリックして、[トラブルシューティングツールの実行]ボタンをクリックします。
ダウンロードしてインストールすることができます。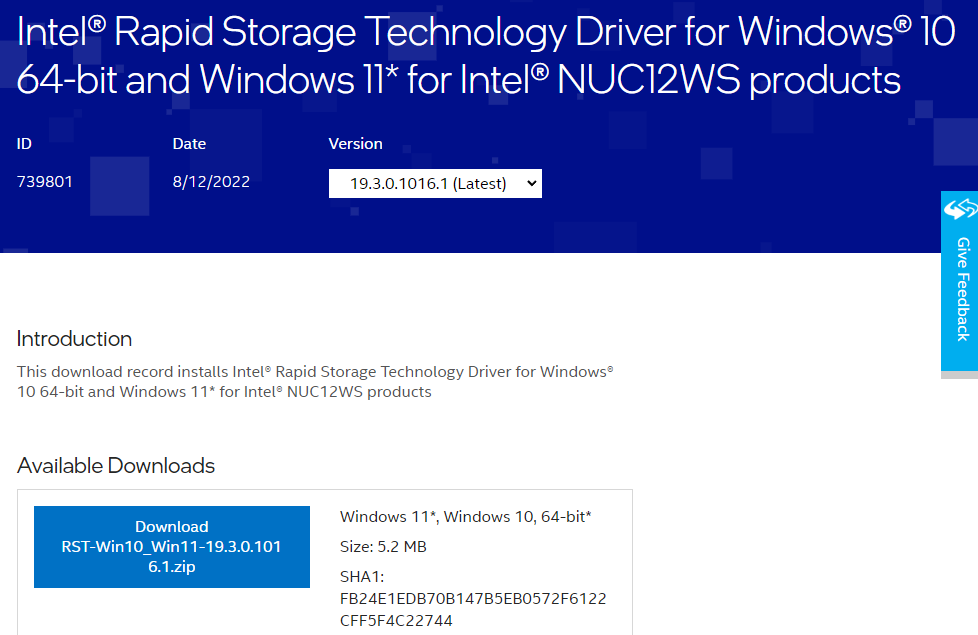

操作簡単 ウィザード形式で初心者も自力で復元可能。
100%安全 読み取り専用モードでデバイスをスキャンし、データをお見つけ出すだけで、データへの修正等の操作は一切ありません。
500以上種類のデータ復元対応 音楽、動画、地図、ワード、ドキュメント、PDF、メール、写真等よく利用されるファイルを復元可能。
プレビュー機能付き スキャン中もプレビュー可能、目標データが出たら、スキャンを中止でき、高速に復元可能。
多OS支持Windows 11, 10,8.1,8,7,Vista,XP,2000及びMac OS X10.6,10.7,10.8
操作簡単 ウィザード形式で初心者も自力で復元可能。
100%安全 読み取り専用モード復元、データへの修正等の操作...
500以上種類のデータ復元対応 音楽、動画、メール、写真等復...
無料体験無料体験無料体験 122653名のユーザー様に体験をしていただきました!

[クイックスキャン]オプションを選択し、[次へ]ボタンをクリックしてスキャンします。
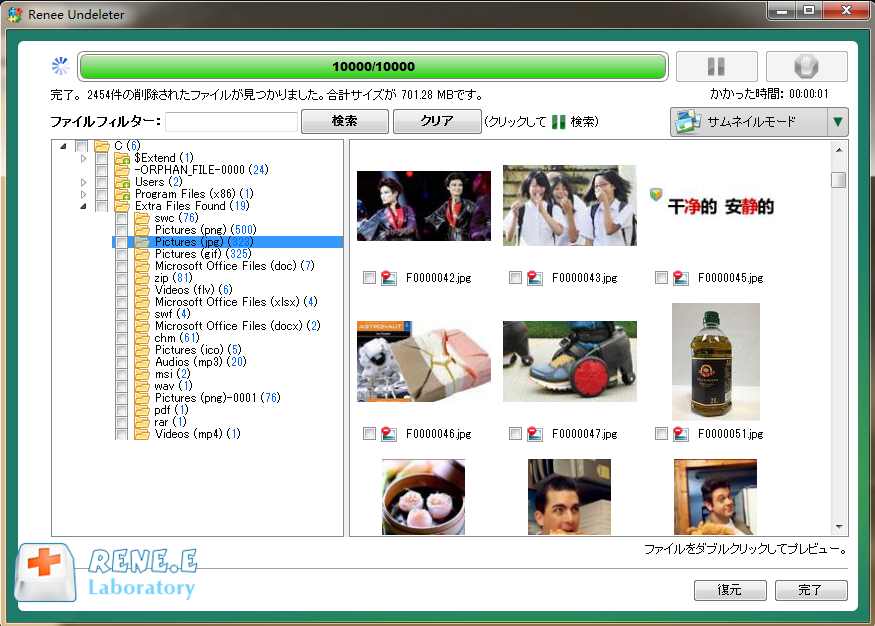
関連記事 :
2023-07-03
Ayu : WindowsでのSrtTrail.txtのブルースクリーンエラーにより、システムにアクセスできなくなることがあります。この記事...
explorer.exeクラスが登録されていませんエラーの解決策
2023-07-04
Yuki : Windows 10 でプログラムを実行しようとしたときに、「explorer.exe クラスが登録されていません」というエラー...
Windows 10更新時のエラー0xc1900223の解決策5つ
2023-09-22
Satoshi : Windows 10 のアップデートにより、一部のシステム機能が改善されたり、システムの脆弱性が修正されたりすることがありますが...
Windows 0x803FB005 エラーの解決法はこれ!
2023-09-15
Imori : Microsoft Storeでアプリをダウンロードする際に、エラーコード0x803FB005が発生するという報告があります。こ...




