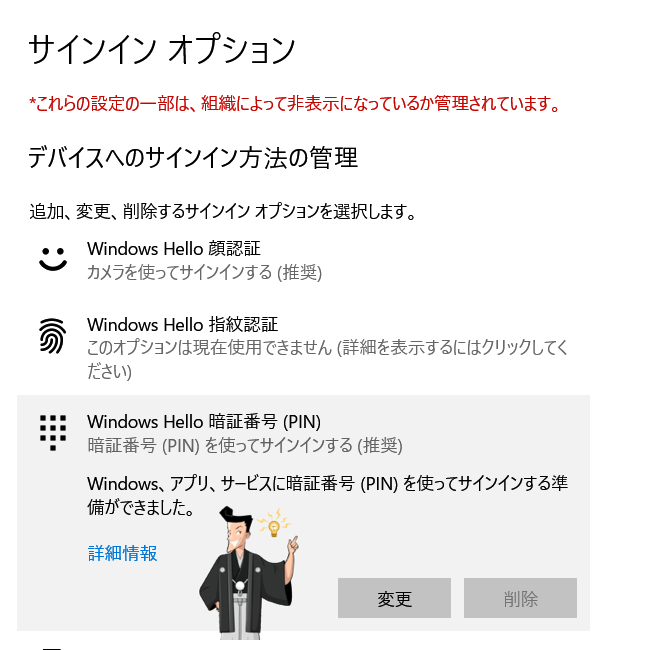概要
この記事では、Windows 11でグレーアウトしたPINの削除オプションをトラブルシューティングして解決するため、設定の無効化からパスワードリセットソリューションの使用まで、5つの異なる方法を提供します。
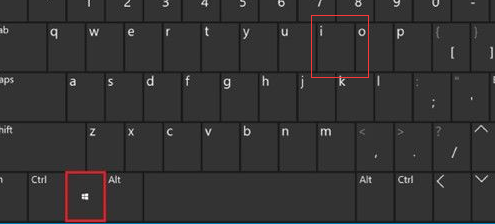
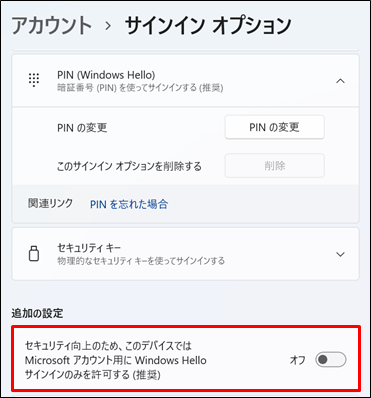
Win + R
gpedit.msc
まずは公式 Web サイトから Renee PassNow をダウンロードし、アクセスできる別のコンピューターにインストールします。コンピュータのオペレーティング システムに基づいて適切なバージョンを選択できます。

Windowsパスワードリセット 対応OS:Windows 11 / 10 / 8.1 / 8 / 7 / Vista / XP / 2000
迅速なデータ移行 Windowsが起動しなくても迅速にデータ移行。
Windowsの起動障害修復 さまざまな Windows の起動障害やクラッシュの問題を修復。
ファイルレスキュー Windows起動せずに、紛失したファイルをすばやく復元。
パソコンデータ消去 ディスクファイルを完全に消去、復元を防ぐ。
Windowsパスワードリセット 対応OS:Windows ...
多機能 パスワード削除、データ移行、管理者作成可能。
パソコンデータ消去 ディスクファイルを完全に消去、復元を防ぐ...
Renee PassNow を起動し、USB フラッシュ ドライブまたは空の CD/DVD をコンピューターに挿入します。ブータブル メディアを作成するオプションを選択します。画面上の指示に従ってプロセスを完了します。

起動可能な USB または CD/DVD をロックされた Windows コンピュータに挿入します。コンピューターを再起動し、適切なキー (通常は F2 または Delete) を押して BIOS 画面を起動します。ブータブル メディアを優先するようにブート順序を構成します。

| サーバーの種類 | ブートメニューを起動する方法 |
|---|---|
| Dell | Dell ロゴが画面に表示される前に、F12 キーを繰り返し押します。 |
| HP | HP ロゴが表示されているときに、F9 キーを複数回押します。 |
| BIOS 名 | ブートメニューを起動する方法 |
|---|---|
| ASRock | DEL または F2 |
| ASUS | PC の場合は DEL または F2/マザーボードの場合は DEL または F2 |
| エイサー | DEL または F2 |
| DEL | F12またはF2 |
| ECS | DEL |
| Gigabyte / Aorus | DEL または F2 |
| レノボ (ノートパソコン) | F2 または Fn + F2 |
| レノボ (デスクトップ) | F1 |
| レノボ (ThinkPad) | Enter を押してから F1 キーを押します |
| MSI | DEL |
| マイクロソフト Surface タブレット | 電源ボタンと音量アップボタンを押し続けます |
| Origin PC | F2 |
| サムスン | F2 |
| 東芝 | F2 |
| Zotac | DEL |
| HP | Esc/ F9 で「ブート メニュー」、 Esc/ F10/ でストレージ タブ/ ブート順序/ レガシー ブート を起動 |
| INTEL | F10 |
ブータブル メディアから正常に起動すると、Renee PassNow がロードされます。 「 PassNow!」 を選択します。

パスワードをリセットするユーザー アカウントを選択します。次に、「パスワードを削除」ボタンをクリックします。 Renee PassNow は、選択したユーザー アカウントのパスワードを削除またはリセットします。


パスワードがリセットされたら、PC からブータブル メディアを取り出し、コンピュータを再起動します。これで、パスワードなしで Windows アカウントにログインできるようになります。
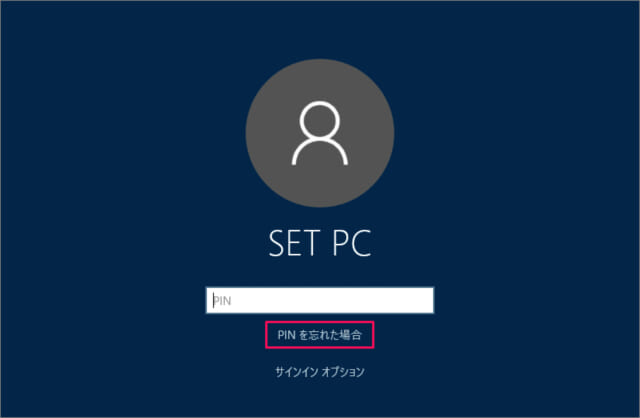
まず、コンピューター上の Ngc フォルダーにアクセスする必要があります。このフォルダーには PIN に関連する重要なファイルが含まれており、グレー表示される問題の解決に役立ちます。このフォルダーにアクセスするには、次の手順に従います。
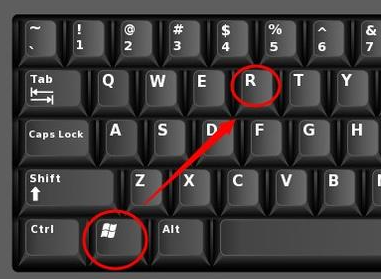
%WinDir%\ServiceProfiles\LocalService\AppData\Local\Microsoft
コンピュータが再起動したら、Windows 11 から問題なく PIN を削除できるはずです。この方法は、ユーザーが PIN を削除しようとするときに直面するグレー表示の問題を解決することが知られています。
関連記事 :
2023-12-12
Satoshi : Asusノートパソコン管理者パスワードをリセットする方法と、BIOSパスワードをリセットする方法を紹介します。
HP Pavilion x360ノートパソコンパスワード忘れた時の対策
2024-05-02
Ayu : HPノートパソコンのパスワードを忘れてしまった場合の対処法として、パスワードリセットディスクの使用、セーフモードでの起動、出荷時...
2024-05-02
Imori : Asusノートパソコンのパスワードをリセットする方法を紹介します。パスワードリセットディスク、Renee PassNowなどのサ...
2022-06-14
Yuki : Windowsパソコン起動しないとき、どうしたらいいでしょうか?この記事は、パソコン起動しない原因と簡単な対処法をまとめました。...