概要
PCのスリープモードは、作業状態から待機状態になる省エネモードとして、日常の使用において多くの利便性を提供します。 ただし、一部のユーザーは、パソコンをスリープから正常に復帰しないという問題に遭遇しました。この記事は、Windows 10 がスリープから復帰しない時の対処法を5つ紹介します。
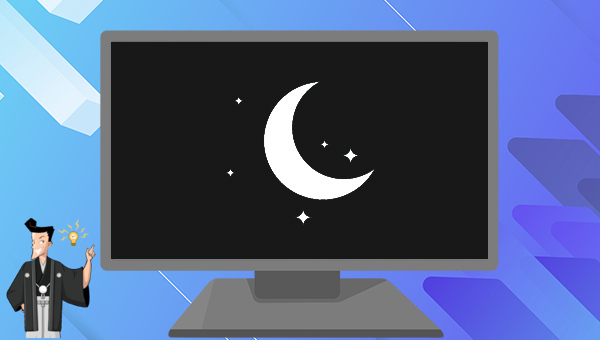
1.コンピュータを再起動した後、キーボードの [Windows] + [I] キーを同時に押して、設定インターフェイスを開きます。 次に、[更新とセキュリティ]オプションをクリックします。

2.左側の機能バーで [トラブルシューティング] を見つけ、右側の [電源] を選択し、同時に [トラブルシューティングツールの実行] ボタンを押します。 その後、プロセスが完了するまで待ちます。
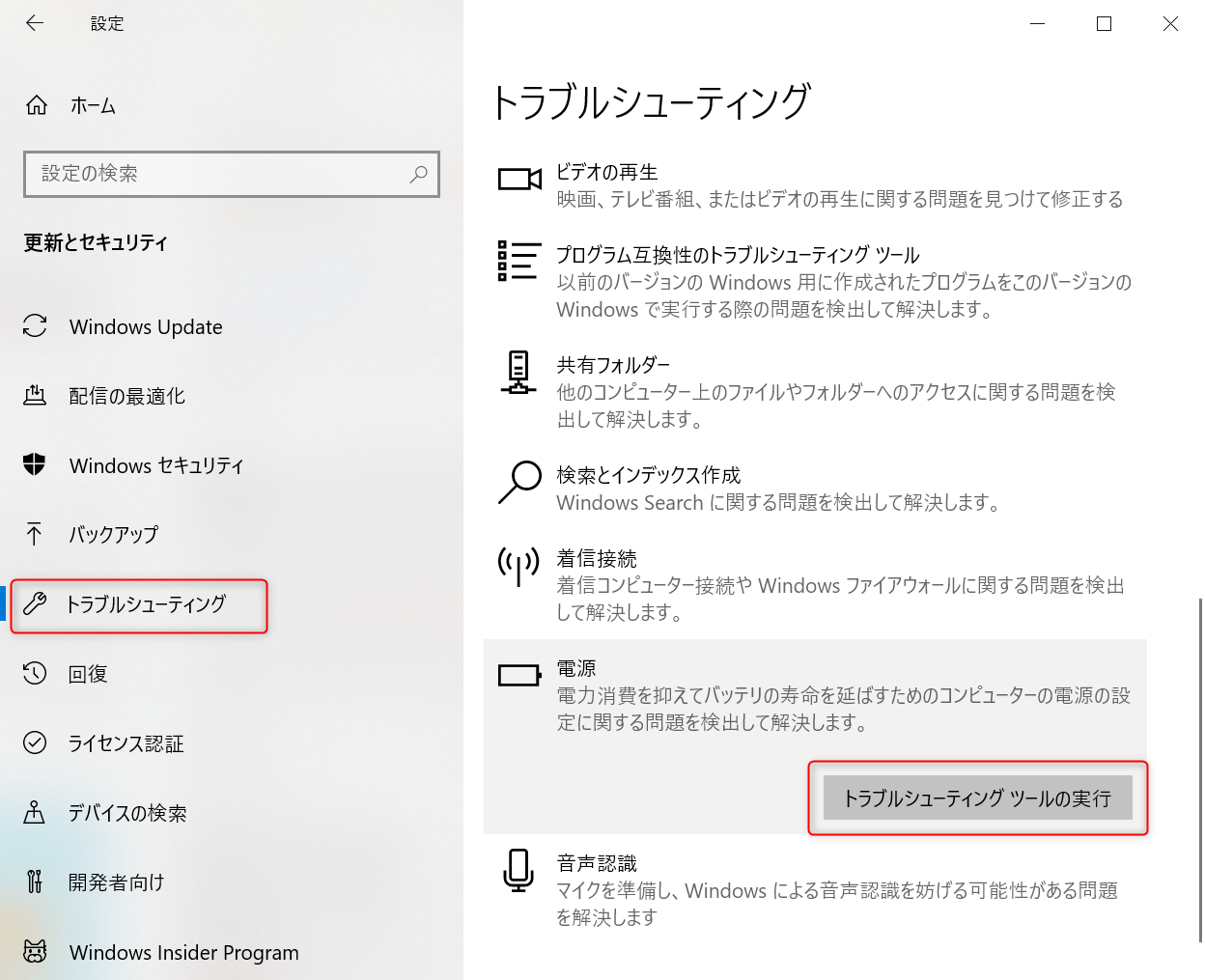
1.コンピュータを実行し、検索ボックスで [コントロール パネル] プログラムを検索して開きます。
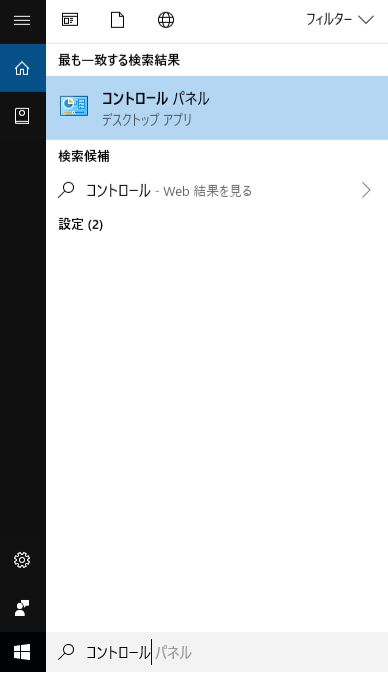
2.[電源オプション] をクリックします。
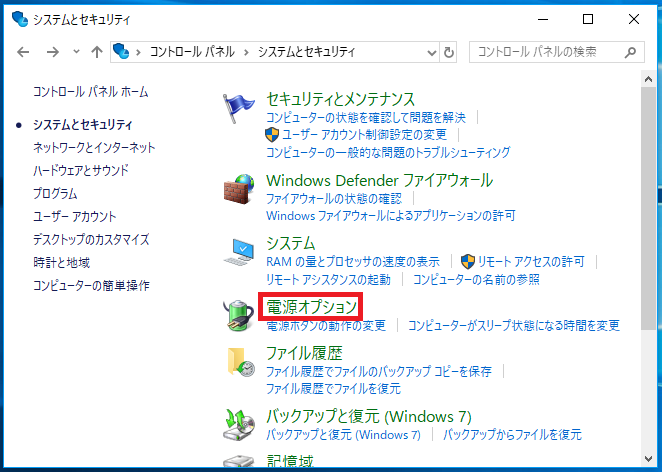
3.「電源ボタンの動作を選択する」オプションをクリックします。
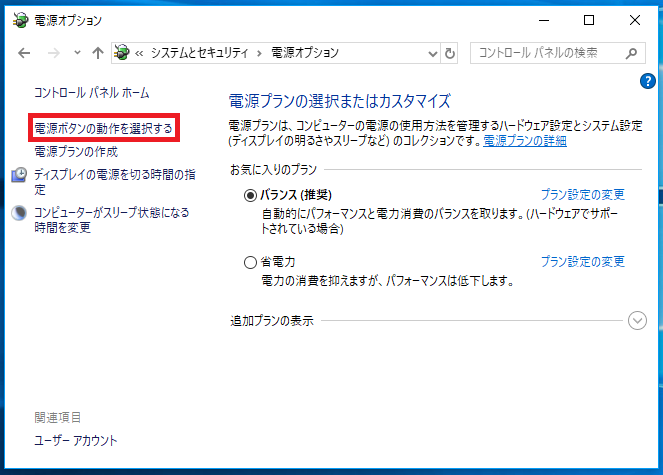
4.[現在利用可能ではない設定を変更します] オプションをクリックし、[高速スタートアップを有効にする (推奨)] のチェックを外します。 操作が完了したら、[変更を保存]ボタンをクリックします。 次に、コンピューターを再びスリープ状態にしてから再度起動し、現在の問題が解決したかどうかを確認します。
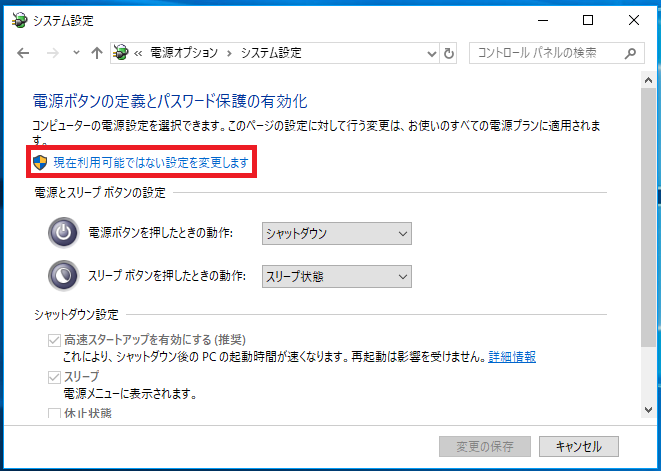
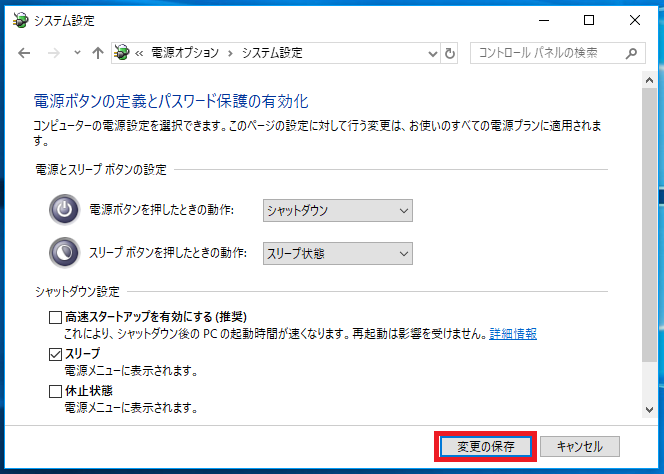
1.[Windows] + [R] キーを同時に押して、「ファイル名を指定して実行」ウィンドウを開きます。 次に、コマンド [devmgmt.msc] を入力して、[デバイス マネージャー] ウィンドウを開きます。

2.デバイス マネージャーで [ディスプレイ アダプター] を見つけ、グラフィック カード デバイスを右クリックし、[デバイスのアンインストール] オプションを選択します。 デバイスのアンインストール画面が表示されますので、[このデバイスのドライバー ソフトウェアを削除します]にチェックを入れ、[アンインストール]をクリックしてください。
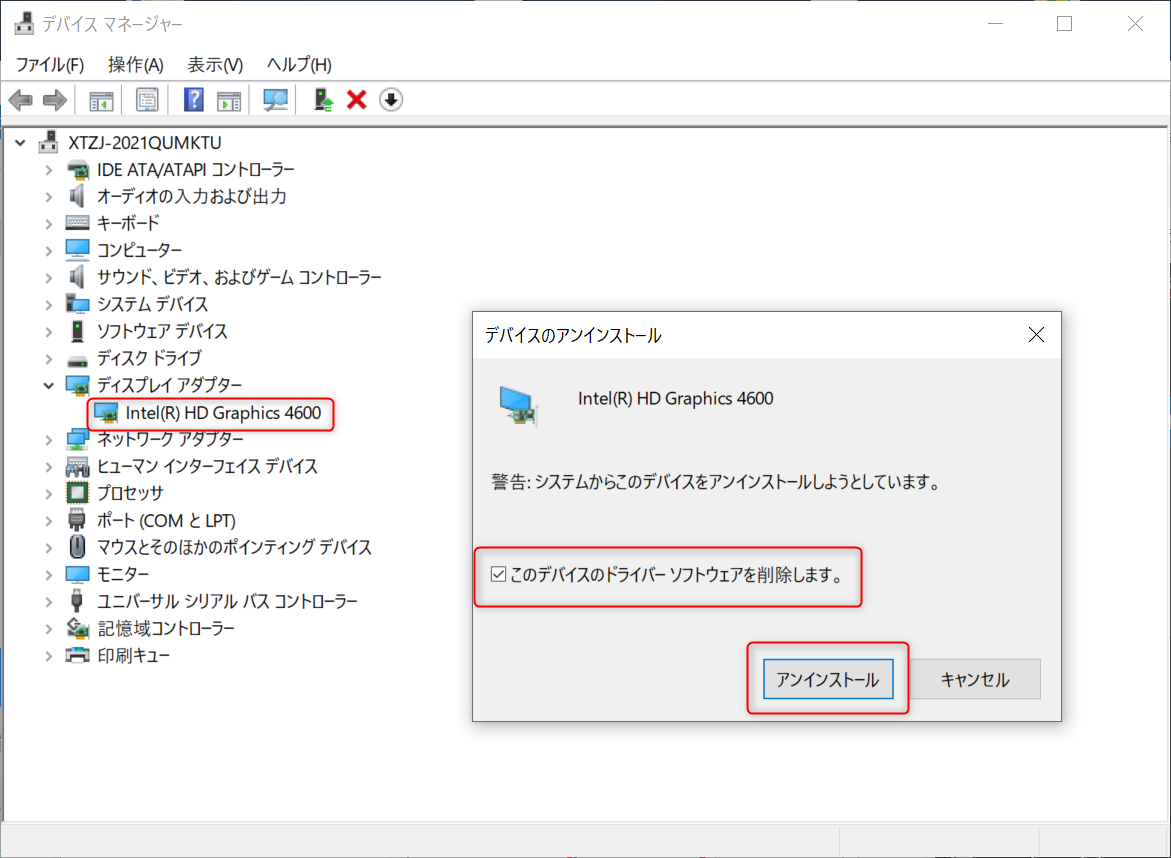
3.グラフィックス カードのに応じたドライバーをダウンロードします。 たとえば、NVIDIA のグラフィック カードは、NVIDIA の公式 Web サイトから GeForce Experience ソフトウェアにダウンロードできます。グラフィック カード ドライバーを更新する必要がある場合は、GeForce Experience ソフトウェアを開いて登録します。 [ドライバー]タブから更新可能なドライバーを確認し、ダウンロードして更新してください。 さらに、多くのサードパーティ製ドライバー ソフトウェアがあります。悪意のあるソフトウェアのダウンロードを避けるために、安全で信頼できる Web サイトを選択してダウンロードしてください。
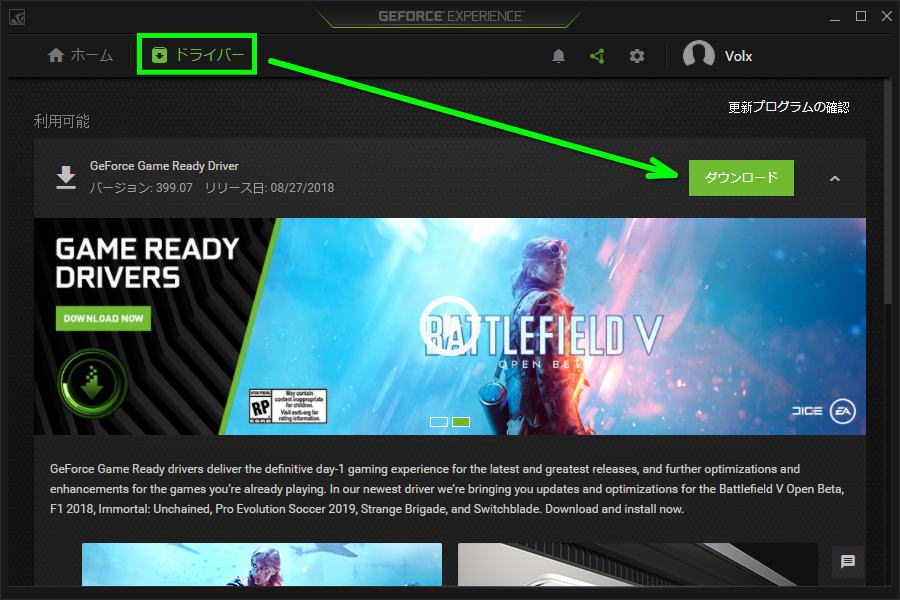
1.コンピュータを実行し、[Windows] + [R] キーを同時に押して「実行」ウィンドウを開きます。 次に、実行検索ボックスにコマンド [powercfg.cpl] を入力し、[OK] をクリックします。
![[powercfg.cpl] を入力](https://www.reneelab.jp/wp-content/uploads/sites/5/2023/04/powercfg-cpl.png)
2.[プラン設定の変更] をクリックします。
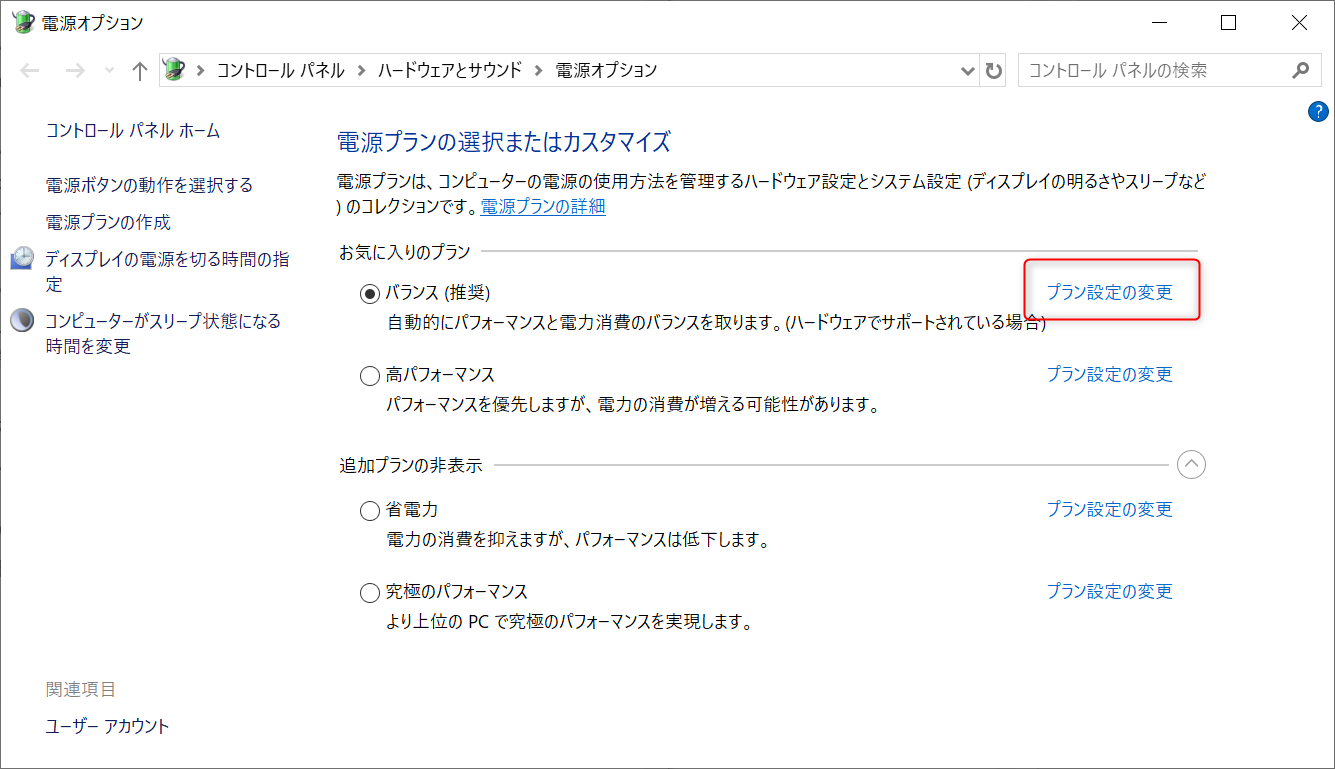
3.[詳細な電源設定の変更] ボタンをクリックします。
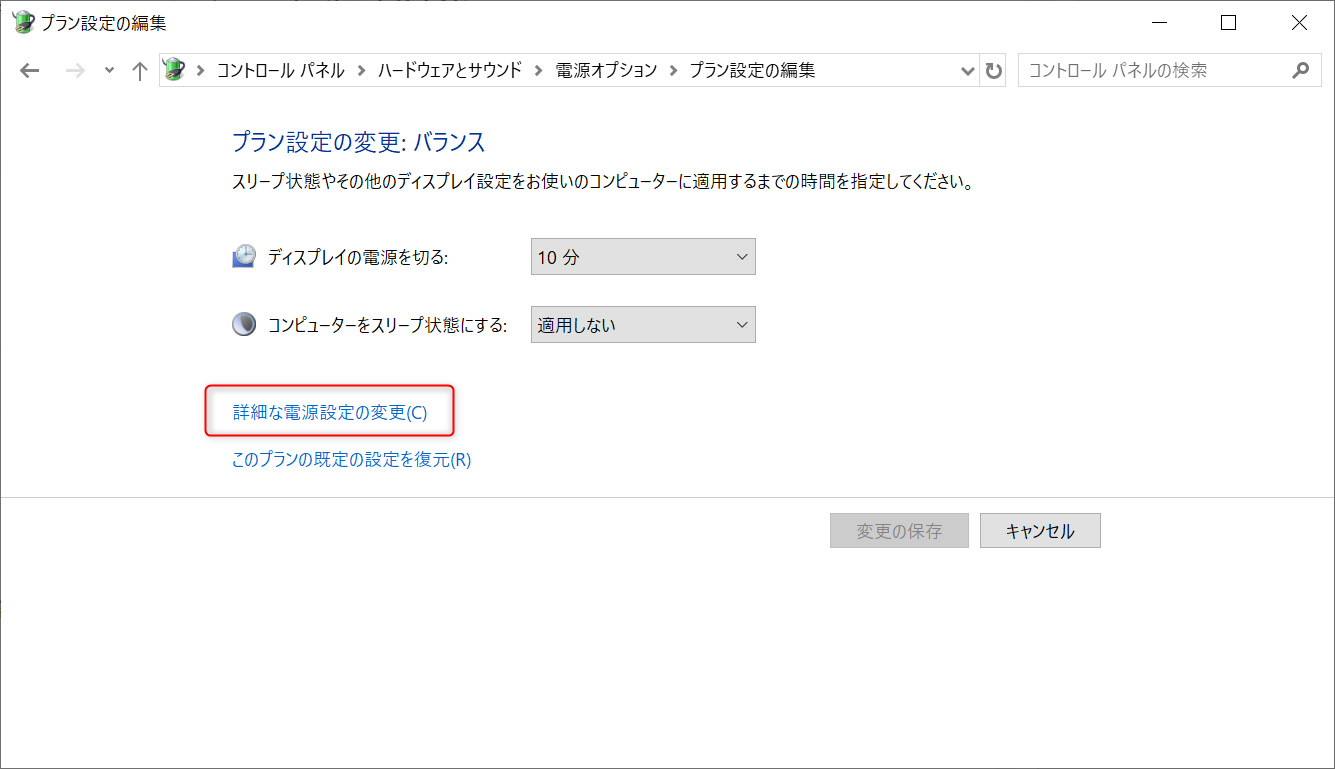
4.開いた「電源オプション」インターフェイスで、[スリープ] - [ハイブリッドスリープを許可する] - [オン] を設定します。[OK] をクリックします。 操作が完了したら、コンピューターを再起動し、問題が解決するかどうかを確認します。

コンピューターが黒い画面でスリープ モードを終了し、システムに正常に入ることができない場合は、次の方法でコンピューター内のデータを転送できます。

操作簡単 簡単な操作で任意ファイルを救出。
データ移行 Windowsが起動しなくても簡単にデータ移行。
データプレビュー データ救出する前に、ファイルプレビュー可能。
多機能 Windows起動せずに、パスワード削除、データ移行、管理者作成、データ抹可能。
互換性 Windows 10/8.1/8/7/Vista/XP対応。
操作簡単 初心者も自力でデータ救出可能。
多機能 パスワード削除、データ移行、管理者作成可能。
データプレビュー 救出する前に、ファイルプレビュー可能。
無料体験無料体験 88625名のユーザー様に体験をしていただきました!Tips:ソフトをインストール後、インターフェースからISOファイルをダウンロードする必要があります。
① 別のコンピューターにソフトウェアをダウンロードしてインストールします。ソフトを実行し、ISOファイルのタイプを選択します。新しい機種は、×64を選択し、古い機種は×86を選択し、「ダウンロード」ボタンをクリックし、ISOファイルをダウンロードします。

② USB / CDを挿入して、「USB/ CDを作成」を選択し、作成が完了するまで待ちます。 次に、データ転送したいのコンピューターにUSB / CDを接続します。
<

③ コンピューターを再起動し、BIOS / UEFIで起動順序を変更して、CDまたはUSBから起動します。 (BIOSで起動順序を変更する方法については、USBまたはCD/DVDからコンピューターを起動する方法を参照してください)。 ブート順番を変更したら、F10キーを押して変更を保存し、コンピューターを再起動します。

④ WinPE起動ディスクからPCを起動させ、「Data Transfer」機能を選択し、「実行」ボタンをクリックします。

⑤ データ移行機能の画面が表示され、データ移行を行います。
- データ保存元を選択します。
- データ移行先を選択します。
- 移行したいデータを選択し、クリックしたまま移行先へ移動します。

⑥ WinPE起動ディスクからPCを起動させ、「Undeleter」機能を選択し、「実行」ボタンをクリックします。

⑦データ復元機能の画面が表示され、復元モードを選択します。
パーティションのデータを復元したい場合、「パーティションの完全スキャン」を選択してください。
ディスク全体のデータを復元したい場合、「ディスクの完全スキャン」を選択してください。

⑧ スキャン対象を選択し、「次へ」をクリックします。
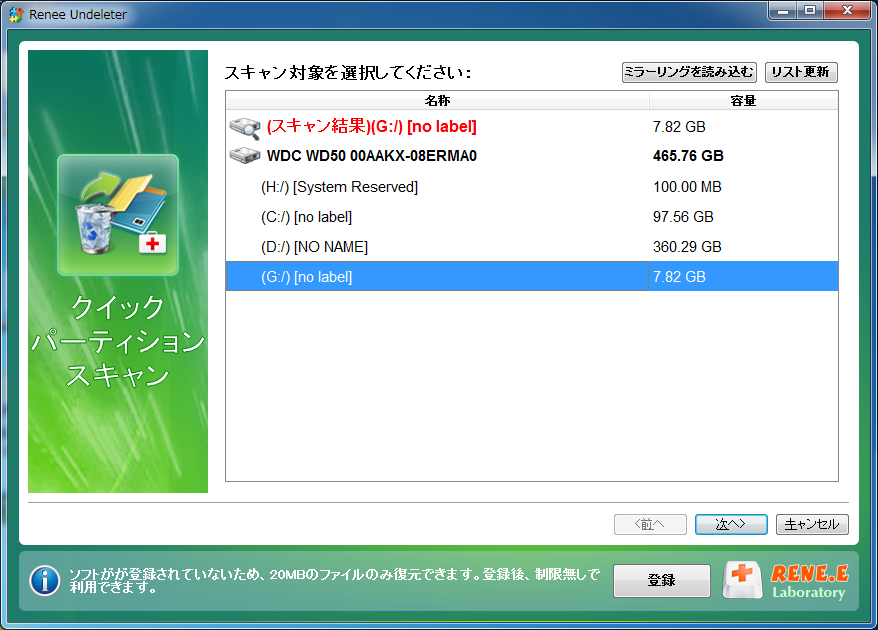
⑨ スキャンが完了したら、欲しいファイルを見つけ出し、チェックを入れて、「復元」ボタンをクリックします。

関連記事 :
修復方法:Windows10でユーザープロファイルが破損した
2022-06-10
Imori : ユーザープロファイルには、デスクトップの背景、アプリケーション設定、ネットワーク接続設定など、ユーザーのさまざまなカスタム設定が...
2023-03-29
Ayu : Windows システムで、さまざまな障害が発生する可能性があります。この記事は、Windowdパソコンの画面がオレンジ色になる...
Windows11/10/8/7でUEFIブートを修復する方法
2023-03-24
Satoshi : UEFIは、オペレーティングシステムとプラットフォームファームウェア間のソフトウェアインターフェイスとして、主にPCの起動を支援...
2022-06-10
Yuki : パソコンの電源がつかない場合、どうしたらいいでしょうか?この記事は、パソコンの電源が入らない時、仕事に支障が出ないように速やかに...




