概要
Windows システムで、さまざまな障害が発生する可能性があります。この記事は、Windowdパソコンの画面がオレンジ色になる原因、修復方法、PCが正常に起動しない場合データを安全に転送または復元する方法を紹介します。
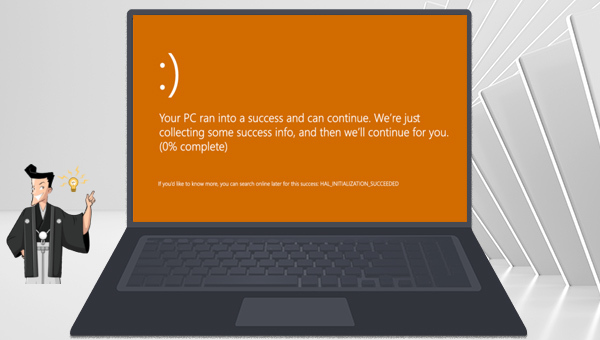
- CPU のオーバークロックは GPU の過負荷を引き起こします。
- softOSD.exe ファイルが原因です。
- グラフィックス カード ドライバに問題があります。
オレンジ色の画面エラーの考えられる原因を理解した後、コンピューター ファイルをより適切に保護するために、エラーを修正する前に重要なデータを事前に転送することをお勧めします。 非常に重要なファイルをコンピューターのハードディスクに保存したが、Windows を起動できないためにファイルを転送できない場合は、Renee Passnowを使用して、Windows システムに入らずにファイルを転送または復元することを試みることができます。コンピューターから重要なファイルを復元できます。 詳細な操作手順は次のとおりです。
Renee Passnowはプロフェッショナルなシステムレスキューソフトウェアであり、Windows アカウントのパスワードを消去し、新しい管理者アカウントを作成するだけでなく、ディスク/メモリ カードのデータを復元し、ハードディスクのフォーマット後にデータを復元し、ディスクファイルを転送し、消去または復元します。さらに、MBR ブート レコード、DBR エラー パラメータ、0xc00000e、Windows システムの起動エラー、ブラックスクリーンやブルースクリーンなどを引き起こすいくつかの問題の修復など、さまざまな Windows システムの問題の修復もサポートしています。 Windows 10/8.1/8/7/XP/Vistaなど複数のシステムに対応しており、多彩な機能と強力な互換性レスキューツールを備えたソフトと言えます。

操作簡単 簡単な操作で任意ファイルを救出。
データ移行 Windowsが起動しなくても簡単にデータ移行。
データプレビュー データ救出する前に、ファイルプレビュー可能。
多機能 Windows起動せずに、パスワード削除、データ移行、管理者作成、データ抹可能。
互換性 Windows 10/8.1/8/7/Vista/XP対応。
操作簡単 初心者も自力でデータ救出可能。
多機能 パスワード削除、データ移行、管理者作成可能。
データプレビュー 救出する前に、ファイルプレビュー可能。
無料体験無料体験 88625名のユーザー様に体験をしていただきました!Tips:ソフトをインストール後、インターフェースからISOファイルをダウンロードする必要があります。
① 別のコンピューターにソフトウェアをダウンロードしてインストールします。ソフトを実行し、ISOファイルのタイプを選択します。新しい機種は、×64を選択し、古い機種は×86を選択し、「ダウンロード」ボタンをクリックし、ISOファイルをダウンロードします。

② USB / CDを挿入して、「USB/ CDを作成」を選択し、作成が完了するまで待ちます。 次に、データ転送したいのコンピューターにUSB / CDを接続します。

③ コンピューターを再起動し、BIOS / UEFIで起動順序を変更して、CDまたはUSBから起動します。 (BIOSで起動順序を変更する方法については、USBまたはCD/DVDからコンピューターを起動する方法を参照してください)。 ブート順番を変更したら、F10キーを押して変更を保存し、コンピューターを再起動します。

④ WinPE起動ディスクからPCを起動させ、「Data Transfer」機能を選択し、「実行」ボタンをクリックします。

⑤ データ移行機能の画面が表示され、データ移行を行います。
- データ保存元を選択します。
- データ移行先を選択します。
- 移行したいデータを選択し、クリックしたまま移行先へ移動します。

⑥ WinPE起動ディスクからPCを起動させ、「Undeleter」機能を選択し、「実行」ボタンをクリックします。

⑦データ復元機能の画面が表示され、復元モードを選択します。
パーティションのデータを復元したい場合、「パーティションの完全スキャン」を選択してください。
ディスク全体のデータを復元したい場合、「ディスクの完全スキャン」を選択してください。

⑧ スキャン対象を選択し、「次へ」をクリックします。
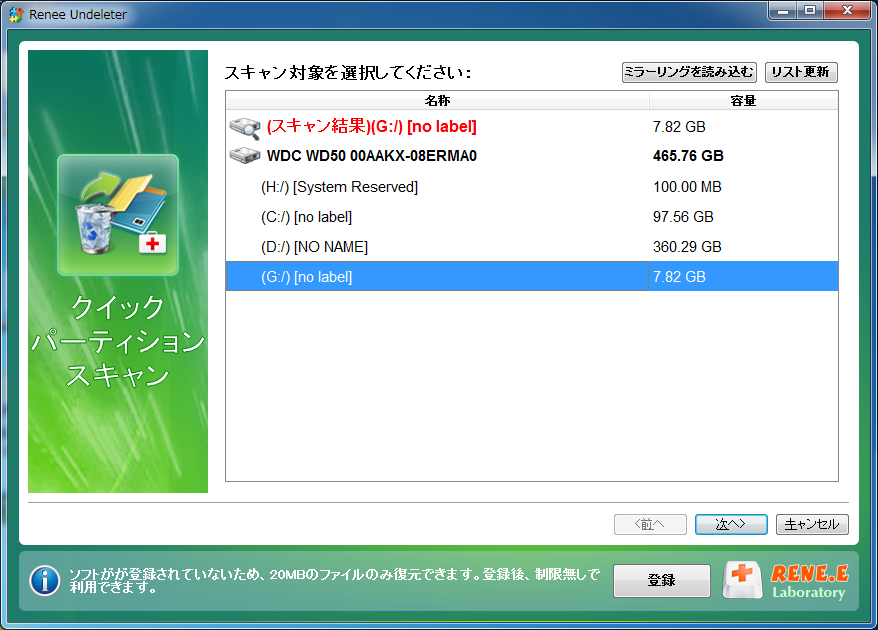
⑨ スキャンが完了したら、欲しいファイルを見つけ出し、チェックを入れて、「復元」ボタンをクリックします。

以上は、システムに入ることができない場合のデータの復元と転送の詳細な手順です。次にWindowsパソコンオレンジ画面の修復方法を紹介します。
1.Windows 回復ディスクをコンピューターに挿入します(Windows 回復ディスク作成方法を参照 )。パソコンを起動して、BIOS画面に入り回復ディスクを最優先起動項目に設定します。
起動ディスクから起動し、Windows 10のインストールインターフェイスが表示されます。左下にある「コンピュータを修復する」をクリックします。

2.回復環境に入ったら、[トラブルシューティング] > [詳細オプション] > [スタートアップ設定] を選択します。 コンピューターが再起動したら、対応する番号を押して、目的のセーフ モードを選択できます。 ここで 4 を押してセーフモードを有効にすることができます。

コンピュータがセーフモードに入ったら、一連の一般的な修復を実行できます。
1.キーボードの [Windows] + [R] キーを同時に押して、[devmgmt.msc] と入力し、[OK] ボタンをクリックしてデバイスマネージャーに入ります。

2.[ディスプレイ アダプタ] を展開し、グラフィックカード デバイスを右クリックして、[ドライバーの更新] オプションを選択します。

3.[ドライバーソフトウェアの最新版を自動検索] オプションを選択し、指示に従ってドライバーの更新を完了します。 コマンドの実行が終了したら、コンピューターを再起動し、問題が解決したかどうかを確認します。

1.左下の [開始] ボタンをクリックし、[設定] をクリックします。

2.「設定」インターフェイスで、[アプリ] をクリックします。 左側の [アプリと機能] をクリックし、右側のSoftOSDアプリケーションをクリックして [アンインストール] ボタンをクリックすると、アプリケーションが正常にアンインストールされます。SoftOSD アプリケーションに加えて、最近他のソフトウェアをインストールした場合は、それをアンインストールして問題が再発するかどうかを確認することもできます。
関連記事 :
2023-06-12
Ayu : Windows画面で「自動修復が準備しています」が表示され、正常に起動できない時、どうしたらいいでしょうか?この記事は、この問題...
修復方法:Windows10でユーザープロファイルが破損した
2022-06-10
Imori : ユーザープロファイルには、デスクトップの背景、アプリケーション設定、ネットワーク接続設定など、ユーザーのさまざまなカスタム設定が...
Windows11/10/8/7でUEFIブートを修復する方法
2023-03-24
Satoshi : UEFIは、オペレーティングシステムとプラットフォームファームウェア間のソフトウェアインターフェイスとして、主にPCの起動を支援...
2022-06-10
Yuki : パソコンの電源がつかない場合、どうしたらいいでしょうか?この記事は、パソコンの電源が入らない時、仕事に支障が出ないように速やかに...




