概要
ユーザープロファイルには、デスクトップの背景、アプリケーション設定、ネットワーク接続設定など、ユーザーのさまざまなカスタム設定が含まれています。ユーザープロファイルが破損したり、ユーザープロファイルを読み込めなくなったりすると、ユーザーアカウントへのログインに影響します。この記事は、Windows10でユーザープロファイルが破損した場合の修復方法を説明します。
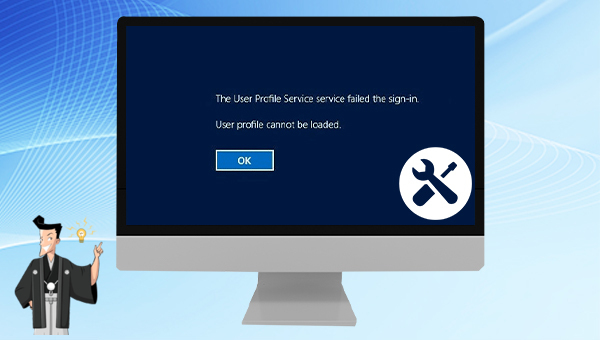
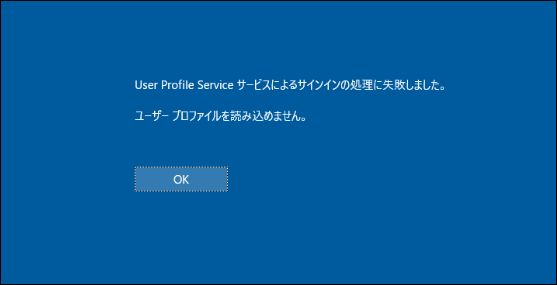
通常、「User Profile Service サービスによるサインインの処理に失敗しました。ユーザープロファイルを読み込めません。」などのエラーメッセージが表示された場合、またはユーザープロファイルがロックされたり、消えたり、アクセスできなくなったりする場合は、Windowsユーザープロファイルに問題があったことを意味します。この問題のほとんどの理由は、システムがマルウェアに攻撃されているか、システムファイルが破損していることです。
Windowsユーザープロファイルが破損した場合、修復が必要です。エラーを修復するときにデバイス内の重要なデータが失われるのを防ぐために、まず専門のシステムレスキューツールRenee PassNowを使用してデータをバックアップすることをすすめます。データのバックアップ、転送、復元、および管理者アカウントの作成やアカウントパスワードのクリアなどの機能もあります。

操作簡単 簡単な操作で任意ファイルを救出。
データ移行 Windowsが起動しなくても簡単にデータ移行。
データプレビュー データ救出する前に、ファイルプレビュー可能。
多機能 Windows起動せずに、パスワード削除、データ移行、管理者作成、データ抹可能。
互換性 Windows 10/8.1/8/7/Vista/XP対応。
操作簡単 初心者も自力でデータ救出可能。
多機能 パスワード削除、データ移行、管理者作成可能。
データプレビュー 救出する前に、ファイルプレビュー可能。
無料体験無料体験 88625名のユーザー様に体験をしていただきました!Tips:ソフトをインストール後、インターフェースからISOファイルをダウンロードする必要があります。
① 別のコンピューターにソフトウェアをダウンロードしてインストールします。ソフトを実行し、ISOファイルのタイプを選択します。新しい機種は、×64を選択し、古い機種は×86を選択し、「ダウンロード」ボタンをクリックし、ISOファイルをダウンロードします。

② USB / CDを挿入して、「USB/ CDを作成」を選択し、作成が完了するまで待ちます。 次に、データ転送したいのコンピューターにUSB / CDを接続します。

③ コンピューターを再起動し、BIOS / UEFIで起動順序を変更して、CDまたはUSBから起動します。 (BIOSで起動順序を変更する方法については、USBまたはCD/DVDからコンピューターを起動する方法を参照してください)。 ブート順番を変更したら、F10キーを押して変更を保存し、コンピューターを再起動します。

④ 起動ディスクから起動すると、「データのバックアップ」の「実行」ボタンをクリックします。
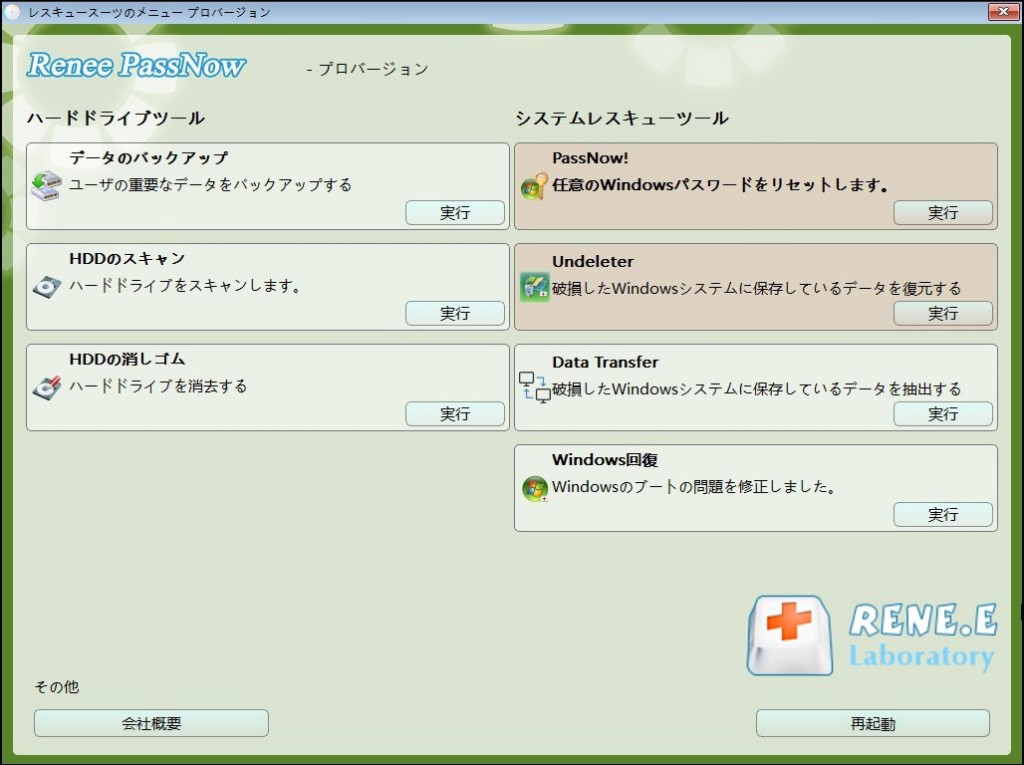
⑤ バックアップ元とバックアップ先を選択し、「クローン」ボタンをクリックします。
⑥ 一部のデータのみ転送する場合、「Data Transfer」機能を選択し、「実行」ボタンをクリックします。

⑤ データ移行機能の画面が表示され、データ移行を行います。
- データ保存元を選択します。
- データ移行先を選択します。
- 移行したいデータを選択し、クリックしたまま移行先へ移動します。

ヒント:データが失われた場合、インターフェースの「Undeleter」を選択して、データを復元できます。

① 上の方法を参照して起動ディスクを作成し、パソコンに挿入します。
② 起動ディスクからPCを起動させ、「PassNow」機能を選択し、「実行」ボタンをクリックします。
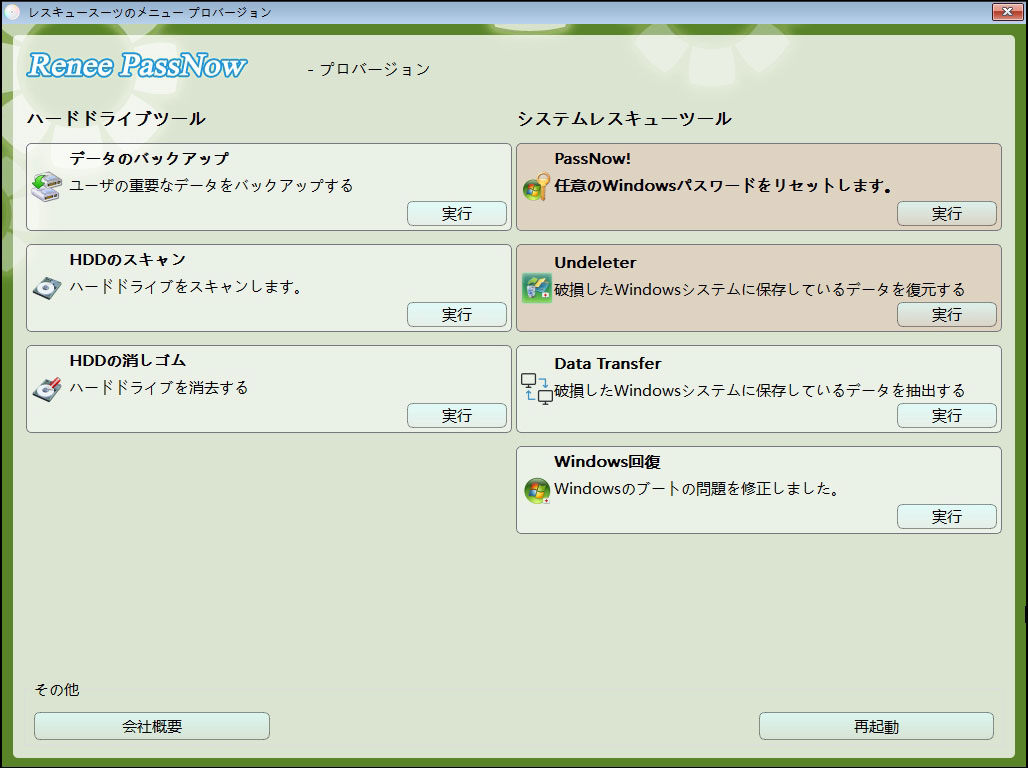
③ システムを選んで、「アカウントを作成」をクリックし、管理者アカウント「RENEE」(パスワード:123456789)が作成されます。このアカウントでWindows10にログオンできます。

① セーフモードに入ります。セーフモードに入る方法については、ここをクリックしてください。
② タスクバーで[CMD]を検索してコマンドプロンプトを実行し、[net user administrator /active:yes]と入力してEnterキーを押します。非表示の管理者アカウントが有効になります。
③ PCを再起動すると、パスワードなしでログインできるようになります。
④ ログイン後、[Windows] + [I]キーを同時に押して設定ページを開き、[アカウント]に移動し、左の[他のユーザー]をクリックし、右の[その他のユーザーをこのPCに追加]オプションをクリックします。開いた「lusrmgr-[ローカルユーザーとグループ(ローカル)]」ウィンドウで、[ユーザー]を右クリックして[新しいユーザー]を選択し、ユーザー名とパスワードを設定して[作成]をクリックします。次に、Windows設定で[アカウント]に移動し、左の[他のユーザー]をクリックし、右側にあるアカウントリストで新しく作成されたアカウントをクリックし、[アカウントタイプの変更]を選択し、アカウントタイプを[管理者]に設定して[OK]をクリックします。
① 左下の検索ボックスに[regedit]と入力して、[RegistryEditor]プログラムを開きます。
![検索ボックスに[regedit]と入力](https://www.reneelab.jp/wp-content/uploads/sites/5/2022/05/windows-search-box-regedit.png)
② 次をコピーして検索ボックス内に貼り付け、ユーザープロファイルが配置されている場所に移動します。
HKEY_LOCAL_MACHINE\SOFTWARE\Microsoft\Windows NT\CurrentVersion\ProfileList
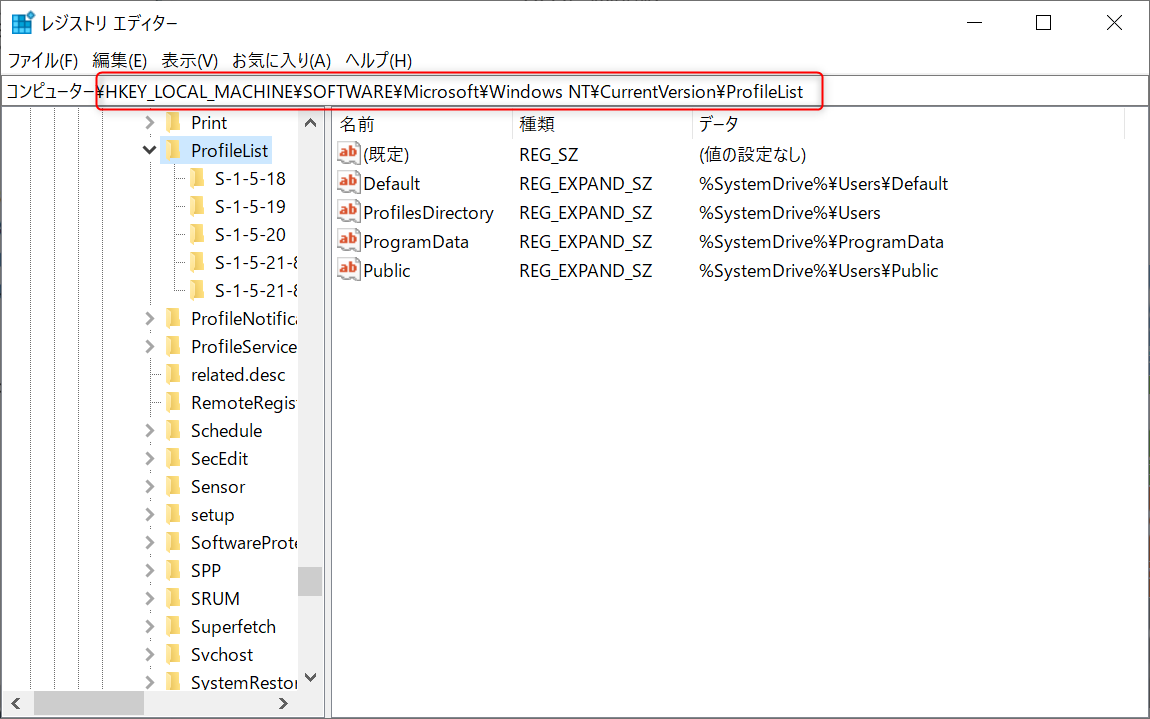
③ 各S-1-5フォルダーをクリックし、[ProfileImagePath]のデータを表示して、関連するユーザーアカウントを確認します。[ProfileImagePath]のデータが[C:\Users\Administrator]と表示されている場合は、フォルダが管理者アカウントに関連付けられていることを示します。
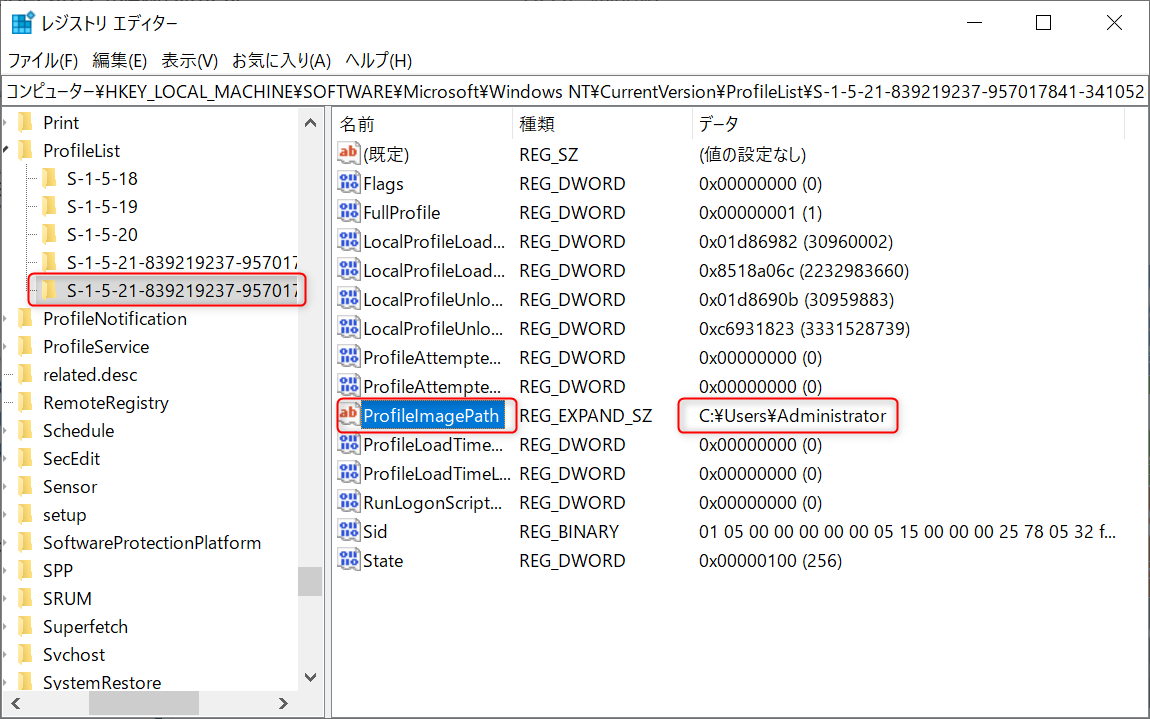
④ ログインできないアカウントに対応するS-1-5フォルダーを見つけてください。通常、問題のアカウントに対応する2つのS-1-5フォルダーがあります。1つは拡張子.bakで、もう1つは.bakが付いてません。例えば、S-1-5-21-2988258472-2276251619-2181364210-1000およびS-1-5-21-2988258472-2276251619-2181364210-1000.bak。
⑤ S-1-5-21-2988258472-2276251619-2181364210-1000フォルダー(.bakなし)を右クリックして、名前をS-1-5-21-2988258472-2276251619-2181364210-1000.bak に変更します。(後で削除できます)。次に、S-1-5-21-2988258472-2276251619-2181364210-1000.bakフォルダーをクリックし、右側のウィンドウの[RefCount]をダブルクリックして、数値データを[0]に変更し、[OK]をクリックします。 [RefCount]ファイルが見つからない場合は、新規作成してください。空白の領域を右クリックして[新規]を選択し、[DWORD(32ビット)値]を選択して、ファイル名を[RefCount]に設定します。次に、その値を設定します。[0]に設定できます。
![[RefCount]値のデータを0に](https://www.reneelab.jp/wp-content/uploads/sites/5/2022/05/refcount.png)
⑥ 右側のウィンドウの[State]の値を[0]に変更し、S-1-5-21-2988258472-2276251619-2181364210-1000.bakフォルダーを右クリックして、[名前の変更]を選択し、最後の[.bak]を削除します。操作が完了したら、レジストリエディタを閉じてPCを再起動し、問題が解決したかを確認します。
![[State]の値を[0]に変更](https://www.reneelab.jp/wp-content/uploads/sites/5/2022/05/state-0.png)
① 左下の検索ボックスで[cmd]を検索し、[管理者として実行]を選択します。
![[コマンドプ ロンプト]を右クリックし、[管理者として実行]を選択します](https://www.reneelab.jp/wp-content/uploads/sites/5/2018/06/search-cmd-right-click.jpg)
② コマンドプロンプトウィンドウで、コマンド[SFC /scannow]を入力し、[Enter]キーを押します。 次に、システムファイルチェッカーはシステムスキャンを実行し、問題のあるシステムファイルを修復します。
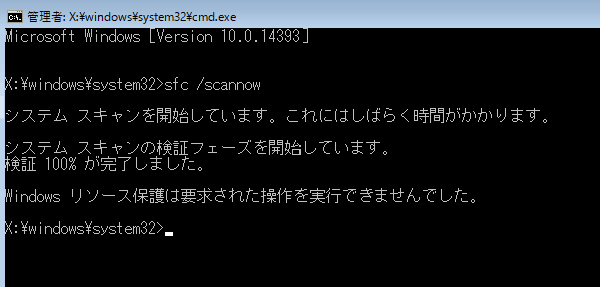
③ SFCコマンドを使用したスキャンが失敗した場合、同じ方法を使用して管理者としてコマンドプロンプトウィンドウを起動し、コマンド[DISM /Online /Cleanup-Image /RestoreHealth]を入力し続け、[Enter]を押します。コマンドが完了したら、コンピューターを再起動して、問題が解決したかを確認します。
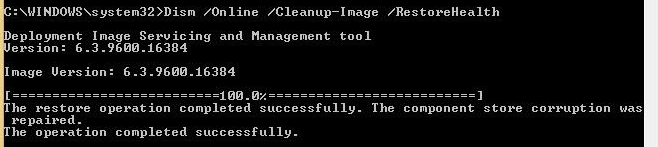
関連記事 :
エラー「BOOTMGR is missing」の原因・修復・直し方
2023-06-12
Imori : PCを起動時に「Bootmgr is missing」エラーが表示され、Windowsが起動できない場合、どうしたらいいでしょう...
2023-06-12
Ayu : Windows画面で「自動修復が準備しています」が表示され、正常に起動できない時、どうしたらいいでしょうか?この記事は、この問題...
BAD SYSTEM CONFIG INFOエラーの原因・対策
2022-06-13
Satoshi : Windows 10にエラーコード「BAD SYSTEM CONFIG INFO」が表示され、ブルースクリーンになる場合、どうし...
VIDEO TDR FAILUREエラーとは?原因と解決方法のまとめ
2022-06-13
Yuki : パソコンでゲームをしたり、動画を再生したりする時、VIDEO TDR FAILUREブルースクリーンエラーに遭遇したことがありま...




