概要
Windowsのブルースクリーンエラーは有名ですが、グリーンスクリーンエラーを体験したことはありますか。この記事では、Windows 11/10 のPCがなぜ緑色の画面にフリーズし、グリーンスクリーンエラーが起こるのか、原因と対処法について詳しく説明していきます。
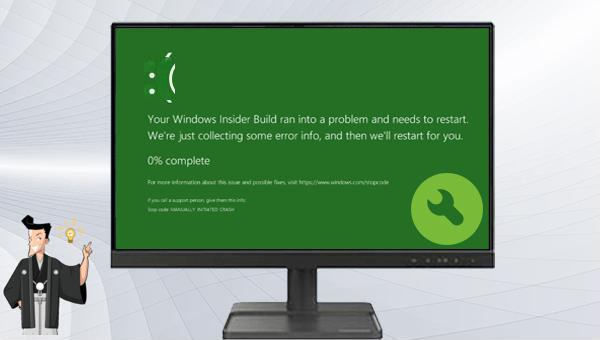

操作簡単 簡単な操作で任意ファイルを救出。
データ移行 Windowsが起動しなくても簡単にデータ移行。
データプレビュー データ救出する前に、ファイルプレビュー可能。
多機能 Windows起動せずに、パスワード削除、データ移行、管理者作成、データ抹可能。
互換性 Windows 10/8.1/8/7/Vista/XP対応。
操作簡単 初心者も自力でデータ救出可能。
多機能 パスワード削除、データ移行、管理者作成可能。
データプレビュー 救出する前に、ファイルプレビュー可能。
無料体験無料体験 88625名のユーザー様に体験をしていただきました!Tips:ソフトをインストール後、インターフェースからISOファイルをダウンロードする必要があります。
もしグリーンスクリーンエラーでシステムにアクセスできない場合は、Renee Passnowを使用してブートディスクを作成し、PCを起動してデータをバックアップすることができます。以下に手順を示します。
x64」または「x86」を選択し、「今すぐダウンロード」をクリックしてISOファイルをダウンロードします。ダウンロード後、「レスキューUSBの作成」をクリックし、USBブートディスクを作成します。完了したら、「USBの取り出し」をクリックします。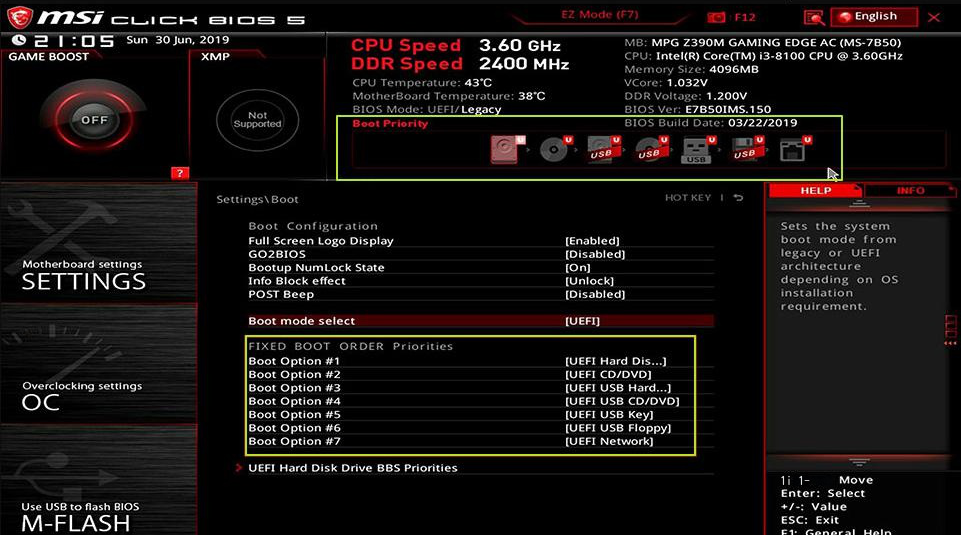
クローン」をクリックしてクローン作成が完了するまで待ちます。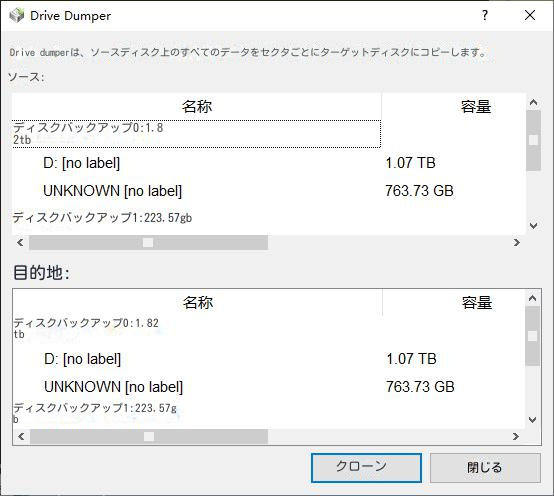
データ転送」を選択できます。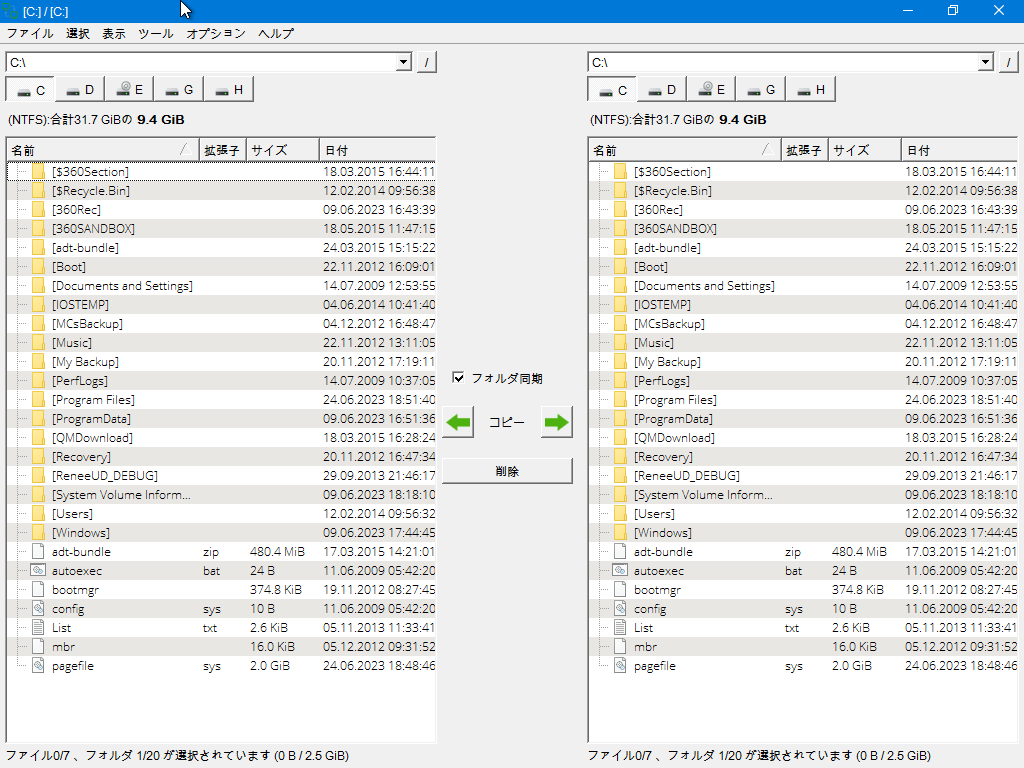
シャットダウンし、外部デバイスを一つずつ取り外すことです。これで問題が解決しない場合、他の原因がある可能性がありますので、デバイスを再接続し、次の対処法を試してください。Windowsのグリーンスクリーンエラーが発生した場合、システムに正常にアクセスできなくなる可能性があります。そのため、修復作業を行う前にセーフモードでコンピューターを起動することが推奨されます。セーフモードは、Windowsが必要とする基本的なファイルとドライバーのみを使用して起動する特別なモードです。このモードを利用することで、システムエラーを修復することが容易になります。セーフモードへのアクセス方法は以下の通りです。
10 秒間押し続けて、コンピューターをシャットダウンします。次に、電源キーをもう一度押してコンピュータを起動します。10 秒間押し続けて、デバイスの電源をオフにします。devmgmt.mscと入力し、OKをクリックしてデバイスマネージャーを起動します。cmd」を検索し、「コマンド プロンプト」を右クリックして「管理者として実行」オプションを選択します。SFC /scannowと入力後Enterキーを押します。システム ファイル チェッカーがスキャンを行い、問題のあるファイルを修復します。解決しない場合は次の手順に進んでください。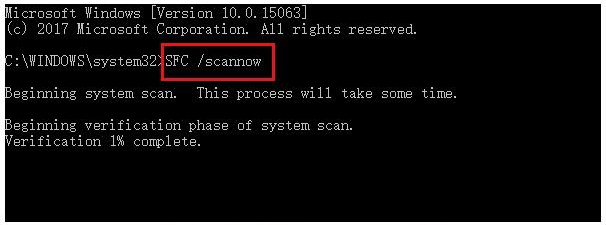
Dism /Online /Cleanup-Image /RestoreHealthと入力し、Enterキーで実行します。完了後、PCを再起動して問題が解決したか確認してください。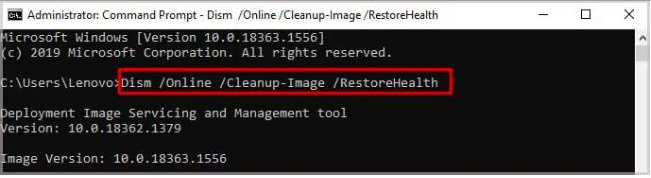
関連記事 :
解決済:DRIVER OVERRAN STACK BUFFER ブルースクリーンエラー
2023-11-20
Ayu : この記事では、DRIVER OVERRAN STACK BUFFER ブルースクリーンエラーのの原因と修復方法を説明します。
解決済み:CLOCK_WATCHDOG_TIMEOUT ブルースクリーンエラー
2023-07-31
Yuki : この記事は、CLOCK_WATCHDOG_TIMEOUT ブルースクリーンエラーの原因と解決する方法を紹介します。
atikmdag.sysブルースクリーンエラーの原因と対処法5つ
2024-01-03
Satoshi : この記事では、atikmdag.sys ブルー スクリーン エラーの定義、考えられるエラーの原因、一般的な解決策などについての知...
Windows で 0x80070570 エラーを修正する6つの方法
2023-11-02
Imori : Windows システムをインストールまたはアップグレードするときに、0x80070570 エラーが発生することがあります。この...



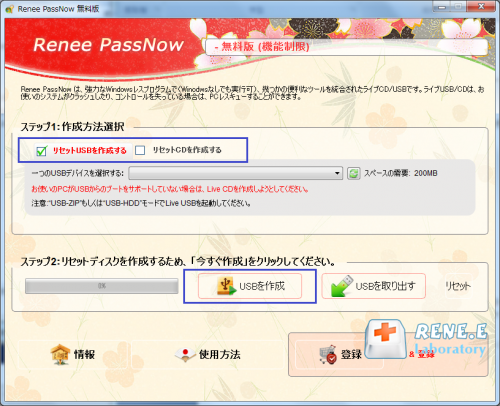


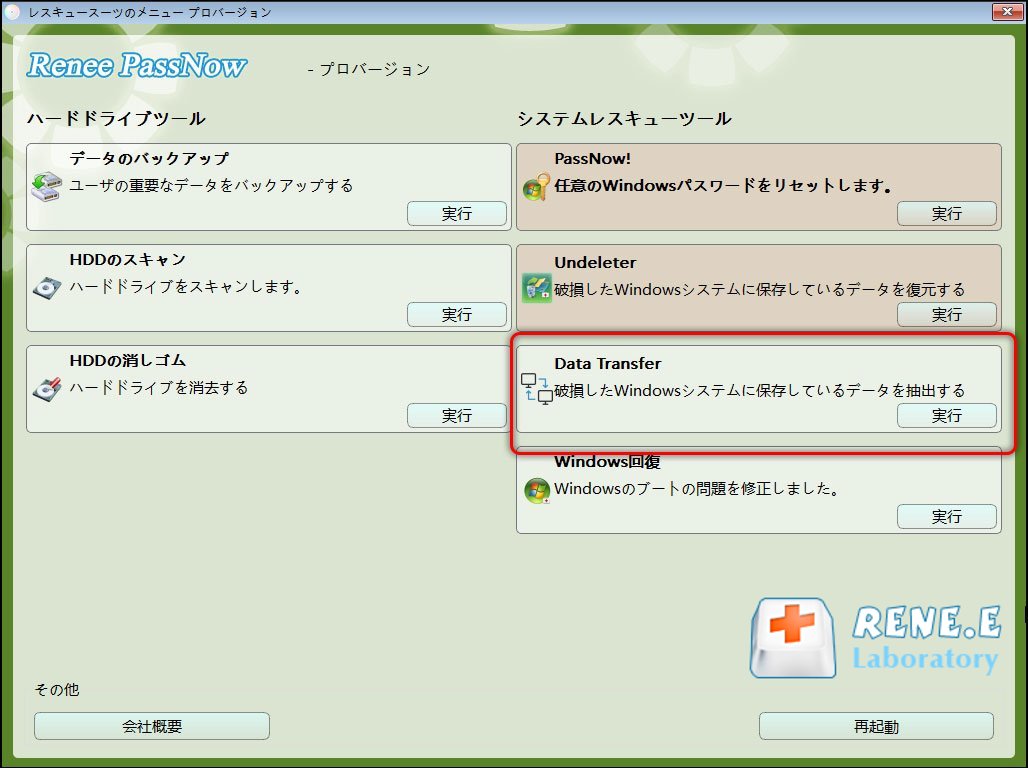



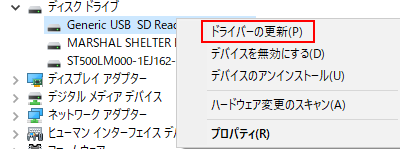

![[コマンドプ ロンプト]を右クリックし、[管理者として実行]を選択します](https://www.reneelab.jp/wp-content/uploads/sites/5/2018/06/search-cmd-right-click.jpg)

