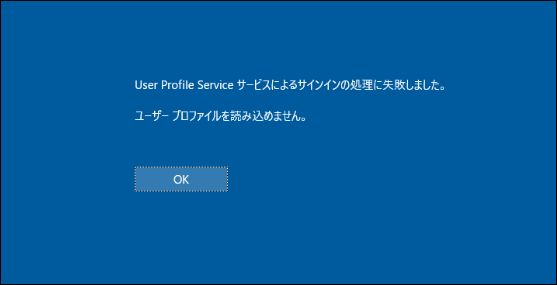
| 原因 | 詳細 | 解決策 |
|---|---|---|
破損したNTUSER.datファイル | NTUSER.datファイル(C:\Users\およびC:\Users\「ユーザー名」にあります)は、デスクトップの設定などを保存します。不適切なシャットダウン、ディスクエラー、またはソフトウェアの問題により破損する可能性があります。 | セーフモードで有効なコピーを置き換える、Data Transferを使用して正常なコピーに置き換えるまたはRenee Undeleteを使用して削除されたファイルを復元します。 |
誤ったレジストリエントリ | レジストリキーHKEY_LOCAL_MACHINE\SOFTWARE\Microsoft\Windows NT\CurrentVersion\Profileocraticに重複または誤ったエントリがある可能性があります。 | |
ユーザープロファイルサービスの失敗 | ユーザープロファイルサービスはログイン時のプロファイル読み込みを管理し、システムの不具合やアップデートにより失敗することがあります。 | セーフ(modeでservices.mscを通じてサービスを再起動します。 |
破損したシステムファイル | 失敗したアップデートやディスクエラーによる破損したシステムファイルは、プロファイルの読み込みを妨げる可能性があります。 | |
マルウェア感染 | マルウェアはプロファイルファイルやレジストリ設定を破損させる可能性があります。 | Windows Defenderまたは信頼できるアンチウイルスでスキャンします。 |
サードパーティソフトウェアの競合 | システム設定を変更するアプリは、プロファイルの読み込みに干渉する可能性があります。 | 最近インストールしたアプリをアンインストールするか、セーフモードでシステムの復元を使用します。 |
- 別の管理者アカウントがある場合 :それを使ってログインします。
- 利用可能なアカウントがない場合 :Renee PassNowを使用して新しい管理者アカウントを作成します。

Windowsパスワードリセット 3つの簡単な手順でログインパスワードリセット。
迅速なデータ移行 Windowsが起動しなくても迅速にデータ移行。
Windowsの起動障害修復ー さまざまな Windows の起動障害やクラッシュの問題を修復。
ファイルレスキュー Windows起動せずに、紛失したファイルをすばやく復元。
パソコンデータ消去 ディスクファイルを完全に消去、復元を防ぐ。
Windowsパスワードリセット 3つの簡単な手順でログイン...
多機能 パスワード削除、データ移行、管理者作成可能。
パソコンデータ消去 ディスクファイルを完全に消去、復元を防ぐ...
無料体験無料体験 88625名のユーザー様に体験をしていただきました!Tips:ソフトをインストール後、インターフェースからISOファイルをダウンロードする必要があります。


| サーバータイプ | ブートメニューの起動方法 |
|---|---|
DELL | コンピュータの起動直後、Dellのロゴが表示される前にF12キーを繰り返し押します。 |
HP | HPのロゴが表示されたら、F9キーを複数回押します。 |
| BIOS名 | ブートメニューの起動方法 |
|---|---|
ASRock | DELまたはF2 |
ASUS | PCの場合DELまたはF2、マザーボードの場合DELまたはF2 |
Acer | DELまたはF2 |
Dell | F12またはF2 |
ECS | DEL |
Gigabyte / Aorus | DELまたはF2 |
Lenovo(コンシューマーノートPC) | F2またはFn + F2 |
Lenovo(デスクトップ) | F1 |
Lenovo(ThinkPad) | Enterを押した後、F1 |
MSI | DEL |
Microsoft Surfaceタブレット | 電源ボタンと音量アップボタンを押し続けます |
Origin PC | F2 |
Samsung | F2 |
Toshiba | F2 |
Zotac | DEL |
HP | Esc/F9でブートメニュー、Esc/F10/ストレージタブ/ブート順序/レガシーブートソース |
INTEL | F10 |
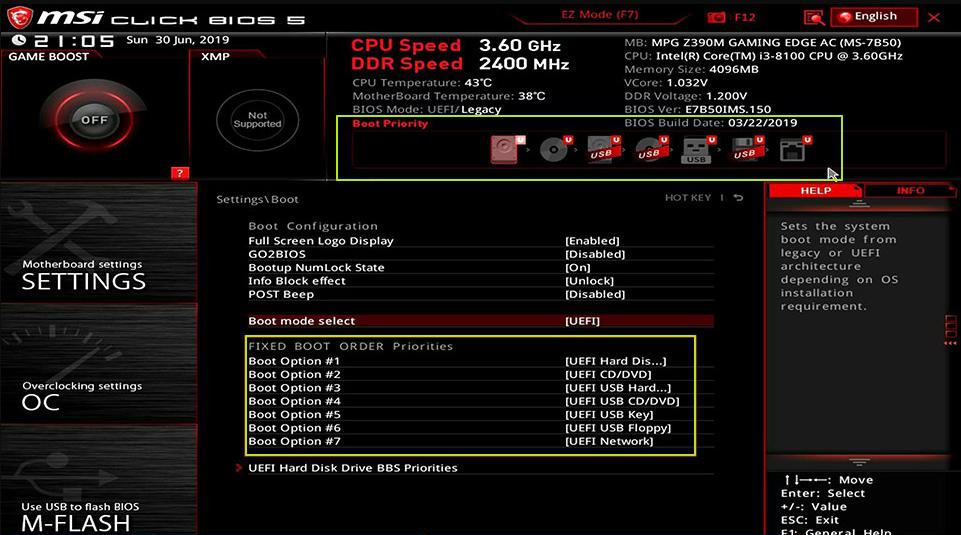

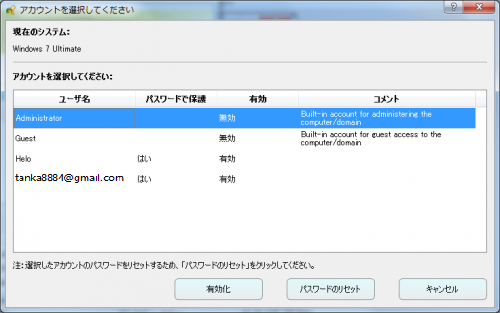


Windowsパスワードリセット 3つの簡単な手順でログインパスワードリセット。
迅速なデータ移行 Windowsが起動しなくても迅速にデータ移行。
Windowsの起動障害修復ー さまざまな Windows の起動障害やクラッシュの問題を修復。
ファイルレスキュー Windows起動せずに、紛失したファイルをすばやく復元。
パソコンデータ消去 ディスクファイルを完全に消去、復元を防ぐ。
Windowsパスワードリセット 3つの簡単な手順でログイン...
多機能 パスワード削除、データ移行、管理者作成可能。
パソコンデータ消去 ディスクファイルを完全に消去、復元を防ぐ...
無料体験無料体験 88625名のユーザー様に体験をしていただきました!Tips:ソフトをインストール後、インターフェースからISOファイルをダウンロードする必要があります。
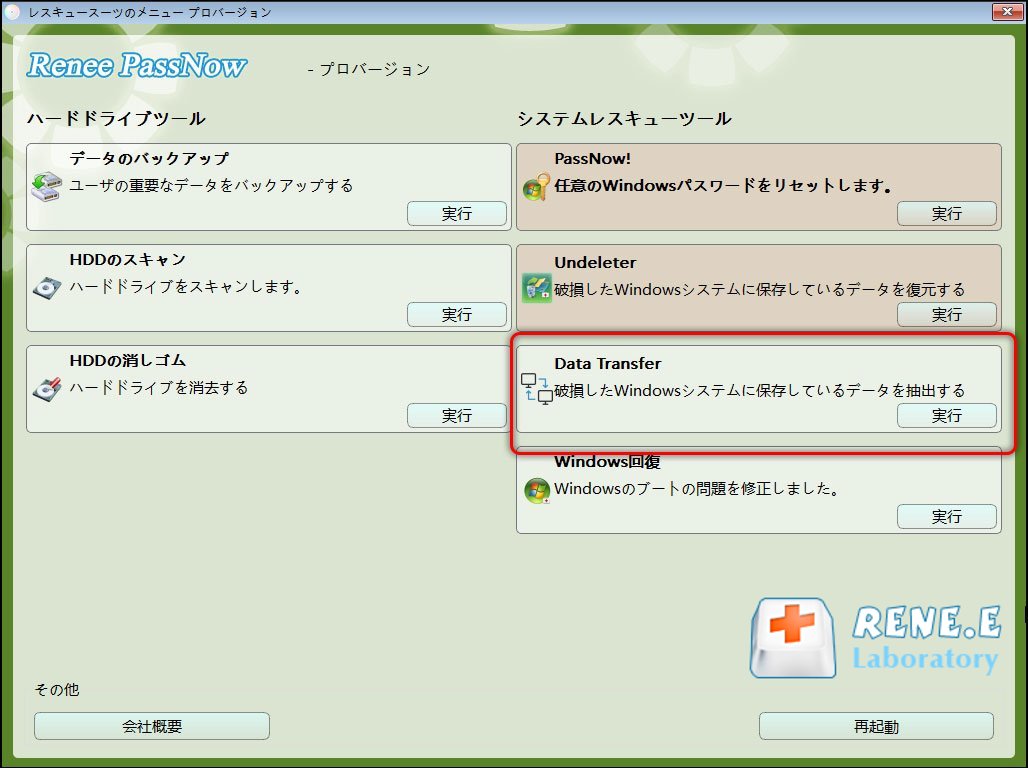

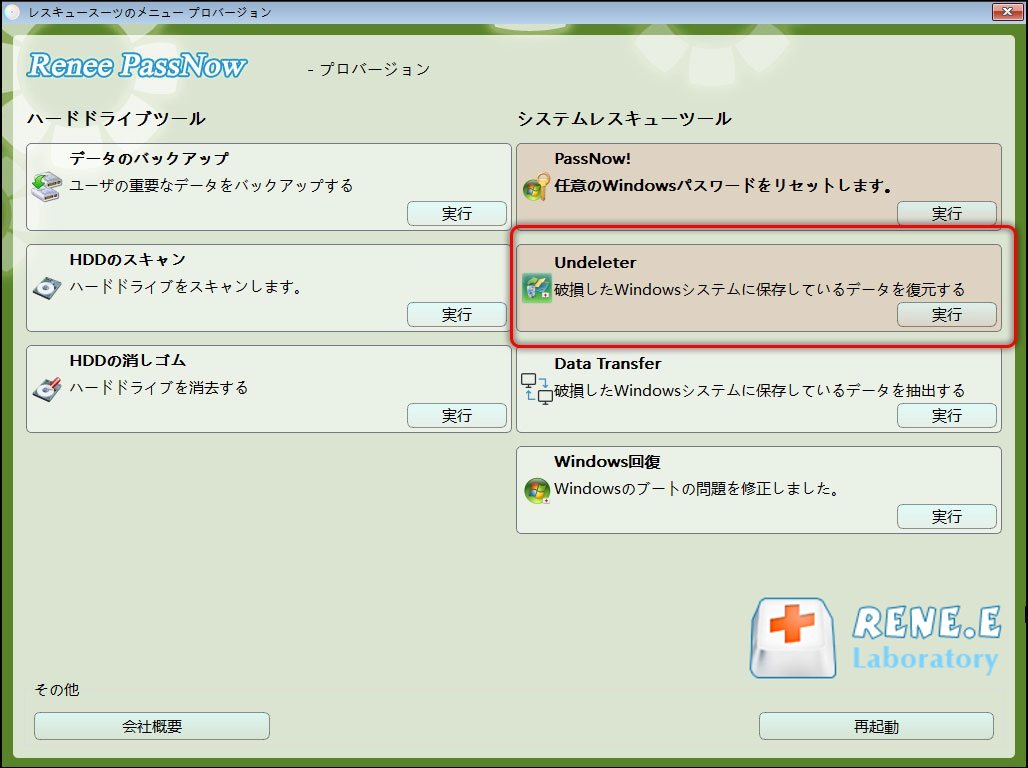
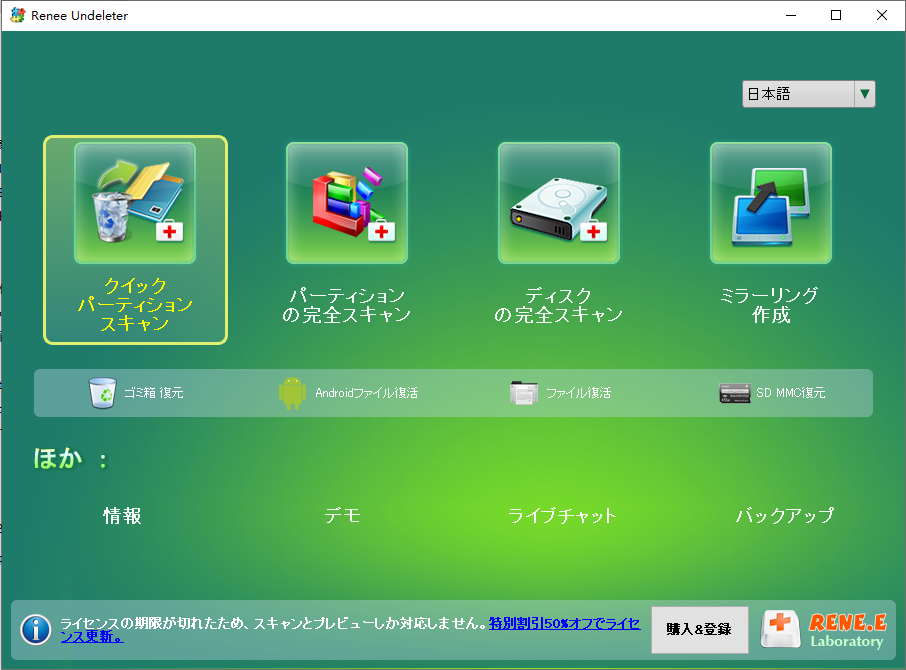

仕組み:
要件:

Windowsパスワードリセット 3つの簡単な手順でログインパスワードリセット。
迅速なデータ移行 Windowsが起動しなくても迅速にデータ移行。
Windowsの起動障害修復ー さまざまな Windows の起動障害やクラッシュの問題を修復。
ファイルレスキュー Windows起動せずに、紛失したファイルをすばやく復元。
パソコンデータ消去 ディスクファイルを完全に消去、復元を防ぐ。
Windowsパスワードリセット 3つの簡単な手順でログイン...
多機能 パスワード削除、データ移行、管理者作成可能。
パソコンデータ消去 ディスクファイルを完全に消去、復元を防ぐ...
無料体験無料体験 88625名のユーザー様に体験をしていただきました!Tips:ソフトをインストール後、インターフェースからISOファイルをダウンロードする必要があります。
手順:
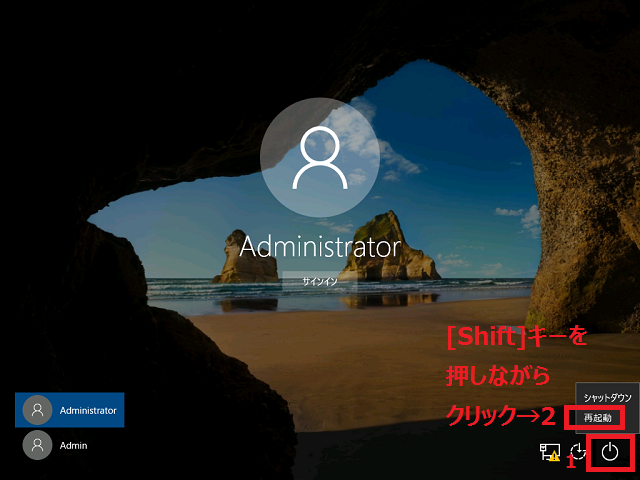
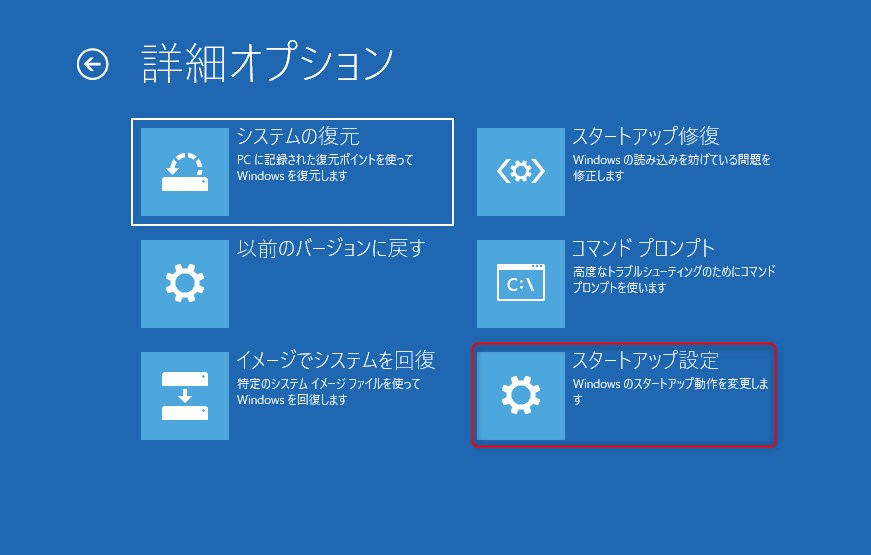
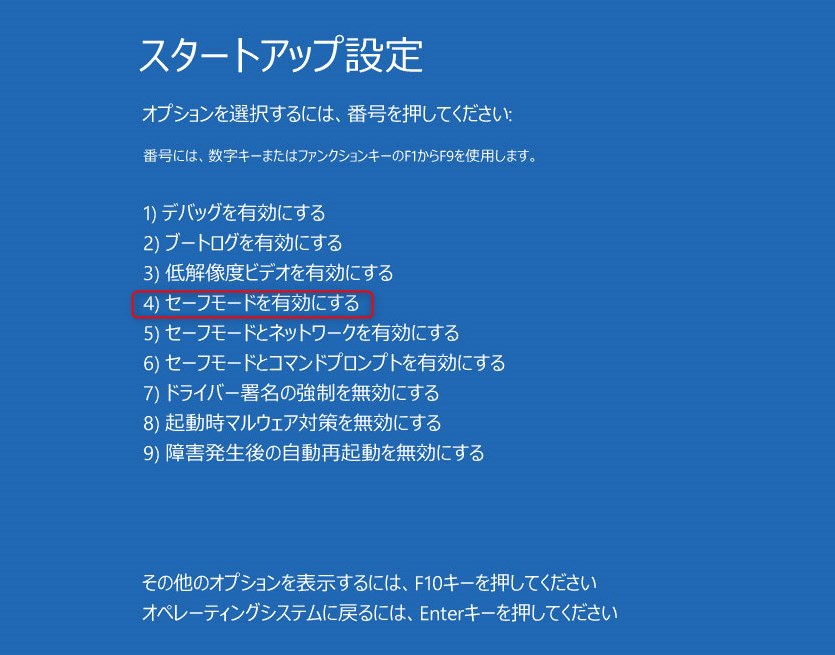
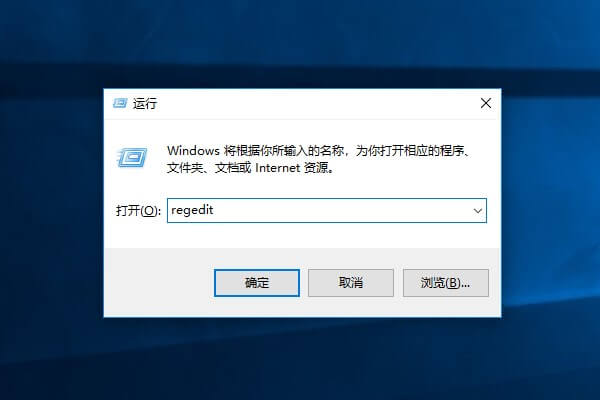
HKEY_LOCAL_MACHINE\SOFTWARE\Microsoft\Windows NT\CurrentVersion\ProfileListに移動します。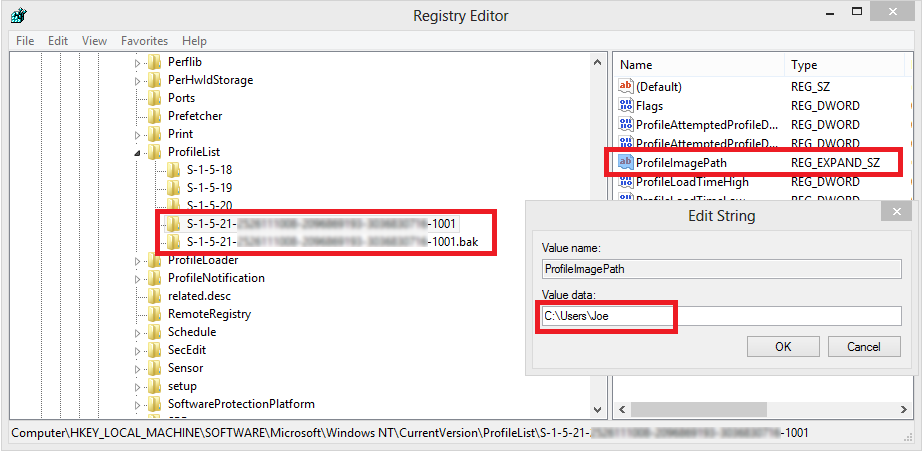
- .bakでないフォルダを.baに名前変更します。
- .bakフォルダから.bakを削除するように名前変更します。
- .baフォルダを.bakに名前変更します。
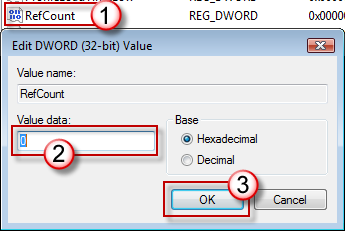
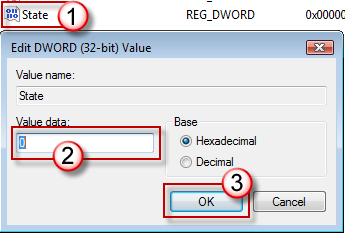
仕組み:
要件:
手順:
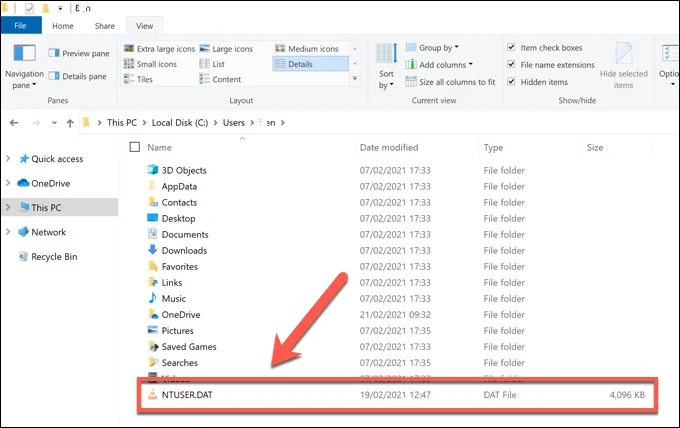
仕組み:
要件:
手順
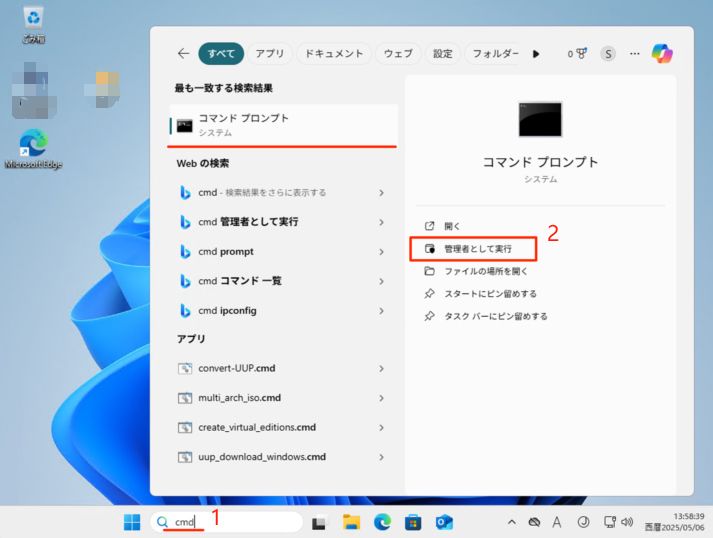
sfc /scannow
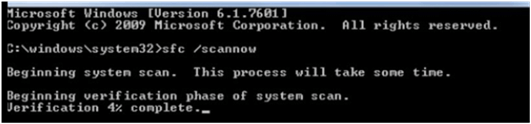

Windowsパスワードリセット 3つの簡単な手順でログインパスワードリセット。
迅速なデータ移行 Windowsが起動しなくても迅速にデータ移行。
Windowsの起動障害修復ー さまざまな Windows の起動障害やクラッシュの問題を修復。
ファイルレスキュー Windows起動せずに、紛失したファイルをすばやく復元。
パソコンデータ消去 ディスクファイルを完全に消去、復元を防ぐ。
Windowsパスワードリセット 3つの簡単な手順でログイン...
多機能 パスワード削除、データ移行、管理者作成可能。
パソコンデータ消去 ディスクファイルを完全に消去、復元を防ぐ...
無料体験無料体験 88625名のユーザー様に体験をしていただきました!Tips:ソフトをインストール後、インターフェースからISOファイルをダウンロードする必要があります。
関連記事 :
(無料)Windows 10のユーザープロファイルを簡単に移行する方法
2024-08-16
Yuki : この記事では、多数の新しいWindows 10マシンを展開する際に、設定やドキュメント、アプリケーションの設定を含むユーザープロ...
修復方法:Windows10でユーザープロファイルが破損した
2022-06-10
Imori : ユーザープロファイルには、デスクトップの背景、アプリケーション設定、ネットワーク接続設定など、ユーザーのさまざまなカスタム設定が...
対策:ユーザープロファイルサービスによるログオンの処理に失敗しました
2019-06-28
Imori : Windowsシステムを使用する時、ユーザープロファイルサービスによるログオンの処理に失敗しましたという問題が発生した、またはコ...
解決済み:ユーザープロファイルを読み込めませんエラー(Windows 10/11)
2025-07-14
Ayu : Windows 10/11 や Windows7 にログインするとき、「User Profile Service サービスによる...







YukiNet、応援ありがと!なんとか解決したよ。「ユーザー プロファイル サービス 失敗」で検索して、いいガイド見つけた。やり方はこれ:
ログイン画面でShift押しながら「再起動」をクリックして、メニューから「トラブルシューティング」選んだ。前みたいに全部消すんじゃなくて、「このPCをリセット」で「ファイルを保持」を選択。「クラウド ダウンロード」じゃなくて「ローカル再インストール」にした。ちょっと時間かかったけど、PCが新品みたいになって、ファイルも無事だったよ。アプリと設定は消えたけど、まぁそれでいいや。
その前に、Renee PassNowのデータ転送で大事なファイル外付けドライブにバックアップした。バッチリ動いた!こんな簡単だったなんて、ちょっと恥ずかしいw 誰かの役に立てばいいな!
[https://www.youtube.com/watch?v=hJ0fefP2ffU]
Windows 10リセット後に「ユーザー プロファイル サービスがサインインに失敗」エラー出て大変だね。いくつか試してみて:
セーフモードで再起動:
- Windowsロゴ出る前にF8連打。
- 「セーフモード」を選ぶ。
- アカウントにログイン試してみ。最小限のドライバしか動かないから、エラー回避できるかも。
レジストリ確認:
- セーフモードで、Win + R押して「regedit」入力、Enter。
- HKEY_LOCAL_MACHINESOFTWAREMicrosoftWindows NTCurrentVersionProfileListに移動。
- 各サブキーのProfileImagePathが正しいユーザーフォルダー指してるかチェック。変なのは削除。
- 再起動してログイン試して。
システムの復元:
- 問題前の復元ポイントあれば、Windows USB使って「詳細スタートアップ オプション」に。
- 「トラブルシューティング」 > 「詳細オプション」 > 「システムの復元」で進む。
修復インストール:
- ダメなら修復インストール試して。Windows 10再インストールだけど、ファイルとアプリは保持。
- Windows 10 USBで起動、「今すぐインストール」で「個人ファイルとアプリを保持」を選ぶ。
ログイン全くできないなら、Renee PassNowで新管理者アカウント作るといいよ。データ転送機能でファイルバックアップもできる。頑張って!
Microsoftアカウントのパスワード必要だよ。知らないとリセットめんどい。Renee PassNowでファイルバックアップしてからやったけど、これマジで助かった。データ復旧やアカウント作るのに超おすすめ!
ログインしようとするたびにこれ。なんかいいアイデアある?
[https://gyazo.com/b0621f4908f79db22afcba142da43b17]
スクショ見てね^^
Shift押して再起動、Windows 10モードにした(何回か試した)。空っぽのアカウントにログインしてちょっと焦ったけど、再起動して、シャットダウン、30秒待って、電源入れて直った。心臓バクバクだったw