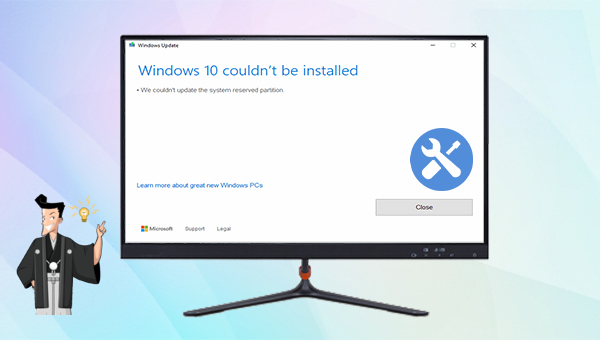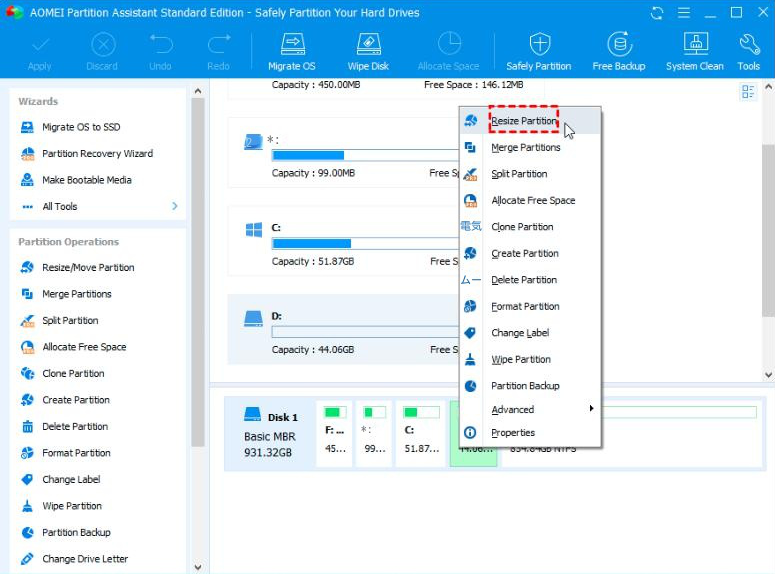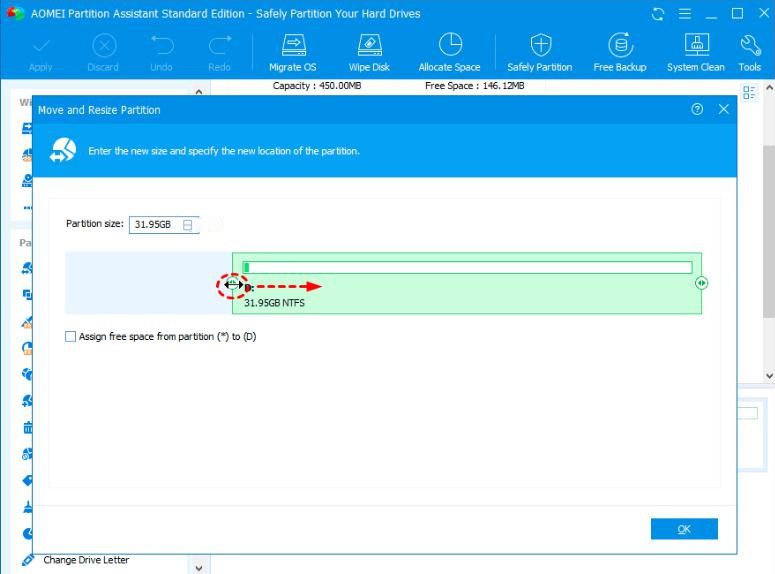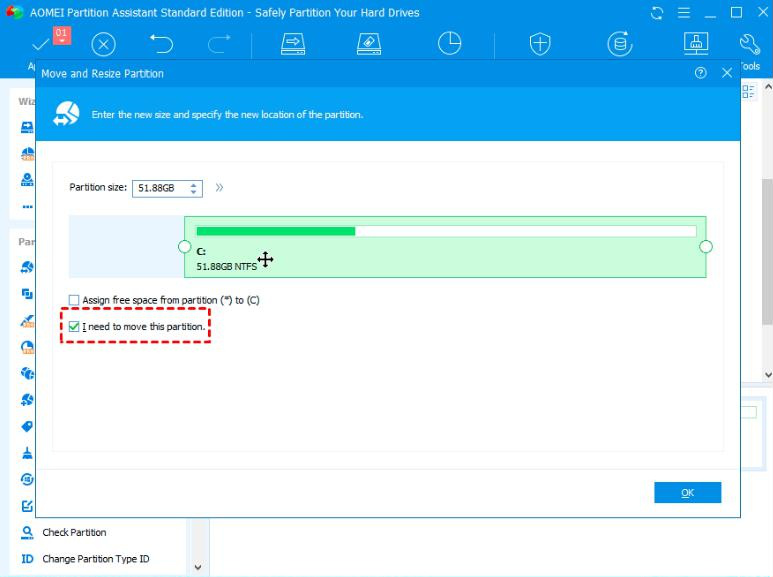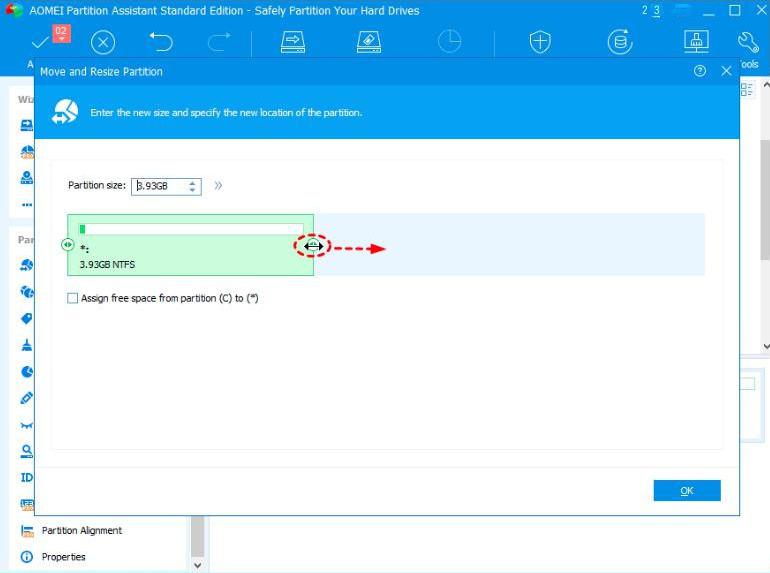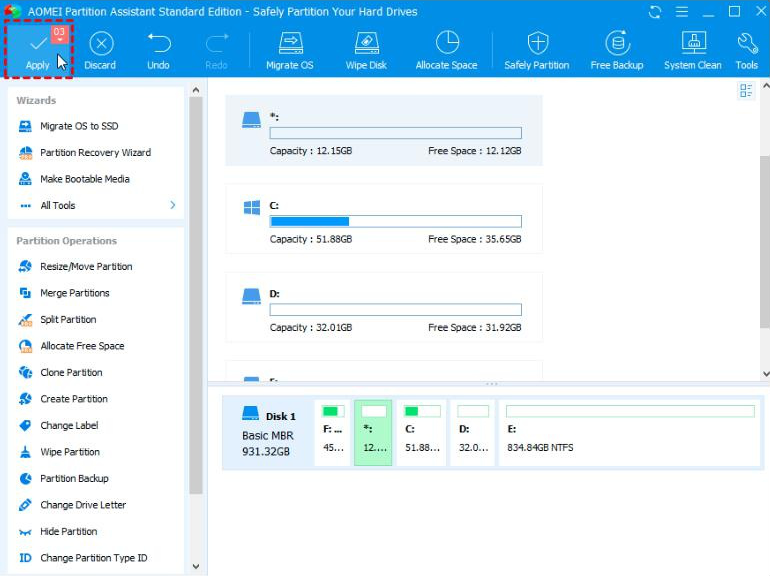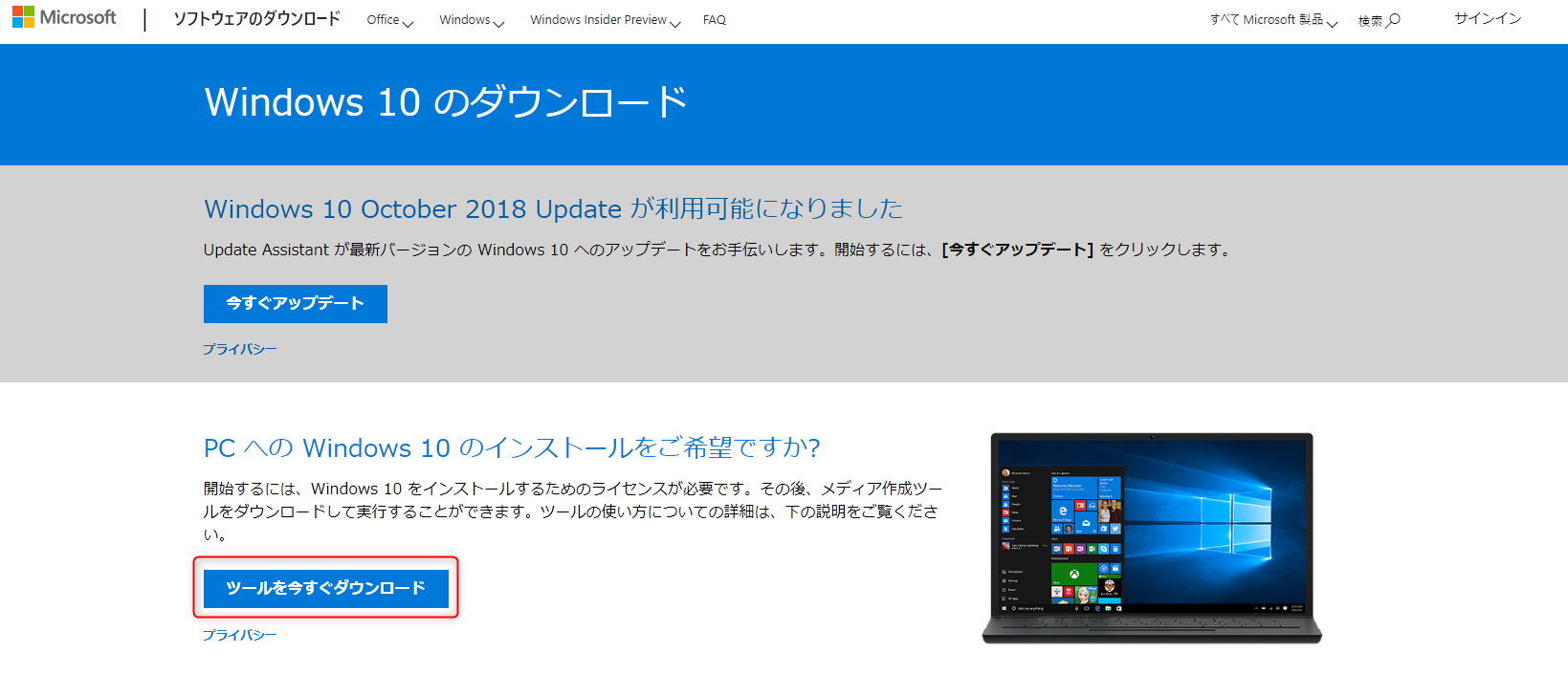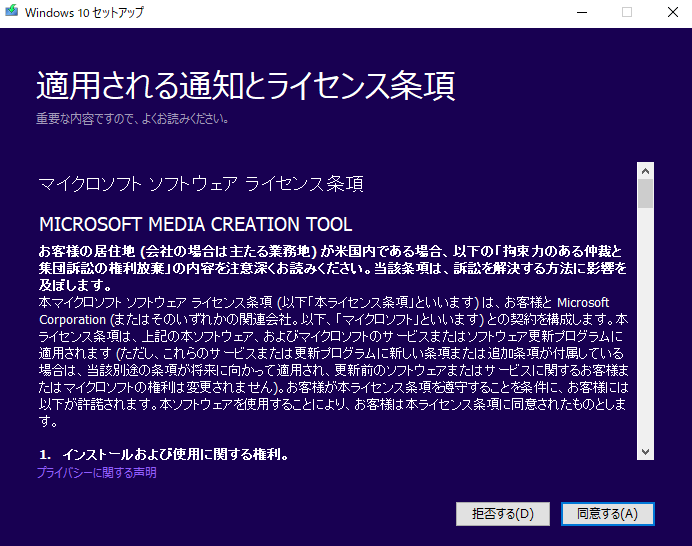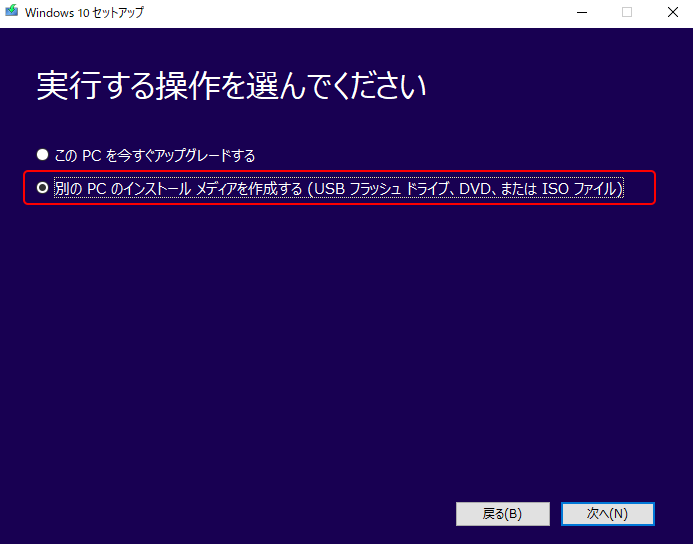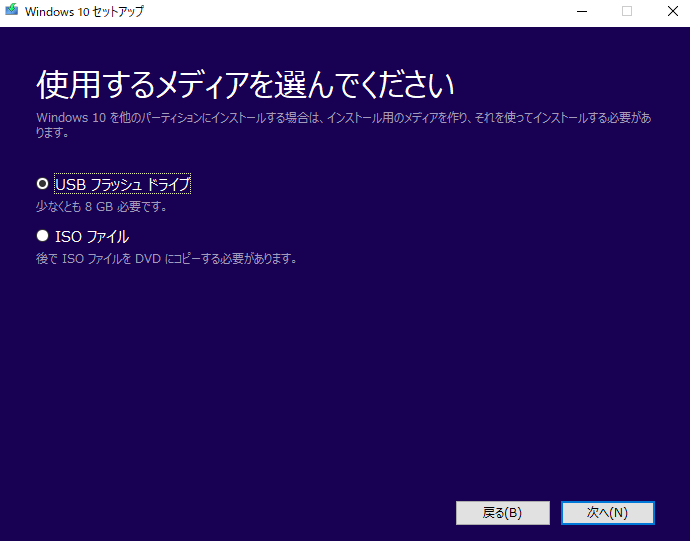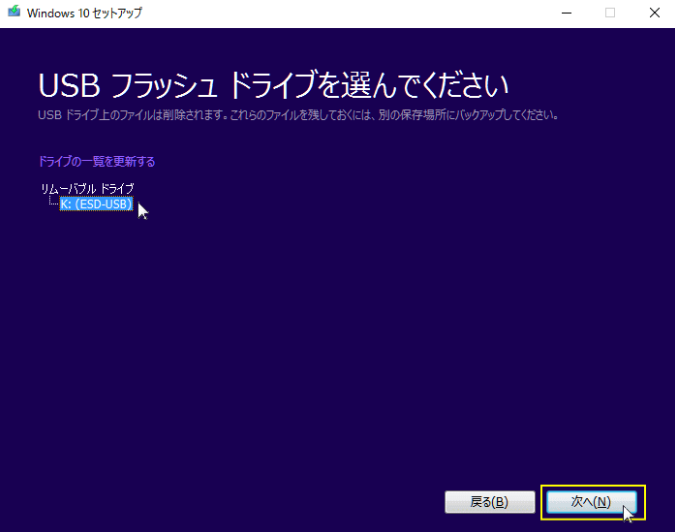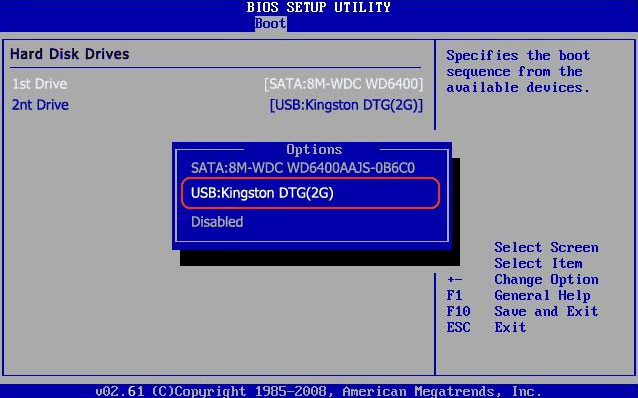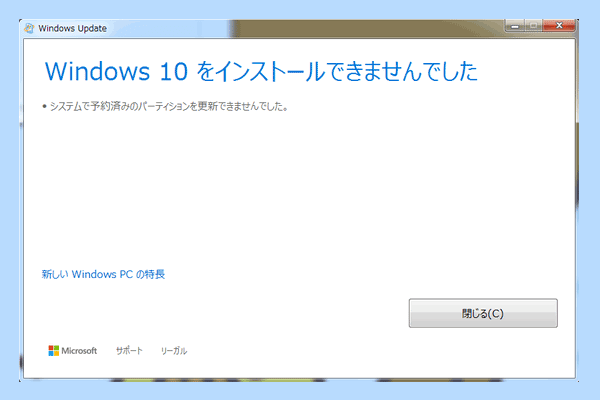II. 「システムで予約済みのパーティションを更新できませんでした」問題を解決するには?
1. サードパーティのパーティションツールで、システム予約パーティションのサイズを調整
サードパーティのパーティションツールを使用して、システム予約パーティションのサイズを調整し、Windows 10のアップグレードとインストールの要件を満たすように拡張します。操作手順は次の通りです。
ステップ1: AOMEI Partition Assistant Standard Editionソフトウェアをダウンロード、インストールし、実行します。Cドライブ自体のスペースがシステム予約パーティション用のスペースを確保できるほど大きくない場合は、Cドライブの背後にあるハードディスクパーティション(Dドライブなど)のスペースを削減し、その削減されたスペースをシステムで予約されているパーティションに割り当てます。縮小したいパーティション(ここではD:)を右クリックし、「パーティションのサイズ変更」を選択します。
ステップ2: マウスを使用してスライダーを右にドラッグし、D: パーティションの記憶域サイズを減らすか、直接値を入力することもできます。その後、「OK」をクリックすると、Dドライブの一部が解放され、未割り当て領域になります。
ステップ3: ソフトウェアのメインインターフェースに戻り、Cドライブを右クリックして、「パーティションのサイズ変更」を選択します。Cドライブ領域を右に移動し、未割り当て領域がシステム予約パーティションの隣に配置されるようにし、[OK]をクリックします。
ステップ 4: システムで予約されているパーティションを右クリックし、「パーティションのサイズ変更」を選択します。ポップアップ ウィンドウでスライダーを右にドラッグしてシステム予約パーティションのサイズを拡大し、未割り当て領域がシステム予約パーティションに追加されるようにし、[OK] をクリックします。
ステップ5:「適用」をクリックしてパーティションのサイズ変更を実行します。システム予約パーティションを拡張後、Windowsのインストールアップデートの操作を再開できます。
2. システムを再インストールして、システムを自動的にパーティション分割
Windows 10 システムをアップグレードしてインストールする場合、システム予約パーティションには少なくとも 300 MB ~ 450 MB の記憶領域が必要であるため、システム予約パーティションのサイズを手動で調整する操作についてあまり詳しくない場合は、システム予約パーティションを実行します。再インストールも実行可能な方法であり、システムに自動的にパーティションを分割させて現在の問題を解決できます。システムを再インストールする前に、重要なファイルを事前にバックアップしてください。 Windows 10 システムを例として、具体的な操作手順を紹介します。
システムの再インストールは、インストールメディアを使用して行います。インストールメディアの作成と再インストールの手順を説明します。
Windows 10 システムを再インストールする前に、インストールメディアを作成する必要があります。作成する前に、次の2つの点に注意する必要があります。
コンピューター内の重要なデータは、他の記憶装置またはOneDriveにバックアップされています。外部ストレージデバイスを使用している場合は、Windowsインストールメディアをダウンロードしたデバイスとは異なるデバイスであることを確認してください。
インストールメディア作成用のストレージデバイスには、少なくとも8GBの空き容量が必要です。デバイスが空であることを確認してください。インストールディスクを作成する際には、デバイスに保存されているすべてのコンテンツが削除されます。
ステップ1: Microsoftの公式WebサイトからWindows 10用メディア作成ツールの製品ファイルをダウンロードします。ダウンロードアドレスはhttps://www.microsoft.com/zh-cn/software-download/windows10です。Webページを開いたら、「ツールを今すぐダウンロード」をクリックします。
ステップ2: ダウンロード後、ツールを開き、デバイスに変更を加えるかどうか尋ねられたら、「はい」を選択。次に、Windows 10 インストーラーのセットアップ ガイドが表示されたら、ライセンス条項と同意書に「同意する」をクリック。
ステップ3: 「別のコンピュータ用のインストールメディア(USBフラッシュドライブ、DVD、またはISOファイル)を作成する」を選択し、「次へ」をクリックします。
ステップ 4: Windows 10 システムの言語、バージョン、アーキテクチャを設定し、「次へ」をクリックします。デフォルトでは、「このコンピュータに推奨されるオプションを使用する」にチェックを入れると自動的に選択されます。
ステップ5:
USBインストールディスクを作成するために、インストールするターゲットを選択してください。 USBフラッシュドライブを選択し、次へをクリックします。
ステップ6: 挿入されているUSBフラッシュドライブを選択し、「次へ」をクリックします。インストールメディアが作成されるのを待ち、「完了」をクリックします。
b. インストール メディアを使用して Windows 10 システムを再インストール
ステップ1: インストールメディアをコンピュータに挿入します(シャットダウン状態で挿入することをお勧めします)。デスクトップまたはオールインワンコンピュータは背面のUSBインターフェースに接続し、ノートブックコンピュータはUSB 2.0インターフェースに接続します。
ステップ2: コンピューターを再起動します。作成したインストールUSBディスクからコンピューターが起動しない場合は、次の操作が必要になる場合があります。BIOSまたは、UEFI設定でブート順序を変更します。ブートメニューを開いたり、ブート順序を変更したりするには、通常、コンピューターの電源を入れた直後にショートカットキーを連続して押す必要があります (コンピューターのマザーボードによっては、F2、F12、Del、またはESC)。
ステップ3: USBフラッシュドライブから起動後、言語、時刻、キーボードの設定を選択し、[次へ] > [今すぐインストール] をクリックしてWindows 10のインストールを開始し、完了するまで待機します。再インストール中には数回再起動します。
以上は、「システムで予約済みのパーティションを更新できませんでした」エラーを修正する2つの最も直接的な方法です。さらに、コマンドラインを使用してシステム予約パーティション内の不要なフォントファイルをクリーンアップして空き領域を増やすこともできますが、この操作はより複雑であるため、コマンドラインの経験のある専門家にお勧めします。Microsoftの公式サポートページを参照してください。
パーティション再分割や再インストール後にデータが失われた場合、データ回復ツールを使用して復元できます。詳しく学習しましょう。