概要
Windows 10のスタートメニュー、タスクバー、またはCortanaが突然反応しない、開かない、表示されないなどの不具合が発生した場合、その原因は何でしょうか?どのように対応したらいいでしょうか?この記事は、Windows 10これらのトラブルの原因と対策を紹介します。
一、Windows10のスタートメニュー・タスクバー・Cortanaが開かない原因
まだうまくいかないなら、おそらくアプリケーションがシステムとの相性がよくないか、またはシステム更新による問題だと思われます。次の方法で状況確認して修正しましょう。
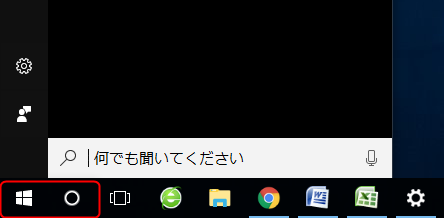
二、Windows10のスタートメニュー・タスクバー・Cortanaが開かない時の対策
方法1:Windowsエクスプローラを再起動する
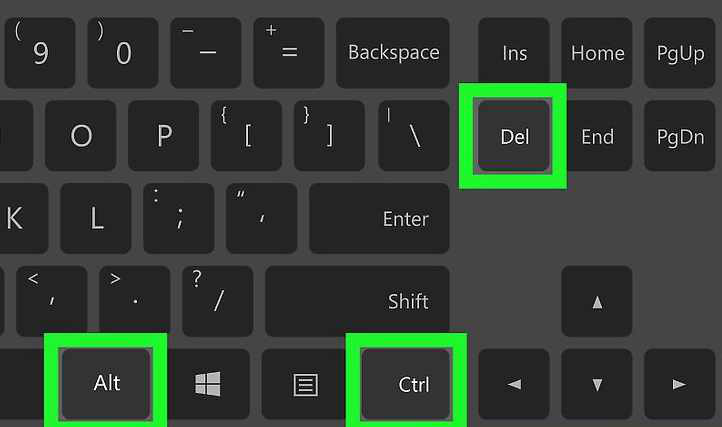
タスクバーはしばらく表示されなくなりますが、また表示されたら問題は解決されたはずです。
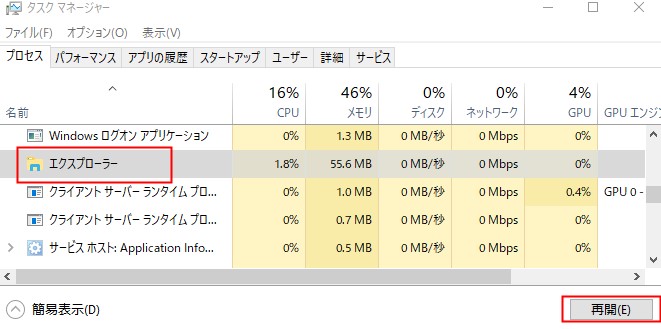
方法2:Windowsアプリケーション設定をリセット
注意:この方法はインターネットが接続必要があります。
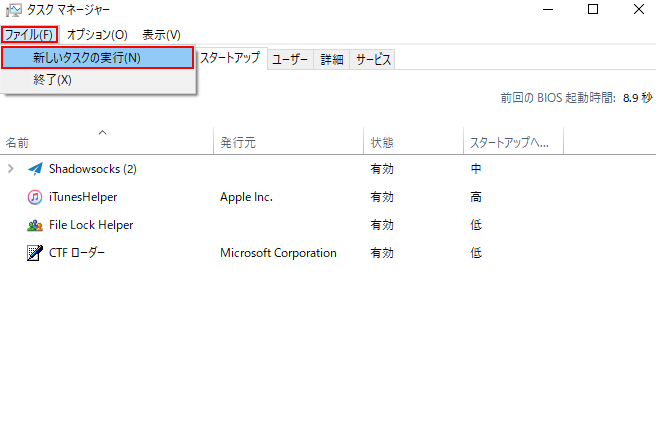
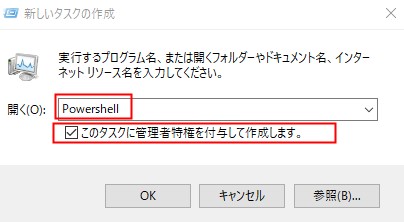
Get-AppXPackage -AllUsers | Foreach {Add-AppxPackage -DisableDevelopmentMode -Register “$($_.InstallLocation)\AppXManifest.xml”}
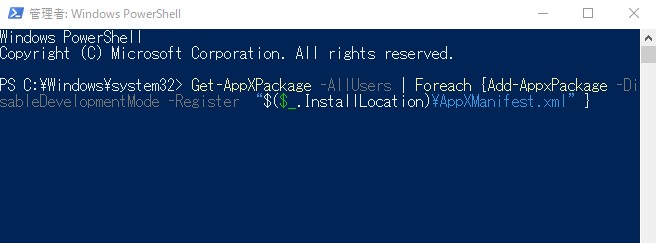
方法3:Windowsシステムファイルを修復する
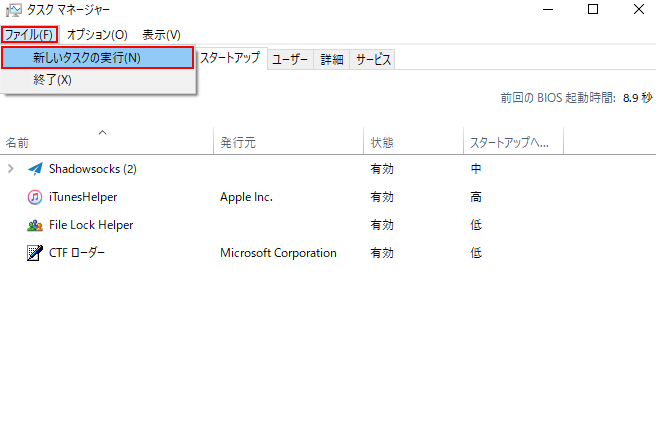
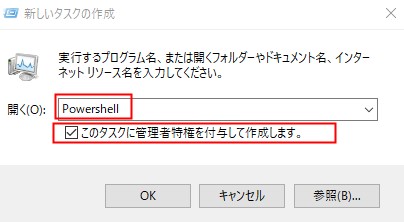
「リソース保護で整合性違反が見つかりませんでした」と表示されたら、破損したファイルはありません。ファイルに問題がある場合は、ステップ4に進みます。
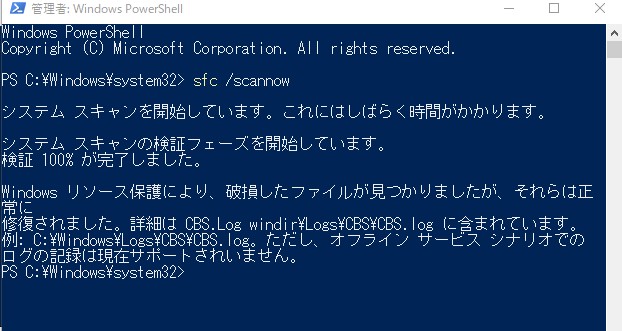
ファイルの修復に時間がかかりますので、しばらくお待ちください。
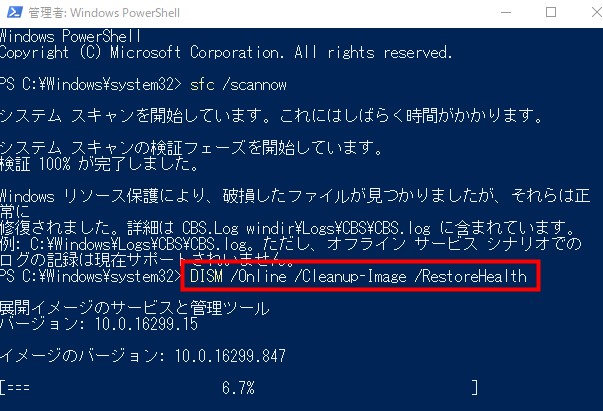
方法4:ローカル管理者アカウントを作成する
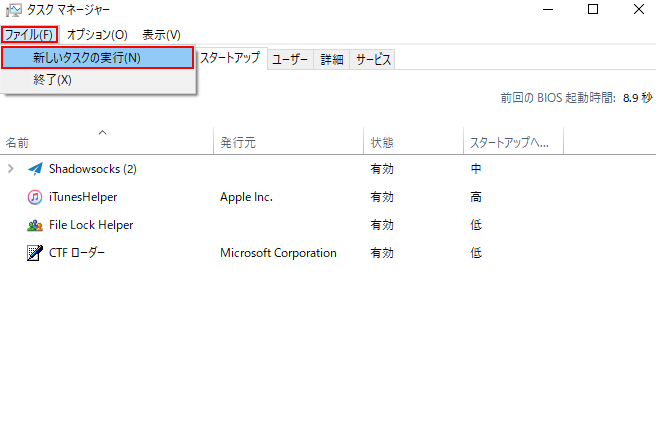
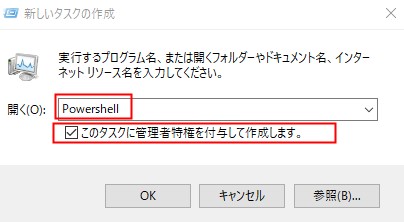
- アカウントを作成:net user “ユーザー名” “パスワード” /add
- 管理者権限を付与:net localgroup administrators ユーザー名 /add
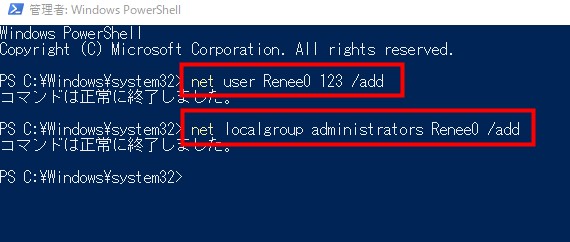
管理者アカウント持っていない場合は、パスワードリセットソフトRenee PassNowで管理者権限アカウントを新規作成してください。Renee PassNowは次の特徴があります。

多機能 パスワードリセット、データ移行、データ復旧、管理者アカウント作成、データ抹消など複数の実用的な機能が搭載。
汎用性高いノートPC、デスクトップ、Surface対応。NEC,Dell,富士通,東芝,Lenovo,SONY,ASUS,Acer,IBM, パナソニック対応
動作環境 Windows 11, 10, 8.1, 8, 7, Vista and XP (32bit/64bit) で実行可能。
操作簡単 日本語インタフェースがあり、分かりやすく、サポートも提供。
無料体験可能 無料体験版で問題解決できるか確認可能。
多機能 パスワード削除、データ移行、管理者作成、データ抹消。
汎用性高い ノートパソコンもデスクトップも対応。
無料体験可能 無料体験版で問題解決できるか確認可能。

2.USB / CD(容量200MB以上)を挿入して、「USB/ CDを作成」を選択し、作成が完了するまで待ちます。 次に、データ転送したいのコンピューターにUSB / CDを接続します。


3.起動ディスクをPCに挿入し、BIOS画面を呼び出します。起動ディスクから起動するように、USB/CDを一番上に設定します。

4.設定を保存し終了します。
 5.USB/CDから起動するようになり、次の画面が表示され、PassNow!機能を選択します。
5.USB/CDから起動するようになり、次の画面が表示され、PassNow!機能を選択します。

6.システムを選択して、「アカウントを作成」をクリックし、管理者アカウントRENEE(パスワード:123456789)が作成されます。

方法5:PCをリセットする
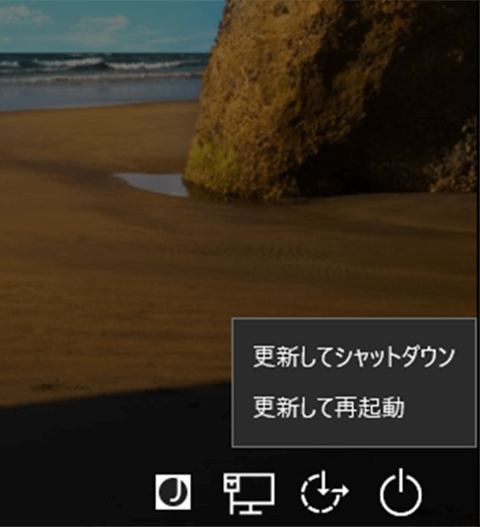
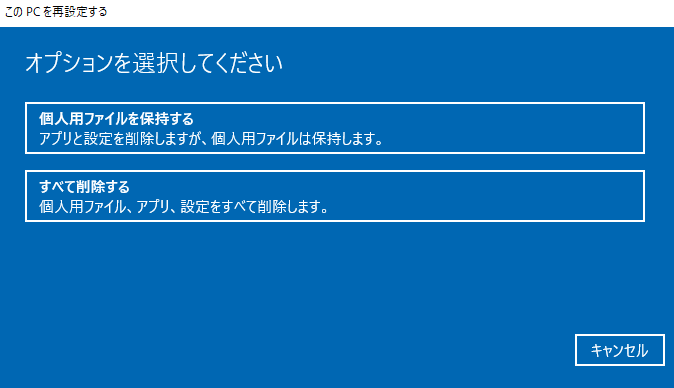
関連記事 :
2023-06-12
Satoshi : コンピュータに起動エラーが表示されたら場合、CHKDSK機能で修復できます。 CHKDSKとは一体何でしょうか? この記事は、C...
解決済み:ユーザープロファイルを読み込めませんエラー(Windows 10/11)
2025-07-14
Ayu : Windows 10/11 や Windows7 にログインするとき、「User Profile Service サービスによる...
解決済み:0xc0000428エラーでWindows起動しない
2020-10-10
Imori : コンピュータが起動する時、画面に突然エラーコード0xc0000428が表示され、Windowsシステムが正常に起動しない状況があ...
2020-07-30
Yuki : 一定期間使用した後、Windows10パソコンの起動が遅くなり、動作が重くなると感じるユーザーが多いでしょう。これはハードウェア...
何かご不明な点がございますか?






