MacでSDカードの失われた/削除されたファイルの復元方法
- ホーム
- サポート
- データ復元・復旧・復活
- SDカード復元
- MacでSDカードの失われた/削除されたファイルの復元方法
概要
SDカードから削除したファイルを復元する手順と、SDカードを使用する際の注意点について説明します。デジタルカメラやデジタルポータブルアシスタント、マルチメディアプレーヤーなどで広く使用されるこの超小型で持ち運び可能な記憶媒体は、Macユーザーにも人気があります。
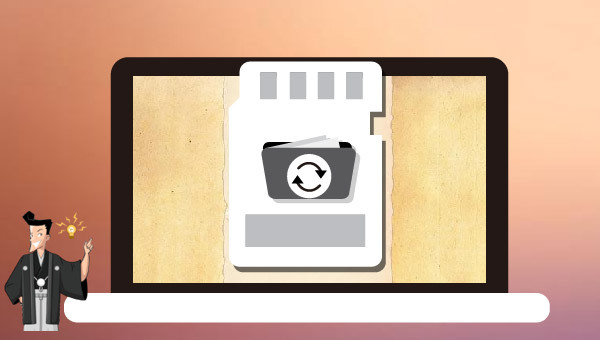

操作簡単 ウィザード形式で初心者も自力で復元可能。
100%安全 読み取り専用モードでデバイスをスキャンし、データをお見つけ出すだけで、データへの修正等の操作は一切ありません。
500以上種類のデータ復元対応 音楽、動画、地図、ワード、ドキュメント、PDF、メール、写真等よく利用されるファイルを復元可能。
プレビュー機能付き スキャン中もプレビュー可能、目標データが出たら、スキャンを中止でき、高速に復元可能。
無料確認可能 無料体験版でデータを見つけ出し、データを復元できるか確認可能。
操作簡単 ウィザード形式で初心者も自力で復元可能。
100%安全 読み取り専用モード復元、データへの修正等の操作...
500以上種類のデータ復元対応 音楽、動画、メール、写真等復...

クイックパーティションスキャン – 誤削除やごみ箱の空によるファイル損失を速やかに復旧。パーティションの完全スキャン – アクセス不可やフォーマットによるファイル喪失を素早くリカバリー。ディスクの完全スキャン – パーティション情報を解析し、全パーティションの徹底的スキャンを実施。ミラーリング作成 – パーティションのミラーイメージを生成し、現状をバックアップ。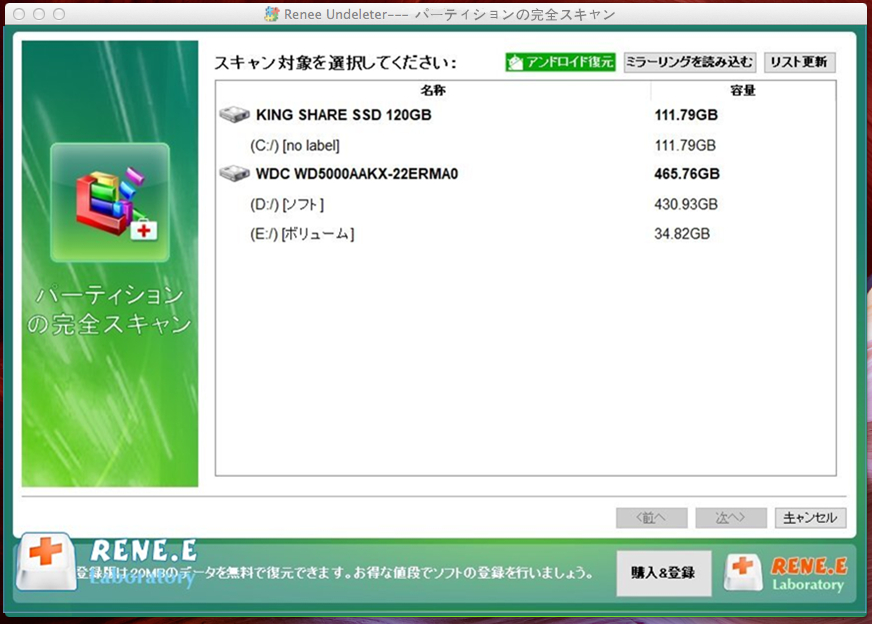
「復元」をクリックします。スキャン完了後、回復したいファイルを選び「復元」を押します。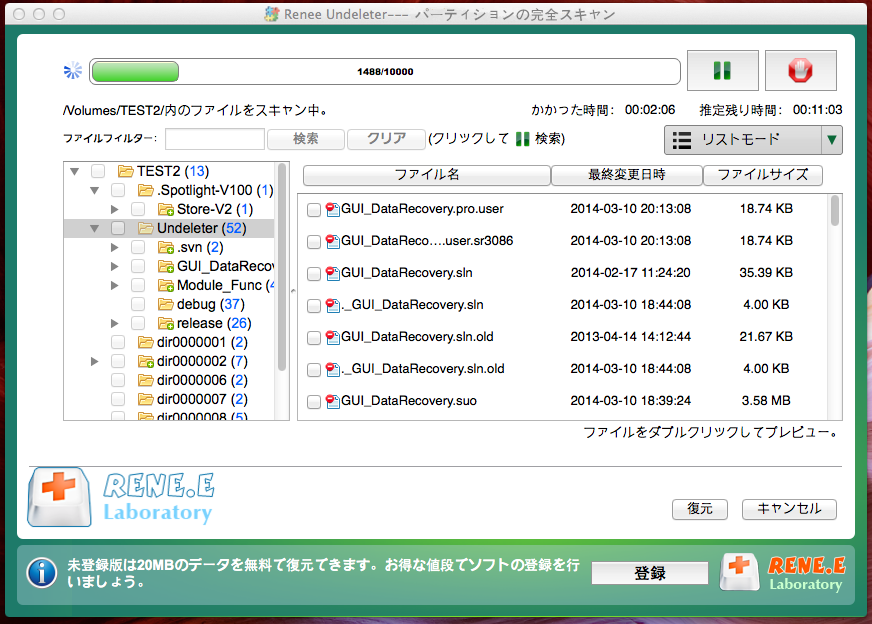
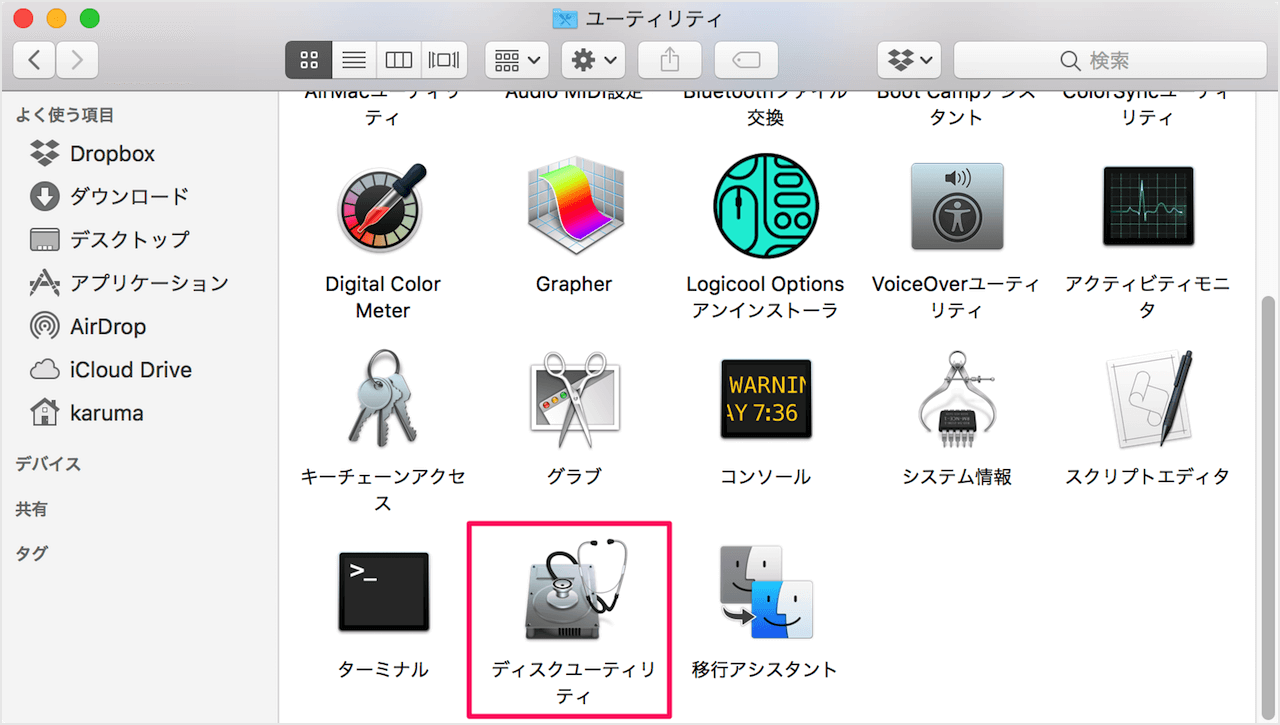
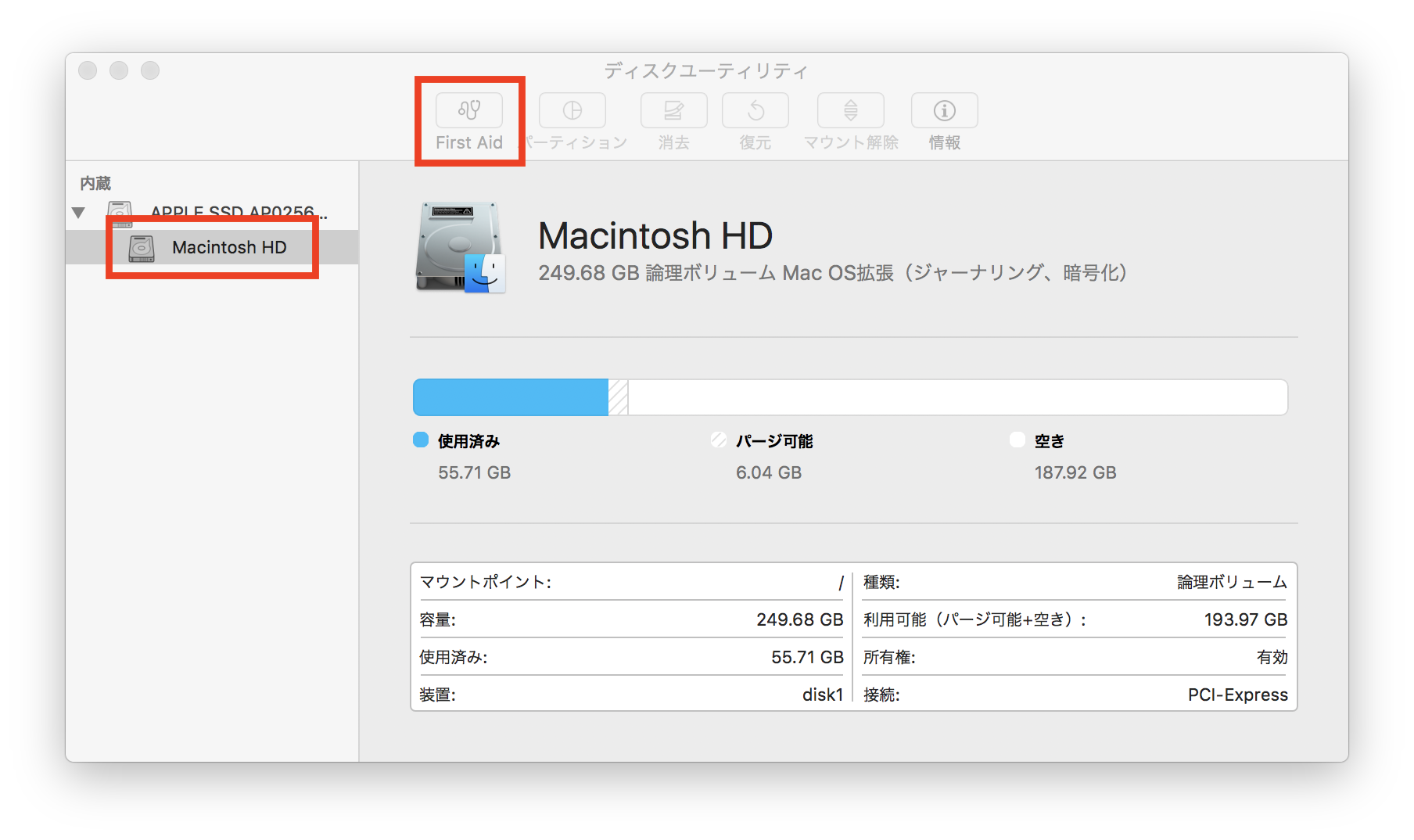
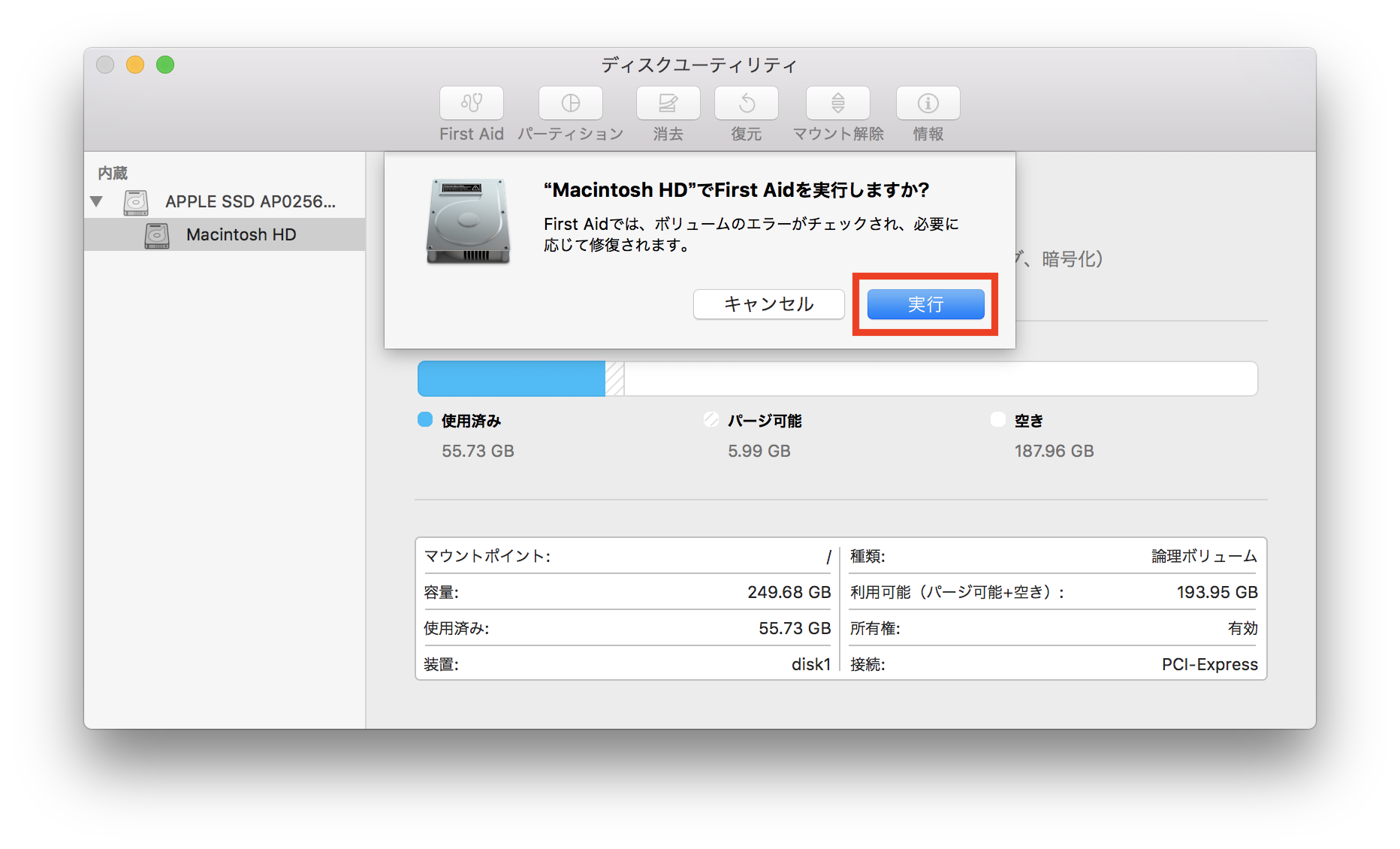

関連記事 :
2024-03-26
Yuki : SDカードは非常にコンパクトで持ち運びやすく、デジタルカメラ、携帯端末、マルチメディアプレーヤー、さらにはSDカードスロット付き...
Windows・MacでSDカードのフォーマット・データ復元方法
2024-04-01
Ayu : SDカードにはさまざまな問題が発生した場合、フォーマット操作でほとんどの問題を解決できます。この記事は、Windows、Macで...
2020-07-28
Yuki : 多くのユーザーがMacやMacBookにSDカードを挿入した後、SDカードが正常に認識しない。 この記事は、SDカードがMacお...
2019-07-01
Ayu : MacでSDカードから失ったデータを復元したい場合、どうしたらいいでしょうか?この記事はMacユーザー向けのSDカード復元ソフト...




