無料で削除された動画を復元する方法
You are here:
- ホーム
- サポート
- データ復元・復旧・復活
- 無料で削除された動画を復元する方法
Ayu サポートマネージャー 2023-7-6
2024-4-4にTakeshiが更新しました
概要
データ損失に直面したことのある皆様に耳寄りな情報です!WindowsやMac、スマートフォンで誤って削除してしまった動画を無料で復元する方法をご紹介いたします。
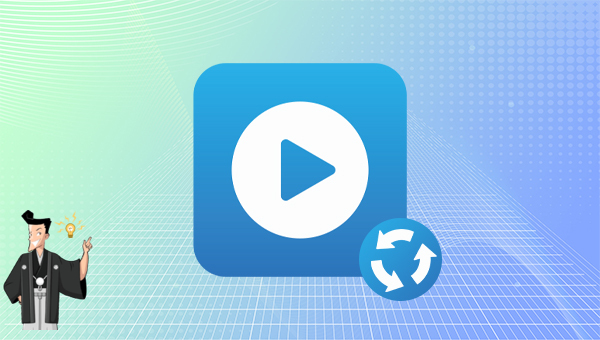
Renee Undeleterは、誤って削除したりフォーマットしたりしたデータを復元するソフトウェアです。4つの機能モジュールでデータ損失問題に対応し、WindowsとMacで無料試用版を提供しており、最大50MBまでのクイックパーティションスキャンが可能です。
Renee Undeleter - 安全・プロなデータ復元ソフト・データ復元の専門家

操作簡単 ウィザード形式で初心者も自力で復元可能。
100%安全 読み取り専用モードでデバイスをスキャンし、データをお見つけ出すだけで、データへの修正等の操作は一切ありません。
500以上種類のデータ復元対応 音楽、動画、地図、ワード、ドキュメント、PDF、メール、写真等よく利用されるファイルを復元可能。
プレビュー機能付き スキャン中もプレビュー可能、目標データが出たら、スキャンを中止でき、高速に復元可能。
無料確認可能 無料体験版でデータを見つけ出し、データを復元できるか確認可能。
操作簡単 ウィザード形式で初心者も自力で復元可能。
100%安全 読み取り専用モード復元、データへの修正等の操作...
500以上種類のデータ復元対応 音楽、動画、メール、写真等復...
Renee Undeleter を使って削除された動画を復元するにはどうすればよいですか?
Renee Undeleter を使用して削除された動画を復元するのは非常に簡単で、具体的な手順は次のとおりです。
ステップ 1: Renee Undeleter をダウンロード、インストールして実行し、メインインターフェイスで「クイックパーティションスキャン」オプションを選択します。
データを上書きしないために、復元が必要なディスクにはインストールを避けてください。「クイックパーティションスキャン」でファイルが見つからない場合、「パーティションの完全スキャン」や「ディスクの完全スキャン」で徹底的な検索を行ってください。

データ復旧機能の紹介:
- クイックパーティションスキャン:指定した
ファイルタイプで迅速に削除したデータを復元します。
- パーティションの完全スキャン:パーティション全体を丹念にスキャンし、削除されたファイルを復旧します。
- ディスクの完全スキャン:ディスク全域を詳細にスキャンし、失われた全てのファイルを回復します。
- ミラーリング作成:データの損失を防ぐために、ディスクのバックアップを取ります。
ステップ 2: 次に、スキャンするパーティションを選択します。これは、削除された動画が最初に保存されていた場所です。次に「次へ」をクリックします。
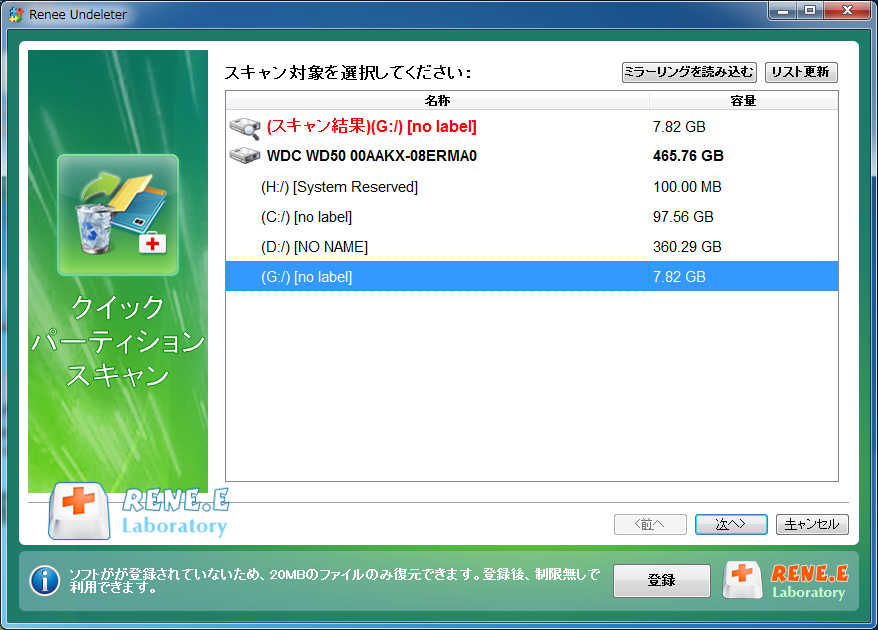
ステップ 3: [クイック スキャン] を選択し、[次へ] をクリック。このオプションでは
30GBの領域のみスキャンされる点に留意。ファイルが見つからなければ、時間はかかるが「ディープ スキャン」で全領域を再スキャン可能。[デフォルト設定] では全ファイルタイプをスキャンし、特定のタイプを選ぶ場合は [カスタム設定] を利用。
ステップ 4: スキャン後、対象ファイルをダブルクリックしてプレビューし、復元したい動画をチェックし、「復元」ボタンをクリックして、失われた動画ファイルを別のディスクに復元します。

通常、Windows パソコンで削除された動画は一時的にごみ箱に保存されますが、ごみ箱を空にする操作を行っていない場合は、次の方法で削除された動画を復元してみてください。
ステップ 1: コンピュータを実行し、デスクトップ上で「ごみ箱」プログラム アイコンを見つけ、ダブルクリックして開きます。
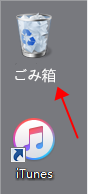
ステップ 2: 次に、削除された動画ファイルを見つけて、回復したいファイルを右クリックし、「元に戻す」を選択して、ファイルを削除前の場所に復元します。
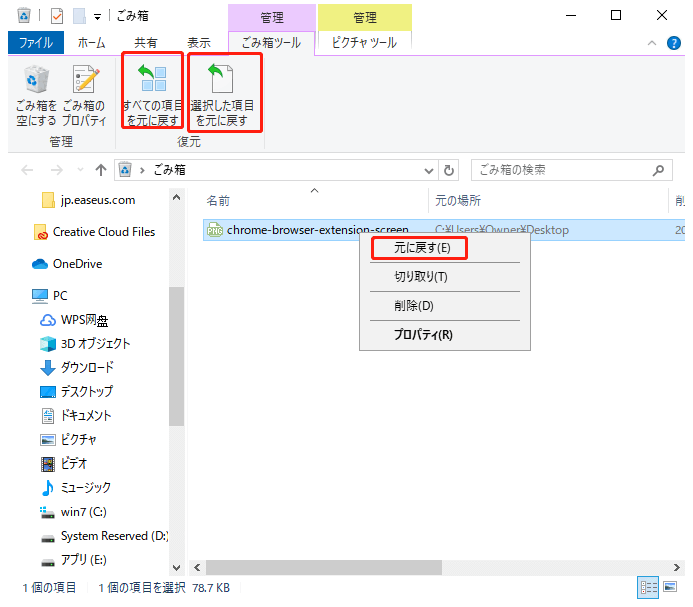
Tips Windows のごみ箱に加えて、Mac デバイスにも同様の機能、つまり「ゴミ箱」があります。復元手順は Windows のごみ箱と同様です。ゴミ箱が自動的に空になる前に、動画ファイルを復元する機会があります。
Mac デバイスの「写真」アプリケーションには、最近削除されたすべてのファイルが保存されます。アプリケーション内でそれを見つけて、目的の動画を復元できます。具体的な操作手順は次のとおりです。
ステップ 1: 「
Finder」>「アプリケーション」で「写真」アプリを見つけ、ダブルクリックして開きます。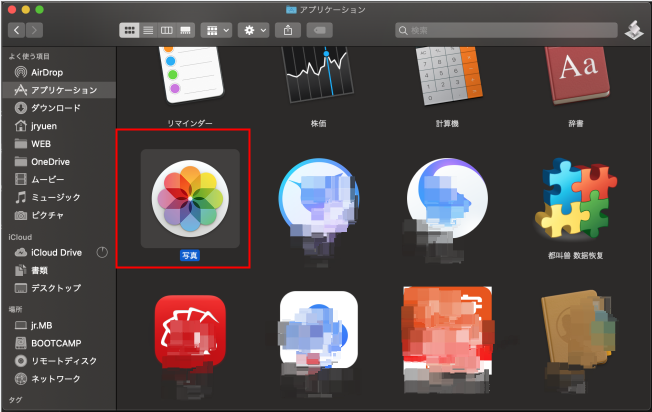
ステップ 2: その後、上部の機能メニューバーで「表示」>「ライブラリ」>「最近削除した項目」オプションを選択します。
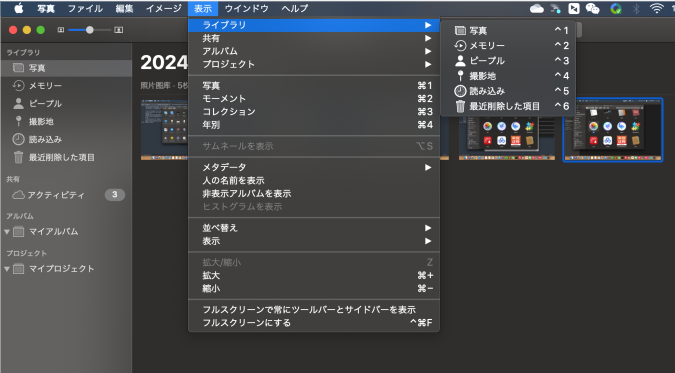
ステップ 3: 復元する必要がある動画を右クリックし、「復元」オプションを選択します。
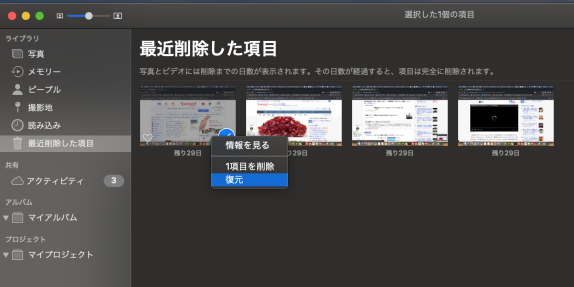
Tips 「最近削除した」アルバムは Android スマートフォンや Apple スマートフォンにも存在するため、スマホで重要な動画を削除した場合は、最初に「最近削除した」アルバムを検索することを勧めます。
OneDriveはMicrosoftが提供するクラウド同期・ファイル共有サービスで、Windows、Android、iOSデバイスなどで写真、ドキュメント、音楽などを管理します。サービスを有効にすると、コンピューターのハードディスクがクラウドに同期され、ファイルの操作(削除、変更、作成など)がリアルタイムでクラウドに反映されます。削除されたファイルはOneDriveのごみ箱に一時的に保存され、Microsoft個人アカウントでログインしている場合、30日間保存された後自動的に削除されます。動画を削除した場合、ゴミ箱から復元可能です。
ステップ 1: スマホで OneDrive アプリを開き、下部のメニュー バーで [自分] を選択し、対象のアカウントを選択して、[ごみ箱] を選択します。
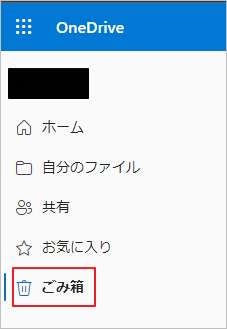
ステップ 2: ごみ箱で復元したい動画を見つけ、「復元」を選択してファイルを戻します。
動画が失われた後、上記の方法で失われたコンテンツを復元することは可能ですが、データ復元は緊急時の手段であり、必ずしも成功するとは限りません。そのため、動画を復元する際のポイントやデータ損失リスクを最小限に抑えるための注意点に留意することを推奨します。
1. データを定期的にバックアップする
定期的なデータ バックアップは、起こり得るデータ損失のリスクを回避するために行われますが、結局のところ、単一の保存方法では、いつでも発生する可能性のある事故を回避することはできません。
2. ウイルス対策ソフトウェアをインストールする
ストレージデバイスのデータ損失を防ぐためには、ウイルス対策ソフトウェアをインストールし、定期的なウイルススキャンと駆除を行い、怪しいリンクや不正規なウェブサイトからのソフトウェアやファイルのダウンロードを避けることが重要です。
3. 削除とフォーマットの操作は慎重に行ってください。
誤って削除したりフォーマットしたりするとデータが失われる可能性があるため、これら 2 つの操作を実行するときは注意することを勧めます。
関連記事 :
Time Capsule のハードディスクからデータ復元の方法
2024-01-15
Imori : Time Capsule はMac OS X の設定も簡単に行えるため、多くの Apple ユーザーから好評を博しています。この...
2024-04-15
Satoshi : Macで不注意にファイルを削除してしまったり、ハードドライブが故障したり、書き込みの途中で何らかの問題が起きたりしてデータが失わ...
2024-02-01
Imori : ファイルを移動する場合は、一般的に切り取り機能を使います。しかし、移動中に中断があった場合、ファイルが失われることがあります。失...




