HDDパーティションを復元する最良の方法は?
- ホーム
- サポート
- データ復元・復旧・復活
- HDDパーティションを復元する最良の方法は?
概要
この記事は、HDDのパーティションを誤って削除してしまった場合、データを復元する方法を紹介します。
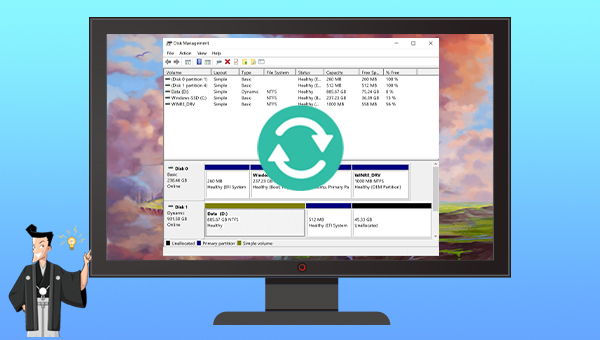
- 特定のパーティションをクリーンアップする際に、誤って他のパーティションを削除してしまいました。
- 停電によりパーティションにアクセスできなくなる場合があります。
- ディスクパートコマンドの使用で、すべてのパーティションとボリュームが消去される可能性があります。
- HDDのデータ破損はパーティションテーブルの破損につながり、パーティションの消失につながります。
- HDDのパーティションに不良セクタがあると、システムがハードディスクのパーティションを認識できない可能性があります。
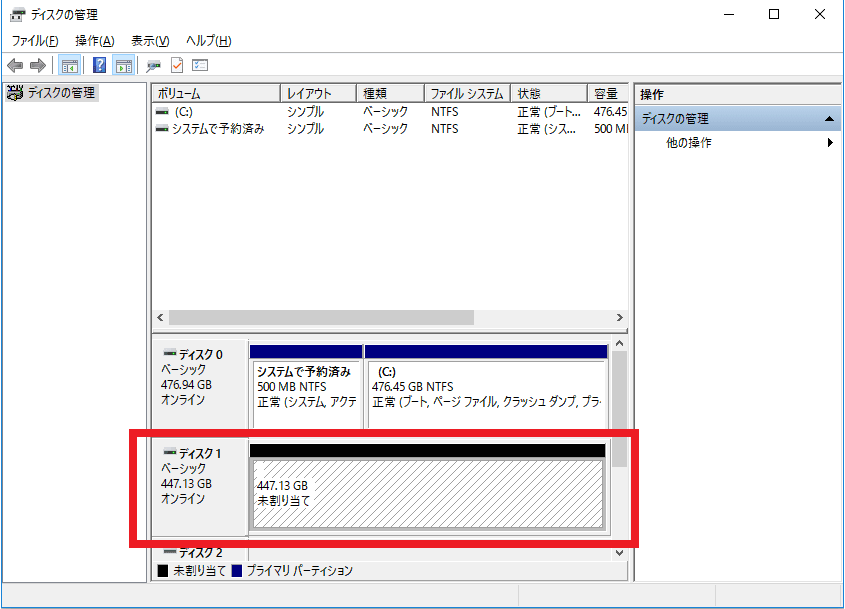

操作簡単 ウィザード形式で初心者も自力で復元可能。
100%安全 読み取り専用モードでデバイスをスキャンし、データをお見つけ出すだけで、データへの修正等の操作は一切ありません。
500以上種類のデータ復元対応 音楽、動画、地図、ワード、ドキュメント、PDF、メール、写真等よく利用されるファイルを復元可能。
プレビュー機能付き スキャン中もプレビュー可能、目標データが出たら、スキャンを中止でき、高速に復元可能。
無料確認可能 無料体験版でデータを見つけ出し、データを復元できるか確認可能。
操作簡単 ウィザード形式で初心者も自力で復元可能。
100%安全 読み取り専用モード復元、データへの修正等の操作...
500以上種類のデータ復元対応 音楽、動画、メール、写真等復...
Renee Undeleterをコンピュータにダウンロードしてインストールし、[ディスクの完全スキャン]オプションを選択します。
- クイックパーティションスキャン – ファイルタイプを指定することで素早く削除したデータを復元します。
- パーティションの完全スキャン – パーティションを丸ごとスキャンし、削除したファイルを復元します。
- ディスクの完全スキャン – ディスクをまんべんなくスキャンし、すべてのファイルを救出します。
- ミラーリング作成 – データの損失を防止するためにディスクをバックアップします。


NTFS ファイル システムを選択することを勧めます)。その後、パーティションが復元され、ファイル エクスプローラーで表示可能になります。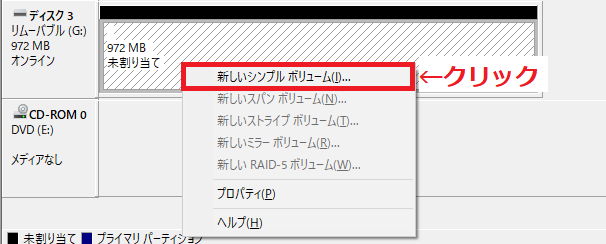
エクスプローラーを開き、ハードディスク パーティションを右クリックし、[プロパティ] > [ツール] を選択し、[エラーチェック] 列の [チェック] をクリックします。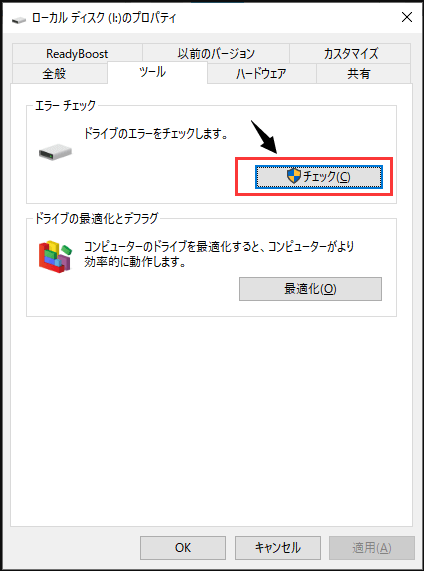
コンピュータを再起動する必要がある場合があります。

chkdsk F: /f /r /x と入力して、Enter キーを押してハードディスクのエラーを確認し修復します。- Chkdsk: F: ハードディスクパーティションのドライブ文字を指します。実際の状況に応じて置き換えることができます。
/f:ディスク上のエラーを修正します。/r:不良セクタを見つけて、読み取り可能な情報を復元します。/x:必要に応じてボリュームを強制的にマウント解除することを指します.ドライブに対して開いているハンドルはすべて無効になります。
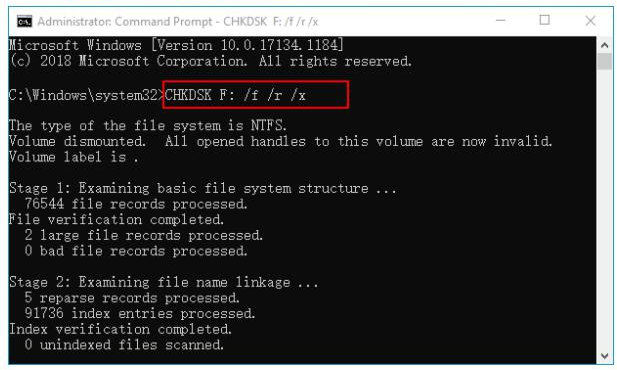
関連記事 :
2024-08-02
Satoshi : HDD使用中に不良セクタが発生することがあります。原因は品質、経年劣化、ソフトウェア、デフラグ、電源、高温、強制的使用など。本記...
2024-04-02
Imori : HDDが過熱するとデータ損失や寿命減少のリスクが高まるため、適切な温度管理は非常に重要です。今回の記事では、過熱によって故障した...
Western Digital ハードディスクからデータを復旧する方法
2024-04-02
Satoshi : この記事では、Western Digitalのハードディスクからデータを復旧する手順について解説します。
2024-02-01
Ayu : この記事は、ハードディスク内のショートカットウイルスによるファイルの読み取り不良や使用不能の解決方法を詳しく説明します。データ復...




