概要
ランサムウェアをご存知ですか。IPAによって公表した「情報セキュリティ10大脅威 2019」の中で、「ランサムウェア」が第3位で、近年注目された脅威の一つとなっています。では、ランサムウェアは一体何でしょうか。どんな被害が発生しますか。本文は、ランサムウェアによって引き起こされた問題と、ランサムウェアに直面する時の対策について説明します。

- 感染したコンピュータが操作できなくなります。
- 感染コンピュータ内のファイルが暗号化され、利用できなくなります(セキュリティベンダが提供する復元ツールを試すことができます。感染したファイルのロックを解除することは可能ですが、暗号化されたすべてのファイルを復号化する保証はありません。)
- 身代金が要求され金銭的な損失被害を受けます。
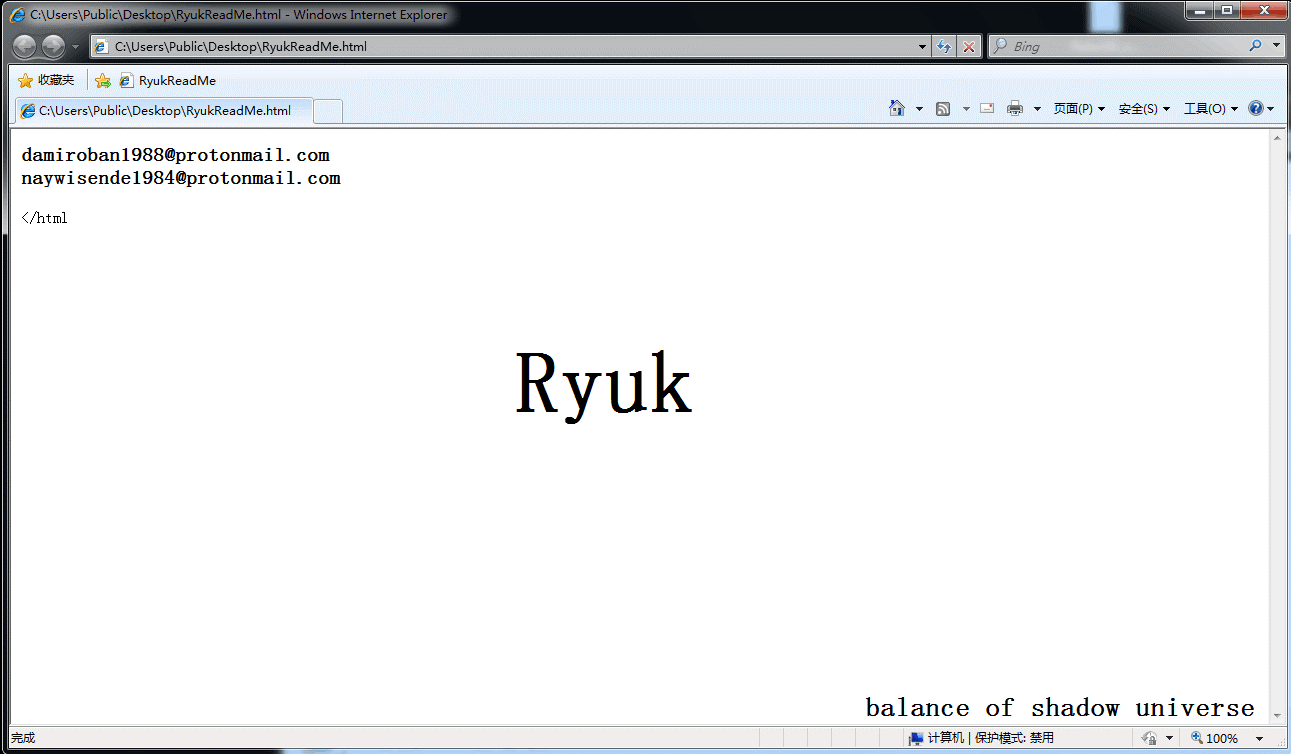

操作簡単 簡単な操作でファイルを暗号化して守られます。
高速暗号化 仮想暗号化ディスクテクノロジーを使用し、1秒で暗号化。
強力保護 世界標準の暗号アルゴリズム(AES256)を採用し、安全性抜群。
独立実行 仮想ドライブ内でファイルが独立実行可能、USBなどでソフトなくてもしっかり保護・運用
機能豊富 USB暗号化、非表示、偽装、パスワード管理等機能ある。
操作簡単 ウィザード形式で初心者も自力で復元可能。
完全なファイル保護 ローカルや外部ストレージデータを保護可能...
強力保護 暗号化の形式は公開されない、プライバシーを保護。
2.初めて利用するときは、起動パスワードを設定する必要があります。ソフトを開くたび、パスワードが求められます。

3.ソフトを開き、「暗号化」の「作成」をクリックし、ロッカー(仮想ドライブ)を作成します。

4.ロッカー名とロッカーの保存場所を指定します。

5.ロッカーのパスワードを設定します。
ロッカーごとにパスワード設定可能。もちろん、直接ソフト起動パスワードを利用することも可能。

6.ロッカーのサイズを指定します。

7.ロッカー作成完了後、自動的に開きます。そこにファイルやフォルダを入れ、ロッカーを閉じると、暗号化されます。
ロッカーを開くと、小さい画面が表示されます。「Q」をクリックすると、ロッカーを高速に閉じることができます。「+」をクリックし、パスワードを入力すると、ロッカーを開きます。
注意:4Gより大きいファイルを入れるには、先に仮想ディスクをNTFSとしてフォーマットする必要があります。

8.ロッカーを開くには、もう一つの方法があります。「開く」をクリックし、パスワードを入力すると、ロッカーを開きます。

9.ロッカーにファイル移動完了後、「閉じる」をクリックし、ロッカーを閉じます。


操作簡単 簡単な操作でファイルを暗号化して守られます。
完全なファイル保護 ローカルや外部ストレージのデータを隠したり、ロックしたりすることができます。
強力保護 世界標準の暗号アルゴリズム(AES256)を採用し、安全性抜群。
圧縮暗号化機能付き すべてのデータを圧縮暗号化でき、データ転送の安全性を確保。
攻撃を防ぐ 最大五回のパスワード入力回数を設定でき、総当たり攻撃を防ぐ。
操作簡単 ウィザード形式で初心者も自力で復元可能。
完全なファイル保護 ローカルや外部ストレージデータを保護可能...
強力保護 暗号化の形式は公開されない、プライバシーを保護。
インストール後、パスワードとメールアドレスの入力が必要です。

2、ソフトを開き、左側で「ロックを」クリックし、右側でロックしたいファイル/フォルダ/ドライブを選択したら、ロックが完了です。

※ロックしたいファイル/フォルダ/ドライブをメインメニューにドラッグ&ドロップすることでロックしても良いです。或いは、ファイル/フォルダ/ドライブを右クイックメニューバーからロックすることもできます。


3、ロックを解除したい場合、ソフトからロックしたファイルやフォルダを選択し、「ロックを解除」ボタンをクリックします。

※右クリックメニューからもロック解除できます。
コンピューターのデータを定期バックアップするには、無料バックアップソフトRenee Beccaをお勧めします。 このバックアップソフトウェアは、パソコンのファイルバックアップに加えて、システム情報、ユーザー情報、インストールされたプログラム、システム設定、その他のデータを含むシステムをバックアップすることもできます。

自動4Kアライメント システムをSSDに移行すると、4Kアライメントが自動的に実行され、SSDのパフォーマンスを向上させる。
GPTとMBR対応 システムを移行する時、自動的にSSDに適切なパーティション方式にする。
NTFSとFAT32対応 さまざまなファイルシステム対応。
速度が速い 先進的なアルゴリズムを利用し、最大3000MB /分の速度を達する。
多機能 システム移行、バックアップ、HDDクローン、クリーンアップ等の機能ある。
自動4Kアライメント SSDのパフォーマンスを向上させる。
GPTとMBR対応 自動的にSSDに適切なパーティション方式...
NTFSとFAT32対応 さまざまなファイルシステム対応。
OS(システム) /ディスク・パーティション/ファイルのバックアップはできます。

2、定期バックアップしたい場合、スケジュールを設定します。
スケジュールをオンにすると、指定した時間に自動的にバックアップします。オフにすると、今回のみバックアップします。
バックアップをオンにし、スケジュールの指定画面が表示されます。
※定期的なバックアップじゃない場合、このステップをスキップしてください。

3、バックアップスキームを指定します。「今すぐバックアップ」ボタンをクリックし、バックアップが開始します。
この指定はバックアップにかかる時間とバックアップファイルのサイズに関係あります。必要に応じて指定してください。

4、バックアップは完了すると、「タスク」で確認でき、リカバリーできます。

- ランサムウェアは通常、脆弱性に依存性があり、ご使用中のコンピュータを最新のOSバージョンにアップデートしていることを確保しましょう。新しいOSバージョンは、既存の脆弱性を修復および更新できます。
- メールのリンクや添付ファイルを安易に開かないでください。偽造メールとWebページは、異常に見えたりする特徴があるから、通常では識別できます。
- 各ユーザーに適切なアクセス権限を付与したり、許可されていないサイトへのアクセスを制限したりすることにより、ランサムウェアによる被害を最小限に抑えることができます。
関連記事 :
2022-06-15
Yuki : Webサイトやアプリケーション、クレジットカード、オンラインサービスなど様々なアカウントとパスワードが増え続けています。パスワー...
無料パスワードマネージャー:パスワードを効率的に管理する方法
2022-06-15
Satoshi : 現在、パスワード漏えい事件が次々と発生していますが、アカウントまたはパスワードのセキュリティのために、アカウントごとに異なるパス...
2019-09-20
Imori : 2015年5月、「標的型攻撃メール」が外部から日本年金機構に送信され、その結果年金管理システムに預けられた125万人分の個人情報...
2019-09-19
Ayu : サイバーセキュリティはますます深刻化しており、個人情報漏洩事件も次々と発生しいます。例えば、大容量ファイル送信サービスの老舗「宅...
何かご不明な点がございますか?






