Photoshopの自動保存場所・時間間隔設定・ファイル復元方法の説明
- ホーム
- サポート
- データ復元・復旧・復活
- Photoshopの自動保存場所・時間間隔設定・ファイル復元方法の説明
概要
この記事では、Photoshopがファイルを自動的に保存する場所と、誤って削除したPhotoshopファイルを復元する方法を紹介します。
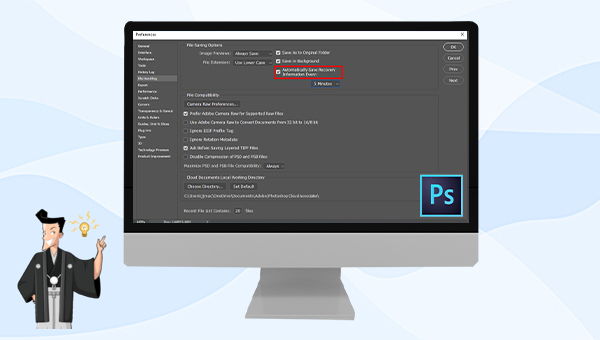
Photoshop は特に実用的でプロフェッショナルな画像処理ソフトです。突然の停電やシステム障害により、苦労して作成した画像が失われないようにするために、Photoshop がファイルを自動的に保存する時間間隔と場所を事前に設定することが非常に重要です。
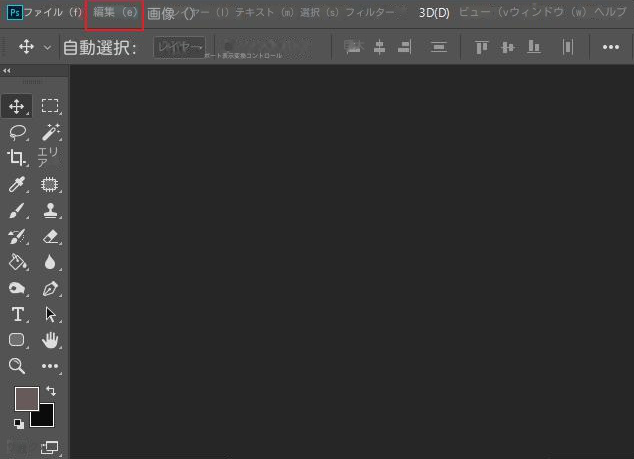
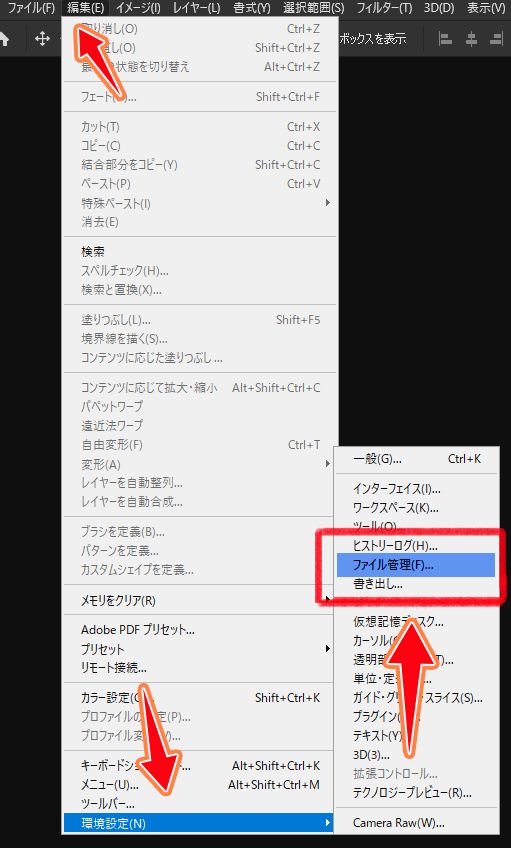
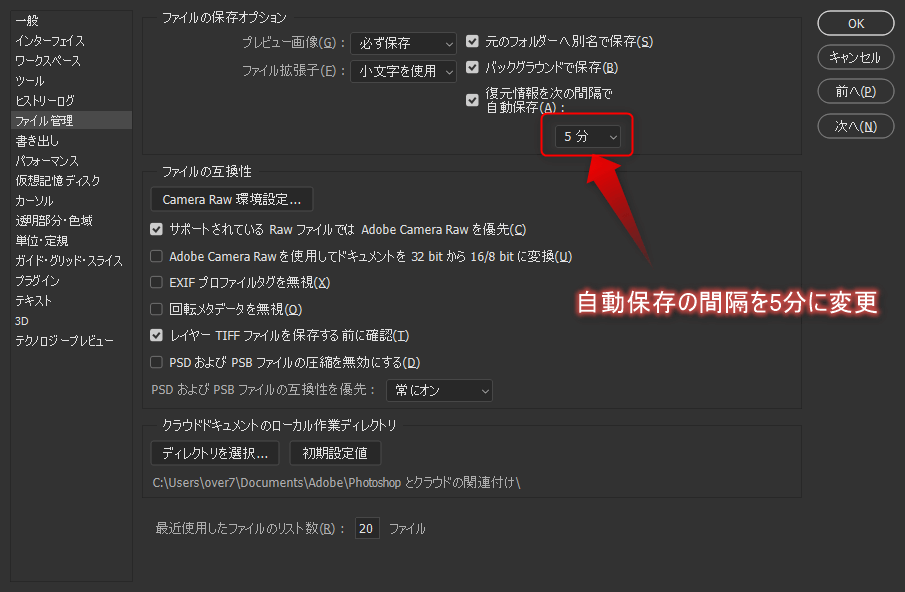
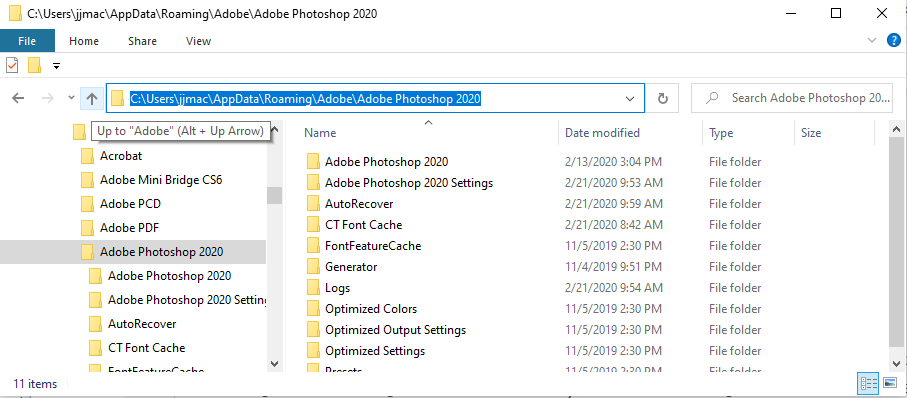
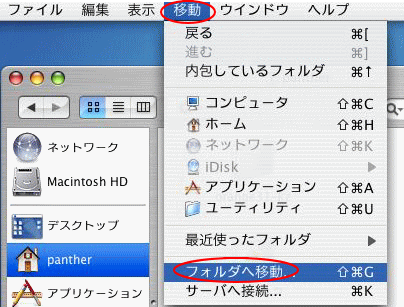
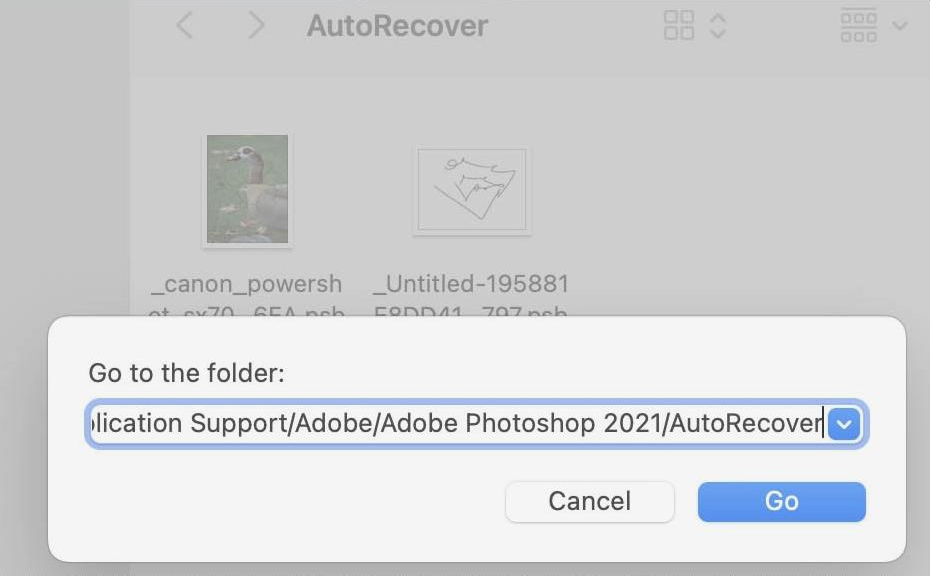

操作簡単 ウィザード形式で初心者も自力で復元可能。
100%安全 読み取り専用モードでデバイスをスキャンし、データをお見つけ出すだけで、データへの修正等の操作は一切ありません。
500以上種類のデータ復元対応 音楽、動画、地図、ワード、ドキュメント、PDF、メール、写真等よく利用されるファイルを復元可能。
プレビュー機能付き スキャン中もプレビュー可能、目標データが出たら、スキャンを中止でき、高速に復元可能。
多OS支持Windows 11, 10,8.1,8,7,Vista,XP,2000及びMac OS X10.6,10.7,10.8
操作簡単 ウィザード形式で初心者も自力で復元可能。
100%安全 読み取り専用モード復元、データへの修正等の操作...
500以上種類のデータ復元対応 音楽、動画、メール、写真等復...
無料体験無料体験無料体験 122653名のユーザー様に体験をしていただきました!注意:データ上書きを防ぐため、復元したいドライブにソフトをインストールしないでください。

復元モードの紹介:
- クイックパーティションスキャン – ファイルタイプを指定することで素早く削除したデータを復元します。
- パーティションの完全スキャン – パーティションを丸ごとスキャンし、削除したファイルを復元します。
- ディスクの完全スキャン – ディスクをまんべんなくスキャンし、すべてのファイルを救出します。
- ミラーリング作成 – データの損失を防止するためにディスクをバックアップします。
② スキャン対象にSDカードを選択し、スキャンモードを選択し、「次へ」をクリックします。

③ スキャンが完了したら、ファイルを見つけ出し、チェックを入れて、「復元」ボタンをクリックします。データ上書きを防ぐため、復元したデータを元の場所じゃなく、他のドライブなどに保存してください。

関連記事 :
Lexar SDカードから削除/紛失したデータを復元する方法
2024-03-26
Satoshi : LexarのSDカードは多彩なストレージオプションと用途に応じたシナリオを提供してくれますが、それでもハードウェアの故障や操作ミ...
2024-03-26
Ayu : サムスン(samsung)のSDカードは耐久性が高いため、選ぶ際にはサムスンを推奨します。もし使用中に何らかの原因でデータを失っ...
2024-03-15
Satoshi : SD カードのデータ復元をサポートするソフトが多数市場に出回っていますが、紛失したデータをより迅速かつ効果的に見つけるために、こ...
2024-02-29
Yuki : 本記事では、iPhoneのカメラロールから写真が消えた場合、iPhoneの写真をクラウドサーバーや「最近削除した項目」から取り戻...




