概要
Windowsパソコンパスワードを忘れた場合、4つの方法でパスワードを解除できます。本文はおすすめの4つのパソコンパスワード解除方法を紹介します。

Windowsパソコンログオンパスワードを忘れた場合、PCに大事な資料や写真等の大量なデータも入っていて、そのまま放置してはいけません。実は、Windowsパソコンパスワードを忘れた場合、パスワード解除方法があります。次に、おすすめのパソコンパスワード解除方法4選を紹介します。
方法1:パスワードリセットディスクでパスワードをリセット
 事前にパスワードリセットディスクを作成した場合、このパスワードリセットディスクでパスワードをリセットできます。これはMicrosoftが搭載された機能です。次の操作手順で10分ぐらいかかるでしょう。
事前にパスワードリセットディスクを作成した場合、このパスワードリセットディスクでパスワードをリセットできます。これはMicrosoftが搭載された機能です。次の操作手順で10分ぐらいかかるでしょう。ステップ1:パスワードリセットディスクをパソコンに挿入します。
ステップ2:パスワードボックスの右側の「→」をクリックします。
ステップ3:「パスワードが正しくありません。入力し直してください。」と表示されたら、「OK」をクリックします。
ステップ4:パスワードボックス下に表示される「パスワードのリセット」をクリックします。
ステップ5:パスワードのリセットウィザードが表示されます。「次へ」をクリックします。
ステップ6:「パスワードキーディスクがあるドライブ」をクリックし、USBメモリを選択し、「次へ」をクリックします。
ステップ7:パスワードリセットボックスリセット画面が表示され、新しいパスワードを入力し、パスワードリセットは完了します。
注意:
事前にパスワードリセットディスクを作成しておかないと、パスワードを忘れてからは作成できません。もちろん、この方法を利用できません。
方法2:ピクチャパスワード・PINを使用してサインインする
ステップ1:パスワードボックス下の「サインインオプション」をクリックします。
ステップ2:サインイン方法を選択し、ピクチャまたはPINでパソコンにログインします。
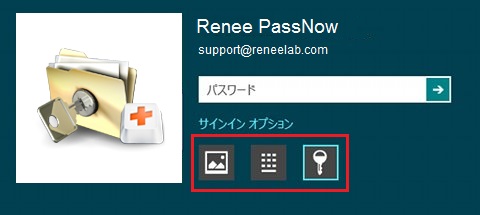
注意:
この設定をしていない場合、この方法を利用できません。
方法3:管理者アカウントでパスワードを変更する
ステップ1:管理者パスワードでログインし、コントロールパネル画面に入ります。
ステップ2:「ユーザーアカウントとファミリーセーフティ」-「ユーザーアカウント」をクリックします。
ステップ3:「別のアカウントの管理」をクリックし、アカウントを選択します。
ステップ4:「パスワードの変更」をクリックし、表示された画面で新しいパスワードを入力します。
ステップ5:「パスワードの変更」ボタンをクリックし、操作完了です。
注意:
管理者アカウントを持っていない、もしくは、それまで忘れた場合、この方法を利用できません。
方法4:パスワード解析ソフトでパスワードを解除する(おすすめ)
ソフトを利用して起動ディスクを作成後、起動ディスクはパソコンのパスワードを削除できます。他のデータは一切触りません。効率的、安全、高速に忘れたパソコンパスワードを解除でき、数分でパソコンに再ログインすることができます。Windows 10 , 8.1 , 8 , 7 , Vista , XP などの環境も対応できます。

多機能 パスワードリセット、データ移行、データ復旧、管理者アカウント作成、データ抹消など複数の実用的な機能が搭載。
汎用性高いノートPC、デスクトップ、Surface対応。NEC,Dell,富士通,東芝,Lenovo,SONY,ASUS,Acer,IBM, パナソニック対応
動作環境 Windows 11, 10, 8.1, 8, 7, Vista and XP (32bit/64bit) で実行可能。
操作簡単 日本語インタフェースがあり、分かりやすく、サポートも提供。
無料体験可能 無料体験版で問題解決できるか確認可能。
多機能 パスワード削除、データ移行、管理者作成、データ抹消。
汎用性高い ノートパソコンもデスクトップも対応。
無料体験可能 無料体験版で問題解決できるか確認可能。
ステップ1:Renee PassNowをWindowsシステムのパソコンにダウンロードしてインストールします。
別のコンピューターにソフトウェアをダウンロードしてインストールします。ソフトを実行し、ISOファイルのタイプを選択します。新しい機種は、×64を選択し、古い機種は×86を選択し、「ダウンロード」ボタンをクリックし、ISOファイルをダウンロードします。

ステップ2:起動ディスク(CDまたはUSB)を作成します。
USB / CD(容量200MB以上)を挿入して、「USBを作成」または「CDを作成」を選択し、作成が完了するまで待ちます。 次に、パスワード削除したいコンピューターにUSB / CDを挿入します。

ステップ3:パソコンのBIOS画面に入り、起動メニューに起動ディスクを一番に設定します。
起動ディスクをパスワード忘れのPCに挿入し、パソコンを再起動します。パソコン起動直後メーカーロゴが表示中に、F2キーを押し続けると、BIOS画面に入ることができます。メーカーにより、押すキーは違うので、どのキーを押すかは次の方法を参照してください。
注意:UEFI環境は従来のBIOS環境と少し異なるため、起動順番の設定方法も違います。

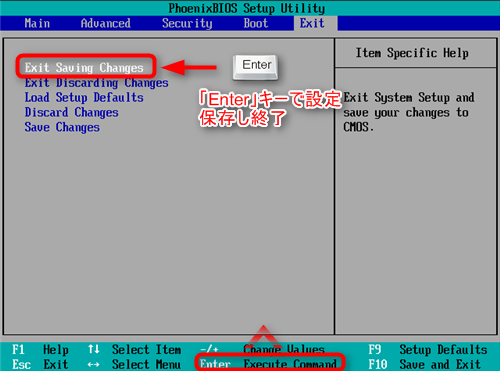
ステップ4:パスワードを解除します。
パソコンは起動ディスクから起動したら、「PassNow」を選択します。
※Renee PassNowプロ版はパスワード解除以外、他の機能もあります。


- アカウント選択画面が表示されたら、管理者アカウントを選択し、「パスワードを削除」ボタンをクリックします。
- または「アカウントを作成」ボタンをクリックして、新しいアカウントを作成して、それでログオンします。
- 無効な管理者アカウント(Administrator)をクリックし、「有効化」ボタンをクリックし、管理者ユーザーを有効にして、管理者としてログオンする方法もあります。

動画で操作手順を確認できます。
関連記事 :
2020-10-23
Satoshi : パソコンログインパスワード忘れた時、なるべく初期化せずにパソコンにログインしたい、業者に頼む方法も避けたい方に、次にパソコンログ...
Administratorパスワード忘れた?どうやって再ログインするの?
2020-10-23
Yuki : 普通のユーザアカウントパスワードを忘れた場合、Administratorのアカウントでパスワードをリセットできます。しかし、Ad...
製品に関するご意見・ご質問・ご要望はお気軽に こちらまでお問い合わせください。>>





