NTFS データ復元: NTFS HDDからデータを復元する方法
You are here:
- ホーム
- サポート
- データ復元・復旧・復活
- NTFS データ復元: NTFS HDDからデータを復元する方法
Imori テストマネージャー 2023-6-30
2024-4-15にさくらが更新しました
概要
NTFS HDDでのデータ損失に直面した際は、まず慌てないことが重要です。この記事では、NTFSファイルシステムについて簡単に説明した後、データ復旧の手順を詳しく紹介します。提案される方法は技術的な専門知識がない方でも容易に実行可能で、迅速かつ効果的にデータを取り戻すことができます。

NTFSはNew Technology File Systemの略で、1993年にMicrosoftが開発したファイルシステムです。Windowsで最も一般的に使用されており、パフォーマンスと信頼性の向上を目的としてFATファイルシステムを置き換えました。全てのWindowsバージョンで動作しますが、Macや一部のLinuxディストリビューションでは読み取り専用です。多くのリムーバブルデバイスやメディアプレーヤー、スマートTV、プリンターなどはNTFSをサポートしていません。
NTFSはジャーナリングファイルシステムで、全ての変更ログを保持し、障害からの復旧を容易にします。アクセス許可の設定やファイルの圧縮が可能で、システム速度の低下を防ぎます。最大256TBのディスクとファイルサイズに対応し、MBRの2TB制限に比べて大容量をサポート。GPTパーティション形式との使用を推奨します。
ディスクの初期化には、MBRまたはGPTのパーティション形式を選択します。MBRとGPTの違いについてはこちらをご覧ください。ファイルシステムを設定・変更する際は、パーティションをフォーマットするか新しいシンプルボリュームを作成します。
NTFSドライブからデータを復元するのは難しくありません。以下に2つの一般的な方法を紹介します。
Renee Undeleter は、NTFS ローカル ディスクやモバイル ハードディスクなどのスキャンをサポートしています。具体的な機能の導入と復元手順は次のとおりです。
①Renee Undeleterとは何ですか?
Renee Undeleterは、さまざまなデータ復旧ニーズに対応する特別なソフトウェアです。誤って削除したファイル、ごみ箱を空にした後のファイル、フォーマットしたディスク/メモリカード/USBメモリのデータを復元できます。クイックパーティションスキャン、パーテイションの完全スキャン、ディスク全体のスキャン、ミラーリング作成の4つの機能モジュールにより、広範なデータ損失問題に対処できます。内蔵ハードディスク、外付けHDD、SDカード、USBメモリなど、様々なストレージデバイスに対応しており、デバイスがコンピュータに正常に接続されていればファイルのスキャンと復元が可能です。また、復元するファイルを事前に確認できるプレビュー機能も提供しています。
Renee Undeleter - 安全・プロなデータ復元ソフト・データ復元の専門家

操作簡単 ウィザード形式で初心者も自力で復元可能。
100%安全 読み取り専用モードでデバイスをスキャンし、データをお見つけ出すだけで、データへの修正等の操作は一切ありません。
500以上種類のデータ復元対応 音楽、動画、地図、ワード、ドキュメント、PDF、メール、写真等よく利用されるファイルを復元可能。
プレビュー機能付き スキャン中もプレビュー可能、目標データが出たら、スキャンを中止でき、高速に復元可能。
無料確認可能 無料体験版でデータを見つけ出し、データを復元できるか確認可能。
操作簡単 ウィザード形式で初心者も自力で復元可能。
100%安全 読み取り専用モード復元、データへの修正等の操作...
500以上種類のデータ復元対応 音楽、動画、メール、写真等復...
②Renee Undeleter を使って NTFS ドライブからデータを復元するにはどうすればよいですか?
ステップ1: Windows PCにRenee Undeleterをダウンロードし、インストールして起動します。メインインターフェースで「パーティションの完全スキャン」を選択してください。必要なファイルが見つからない場合は、「ディスクの完全スキャン」を選び、より徹底的なスキャンを試みてください。
データを上書きしないように、失われたデータがあるディスクには
Renee Undeleterをインストールしないでください。また、「ディスクの完全スキャン」はハードディスクの全パーティションを対象にするため、ソフトウェアをインストールするパーティションとデータ復旧を必要とするパーティションが同一ハードディスク上にあってはなりません。このオプションでスキャンを行ってください。
データ復旧機能の紹介:
- クイックパーティションスキャン:ファイルタイプを指定することで素早く削除したデータを復元します。
- パーティションの完全スキャン:パーティションを丸ごとスキャンし、削除したファイルを復元します。
- ディスクの完全スキャン:ディスクをまんべんなくスキャンし、すべてのファイルを救出します。
- ミラーリング作成:データの損失を防止するためにディスクをバックアップします。
ステップ 2: 次に、データを回復する必要がある NTFS ハードディスク パーティションを選択します。選択が完了したら「次へ」をクリックします。
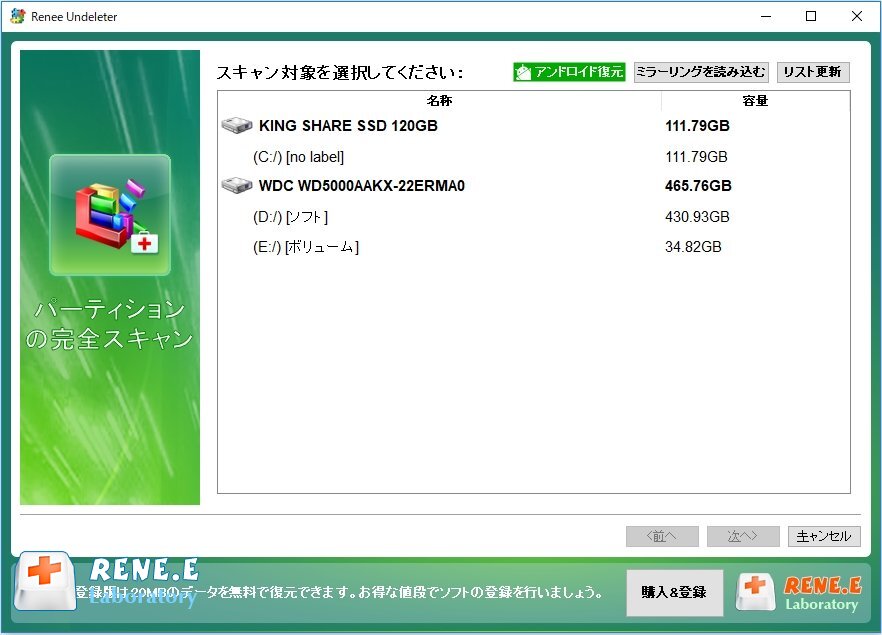
ステップ 3: スキャンが完了するまでお待ちください。ファイルはダブルクリックでプレビューが可能です。復元をクリックするとファイルを回復できます。ファイルが多数ある場合は、
形式を指定して検索機能を使いフィルタリングが行えます。
ステップ4:「フォルダーを閲覧」をクリックし、ファイルを保存する別のハードディスクパーティションを選択後、「復元」をクリック。回復完了を待ち、「回復されたファイルを閲覧する」で確認します。
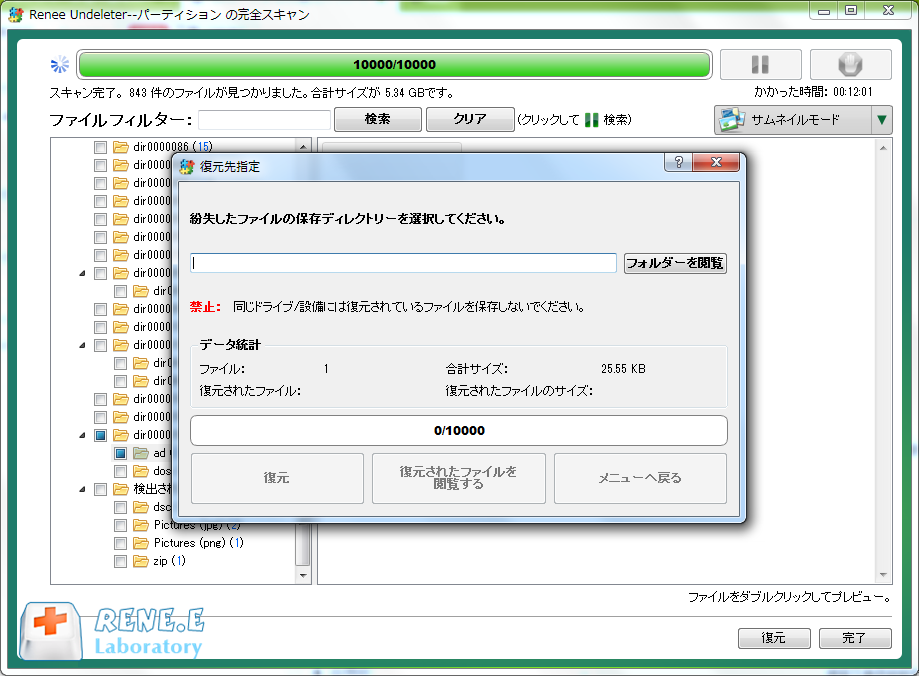
NTFS ハード ドライブが内蔵ハード ドライブの場合、一般的な削除操作の後、削除されたファイルは一時的にごみ箱に保存され、ごみ箱から NTFS データを検索して復元することができます。
ステップ 1: デスクトップで「ごみ箱」を見つけ、ごみ箱のアイコンをダブルクリックします。
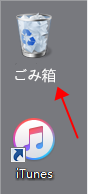
ステップ 2: ごみ箱を開いた後、ファイル名、元の場所、削除日などの情報から復元するファイルを決定し、対象のファイルを右クリックして「元に戻す」を選択します。
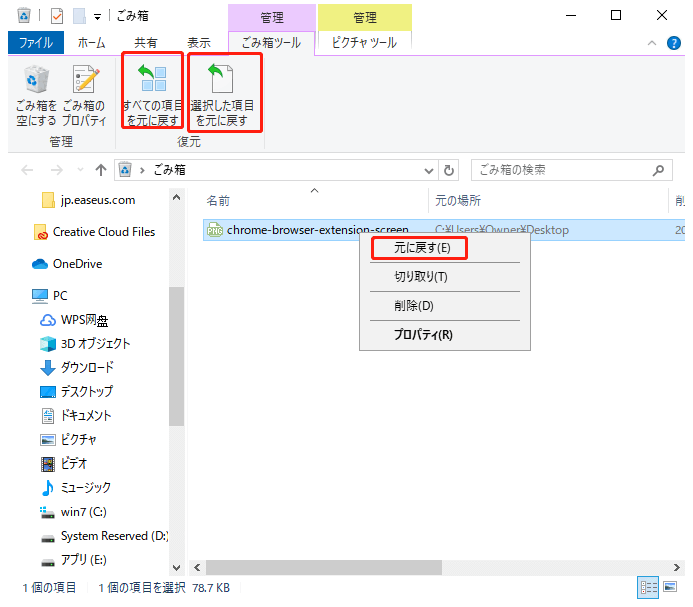
1. ファイルのバックアップを毎日しっかりと行う
ファイルをバックアップすることが損失を防ぐ最良の方法です。Windowsユーザーは、Renee Beccaのようなバックアップ専門ソフトウェアを利用するか、またはWindowsの「バックアップとファイル履歴」機能でハードドライブやフォルダーをバックアップできます。こちらから詳細な手順を確認できます。
2. ハードディスクの衝突を避ける
ハードドライブは衝撃や接続の不良で損傷しやすく、データ喪失のリスクがあります。また、高温、多湿、埃が多い環境下での使用は、ハードディスクに悪影響を与えるので避けるべきです。
3. ウイルスの感染やマルウェアのダウンロードを避ける
ウイルスやマルウェアがハードドライブのファイルを勝手に削除することがあります。怪しいリンクをクリックせず、信用できないサイトからのソフトウェアダウンロードを避け、ウイルス対策ソフトを定期的に更新・実行することが重要です。
関連記事 :
2024-04-15
Yuki : 外付けHDDをフォーマットした後にデータを復元することが可能かどうか、そしてその手順について説明する記事です。
2024-03-28
Imori : 誤ってフォーマットしたHDDからデータを失ってしまった場合は、データ復旧ソフトウェアを使用してデータを復元することが可能です。
2024-04-01
Yuki : SDカードをフォーマットする方法・解除する方法を詳しく説明します。SDカード内の障害を修復したり、ストレージ容量を拡張することが...




