Yuki サポートマネージャー 2023-9-14
2024-5-26にKentaが更新しました
概要
自動化ツールを使用してWindows 11をSSDに簡単かつ素早く移行することができ、手間を省きながらエラーのない移行を実現します。
Windows 11の遅いパフォーマンスや長いロード時間に悩まされている方へ。OSをSSDに移行することで、PCの速度と応答性が大幅に向上します。SSDは最新技術により手頃な価格で入手可能です。この記事で、Windows 11をSSDに移行する手順を詳しく説明します。コンピュータの真のポテンシャルを引き出す準備をしましょう!

Windows 11でオペレーティングシステムをSSDに移行する際、移行ツールはプロセスを合理化し、手動介入を不要にし、最終的に貴重な時間を節約します。ユーザーはソフトウェアを再インストールしたり、ライセンスキーを探したりする手間が省けます。
移行ツールを使用すれば、全てのファイルと設定を古いOSから新しいSSDへ自動で転送でき、プロセスが簡単になります。OS、アプリケーション、個人ファイルをシームレスに移行でき、データ損失やファイル欠落のリスクがありませんので、安心して移行できます。
移行ツールはSSDのパーティション分割、システム設定の最適化、ドライバーの更新などを処理します。このツールはオペレーティングシステムに最適なパーティションサイズを自動で特定し、SSDの容量を効率的に利用できるようにします。さらに、システム設定を調整して、新しいハードウェアのパフォーマンスを最大化できます。
自動化ツールはWindows 11でオペレーティングシステムをSSDに移行する際の時間節約ソリューションです。ファイル自動転送、設定最適化、移行スケジュール設定によりプロセスが簡素化されます。Renee Beccaのようなツールを使用することで、ユーザーは新しいSSDのパフォーマンスを最大化し、手間のかからない移行体験を享受できます。
Windows 11をSSDに移行するための移行ツールを使用する前に、以下の準備を行うことが重要です:
システム要件を確認する
移行プロセス開始前に、コンピュータがWindows 11とSSDのシステム要件に適合しているかを確認してください。SSDは速度と性能を向上させますが、適切なハードウェア構成が必要です。マザーボードやプロセッサがWindows 11とSSDに対応していることを確かめて、互換性の問題を避けましょう。
システムをクリーンアップする
時間が経つにつれてコンピュータは不要なファイルやプログラムが溜まりがちです。移行ツール使用前にシステムを徹底的にクリーンアップしましょう。使わないアプリをアンインストールし、一時ファイルを削除し、ディスククリーンアップユーティリティを使ってハードドライブの空きを作ります。これで移行が迅速になり、新しいSSDの性能も向上します。整理されたシステムで移行はスムーズかつ効率的になります。
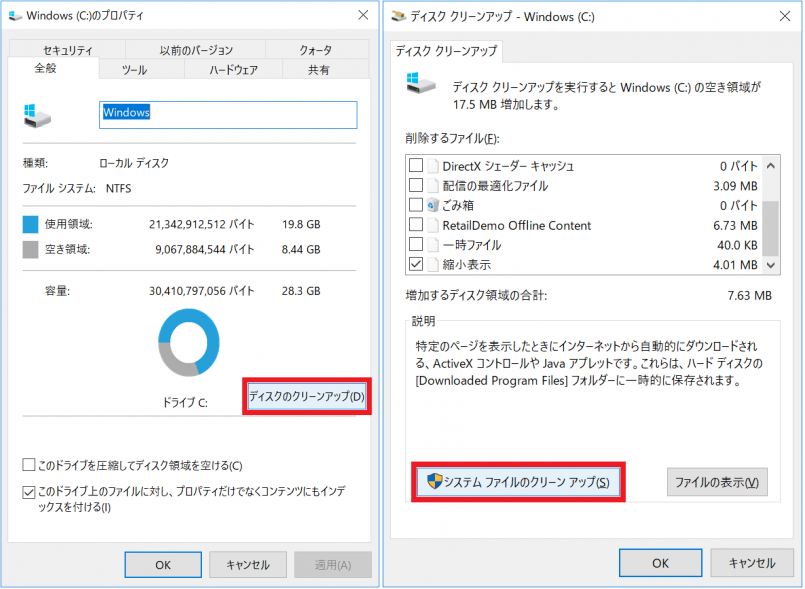
ハードウェアの互換性を確認する
システムに新しいSSDを追加する際は、物理的な要件を考慮することが大切です。利用可能なドライブベイの有無を確認し、SSDをマザーボードと電源に接続するための適切なコネクタやケーブルが必要かどうかを検討してください。M.2 SSDの場合、追加のケーブルが不要なこともありますが、そのためにはコンピュータにM.2スロットがあることが必要です。
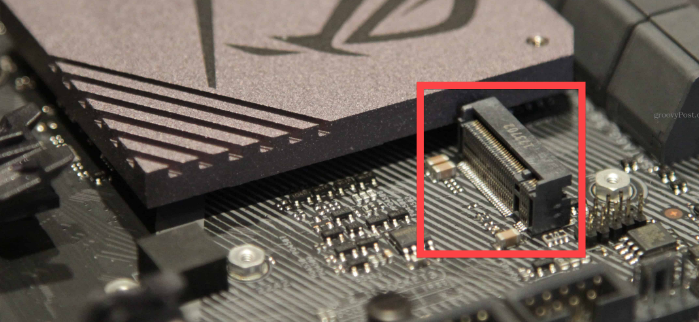
Windows 11でオペレーティング・システムをSSDに移行する際、自動化ツールを使用することでプロセスを簡素化し、時間を節約できます。これらのツールはWindows 11への移行の複雑さを処理し、旧ハードドライブから新しいSSDへのシームレスな移行を実現します。
Windows 11への移行をサポートする人気の高いツールの一つに、Renee Beccaがあります。このツールは、直感的なインターフェースで、システム全体を容易にSSDにクローンすることができ、OS、アプリケーション、データの移行をスムーズに行えます。増分バックアップにも対応しているため、毎回の完全移行をせずともSSDを最新の状態に保つことができます。
このソフトウェアは、ハードディスクのクローン作成、パーティションのクローン作成、システムの移行の3つの方法を提供し、さまざまなニーズに応じて最適な方法を選択できます。
ここでは、SSDにWindowsシステムをクローンするためのRenee Beccaの使用方法について説明します。
Renee Becca - 安全高速にSSDクローン・システム移行

自動4Kアライメント システムをSSDに移行すると、4Kアライメントが自動的に実行され、SSDの性能を引き出す。
GPTとMBR対応 システムを移行する時、自動的にSSDに適切なパーティション方式にする。
NTFSとFAT32対応 さまざまなファイルシステム対応。
速度が速い 先進的なアルゴリズムを利用し、最大3000MB /分の速度を達する。
多機能 システム移行、バックアップ、HDDクローン、クリーンアップ等の機能ある。
自動4Kアライメント 4KアライメントでSSDの性能を引き出...
NTFSとFAT32対応 さまざまなファイルシステム対応。
GPTとMBR対応 自動的にSSDに適切なパーティション方式...
ステップ 1: Renee Becca を起動し、「 クローン 」の「 システム移行 」機能をクリックします。

ステップ 2: Windows システムを保存する元のディスクとターゲット ディスクを選択してください。次に、「 システム移行 」をクリックしてシステムの移行を処理します。
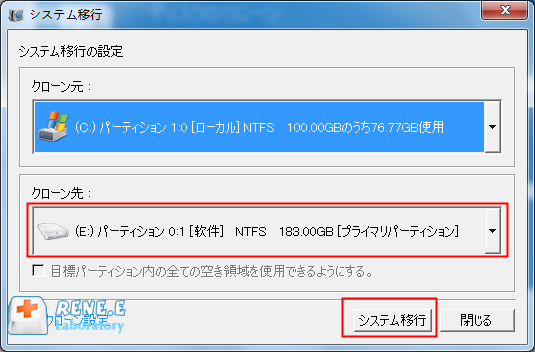
ステップ3:クローン完了後、BIOSで新しいディスクを起動ディスクとして選択します。そして、新しくインストールされたハードディスクから元のシステムでコンピュータを起動することができます。
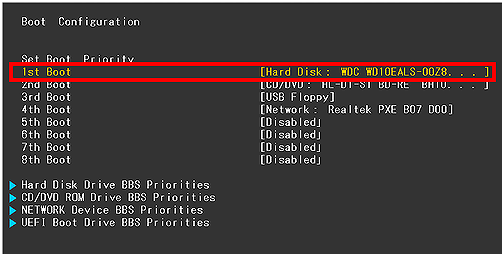
| メーカー | 方法 | 押すキー |
|---|---|---|
| エイサー | 電源を入れた直後に Del または F2 を押します。 | デル/F2 |
| コンパック | 画面右上のカーソルが点滅している間にF10を押します。 | F10 |
| DEL | Dell ロゴが表示されたら F2 を押すか、「Entering Setup」というメッセージが表示されるまで数秒ごとに押します | F2 |
| eMachines | eMachine ロゴが画面に表示されている間に Tab または Del を押します。 | タブ/デル |
| 富士通 | Fujitsu ロゴが表示されたら F2 を押します。 | F2 |
| ゲートウェイ | コンピューターを再起動した後、F1 キーを繰り返し押します。 | F1 |
| HP | コンピュータを再起動した後、F1/F10/またはF11キーを押します。 | F1/F10/F11 |
| IBM | コンピューターの電源を入れた直後に F1 キーを押します。 | F1 |
| レノボ | コンピューターの電源を入れた後、F1 または F2 を押します。 | F1/F2 |
| NEC | F2 を押して BIOS セットアップに入ります | F2 |
| パッカードベル | F1/F2/またはDelを押してBIOSに入ります | F1/F2/デル |
| サムスン | F2 を押して BIOS セットアップ ユーティリティを起動します。 | F2 |
| シャープ | コンピューターの起動後に F2 を押します | F2 |
| ソニー | コンピュータの電源を入れた後、F1/F2/またはF3を押します。 | F1/F2/F3 |
| 東芝 | 電源を入れた後に F1 または Esc を押して BIOS にアクセスします | F1/Esc |
| ARLT | それぞれのメッセージが表示されたら、Del または F11 を押します。 | デル/F11 |
Renee Beccaを使用してWindows OSを新しいSSDに簡単に移行できます。新規インストールは不要で、時間と労力を節約しつつ、新しいSSDの高速起動とパフォーマンス向上を実感できます。
長所だ:
- 新規インストールなしでOSを安全に移行可能
- 簡単な手順で、スムーズで手間のかからない移行を実現
- 新しいSSDでパフォーマンスを向上し、起動時間を短縮
短所だ:マック版はない
Windows 11オペレーティングシステムをSSDに移行した後、システムパフォーマンスをさらに最適化するための追加のヒントやトリックがあります。これらを組み合わせることで、Windows 11を新しいSSD上でスムーズかつ効率的に動作させることができます。以下に重要なヒントを紹介します:
インデックス作成を無効にする
インデックス作成はHDDのファイル検索を高速化するが、SSDでは不要である。無効にすることでSSDの書き込み回数を減らし、摩耗を抑えパフォーマンスが向上する。無効にするには、エクスプローラを開き
SSDを右クリック、プロパティを選び、「このドライブ上のファイルにコンテンツのインデックス作成を許可する」のチェックを外す。
書き込みキャッシュを有効にする
ライトキャッシングは、SSDがディスクへの書き込みを準備する間、システムメモリを利用して書き込みコマンドをキューにためる機能です。これを有効にするとアプリケーションのレスポンスが向上し、パフォーマンスが改善されます。有効化するには、デバイスマネージャーを開き、ディスクドライブをダブルクリックしてSSDを選択、ポリシータブに移動し、「デバイスのライトキャッシングを有効にする」にチェックを入れます。
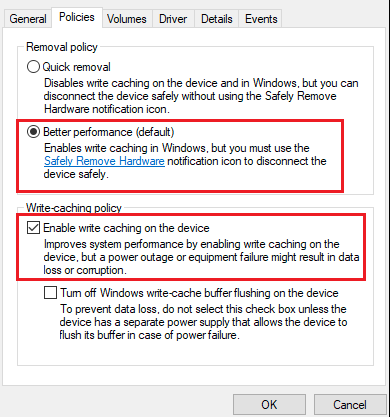
PCIe の低電力状態を調整する
L1.2の省電力機能は消費電力を削減可能ですが、レイテンシー増加し全体的なパフォーマンスに影響することがあります。SSDが遅いと感じる場合、PCIeバス設定が原因かもしれません。これを調整するには、コントロールパネルを開き「ハードウェアとサウンド」→「電源オプション」へ進みます。次に、「プラン設定の変更」、「詳細な電源設定の変更」へと進み、「PCI Express」を展開し、「Link State Power Management」を開きます。プラグイン時の最大電力設定を
「オフ」にし、最大パフォーマンスを選択してください。 「God Mode」を使用して構成を簡素化する
ゴッドモードはWindows11の隠れた機能で、200以上の設定メニューを一つのフォルダーに統合し、オプションへのアクセスと構成を容易にします。これを有効にするには、デスクトップを右クリックし、新しいフォルダーを作成して次の文字列で名前を付けます。
GodMode.{ED7BA470-8E54-465E-825C-99712043E01C}
フォルダを開くと、カスタマイズ可能なすべての設定オプションにアクセスできます。
メンテナンス作業を定期的に実行する
システムのパフォーマンスを最適化するには、
タスクマネージャで不要なスタートアッププログラムを無効化し、ログイン時のアプリ起動を管理し、一時ファイルを定期的に削除してディスクスペースを確保するなどのメンテナンス作業を行ってください。 移行ツールを使用してSSDに移行した後のWindows 11のパフォーマンスを最適化するためには、ドライブの整理、電源設定の変更、システム構成の調整など、さまざまな戦略を実施します。
defragコマンドやpowercfgを用いて具体的な操作を行います。これにより、Windows 11はスムーズかつ効率的に動作し、新しいSSDでシームレスな体験を提供します。CtrlキーとAltキーを使用して、システム構成を起動します。



