概要
パスワードを忘れてWindows 10ノートパソコンからロックアウトされましたか?データを失うことなくアクセスを回復する5つの方法を紹介します。
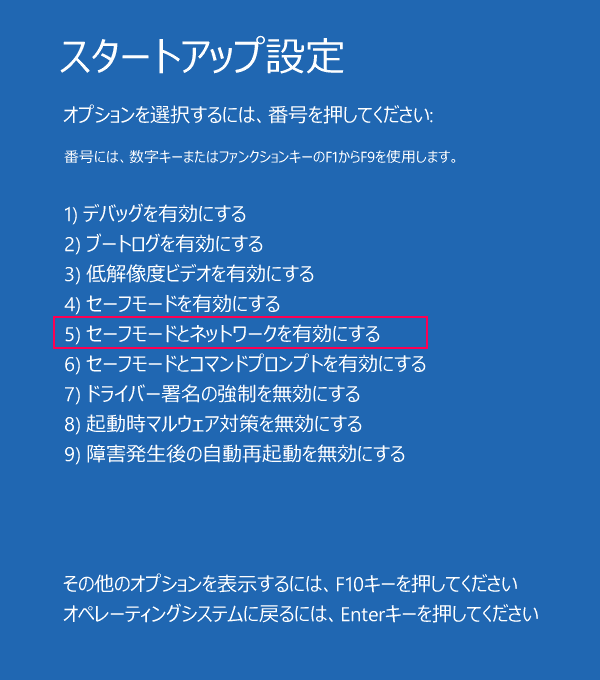
net user administrator /active:yes
- 管理者としてログインしたら、Windows キー + R を押して 「ファイル名を指定して実行」 ダイアログ ボックスを開きます。 「control userpasswords2 」と入力し、Enter キーを押します。
- 「ユーザー アカウント」 ウィンドウでユーザー アカウントを選択し、「 パスワードのリセット 」 ボタンをクリックします。画面上の指示に従ってパスワードをリセットします。
- ノートパソコンを再起動すると、アカウントの新しいパスワードを使用してログインできるようになります。
- Windows 10 インストール メディア (USB または DVD) をノートパソコンに挿入し、コンピューターを再起動します。
- Windowsのセットアップ画面が表示されたら、 を押します。
Shift + F10
- コマンド プロンプトで次のコマンドを入力して、組み込みの管理者アカウントにアクセスします。
net user administrator /active:yes
- ノートパソコンを再起動すると、ログイン画面に管理者アカウントが表示されるはずです。
- 管理者アカウントをクリックしてログインし、コマンド プロンプトを再度開きます。
- コマンド プロンプトで次のコマンドを入力してログイン パスワードをリセットします。
net user [username] [newpassword]
- ノートパソコンを再起動すると、アカウントの新しいパスワードを使用してログインできるようになります。
- ロックされた Windows 10 ノートパソコンに USB インストール ディスクを挿入し、コンピューターを再起動します。
- Windows セットアップ画面が表示されたら、キーボードの Shift + F10 を押してコマンド プロンプトを開きます。
- コマンド プロンプトで、次の 2 行のコードを実行して、utilman.exe を cmd.exe に置き換えます。
move d:\windows\system32\utilman.exe d:\
copy d:\windows\system32\cmd.exe d:\windows\system32\utilman.exe
- USB インストール ディスクを取り外し、ノートパソコンを再度再起動します。
- ログイン画面で、ユーティリティ マネージャー アイコン (通常は右下隅にあります) をクリックすると、コマンド プロンプト ウィンドウが開きます。
- コマンド プロンプト ウィンドウに net user コマンド ラインを入力して、Windows 10 管理者パスワードをリセットします。たとえば、次のコマンドを使用できます。
net user [username] [newpassword]
- ノートパソコンを再起動すると、アカウントの新しいパスワードを使用してログインできるようになります。
まずは公式 Web サイトから Renee PassNow をダウンロードし、アクセスできる別のコンピューターにインストールします。コンピュータのオペレーティング システムに基づいて適切なバージョンを選択できます。

Windowsパスワードリセット 対応OS:Windows 11 / 10 / 8.1 / 8 / 7 / Vista / XP / 2000
迅速なデータ移行 Windowsが起動しなくても迅速にデータ移行。
Windowsの起動障害修復 さまざまな Windows の起動障害やクラッシュの問題を修復。
ファイルレスキュー Windows起動せずに、紛失したファイルをすばやく復元。
パソコンデータ消去 ディスクファイルを完全に消去、復元を防ぐ。
Windowsパスワードリセット 対応OS:Windows ...
多機能 パスワード削除、データ移行、管理者作成可能。
パソコンデータ消去 ディスクファイルを完全に消去、復元を防ぐ...
Renee PassNow を起動し、USB フラッシュ ドライブまたは空の CD/DVD をコンピューターに挿入します。ブータブル メディアを作成するオプションを選択します。画面上の指示に従ってプロセスを完了します。

起動可能な USB または CD/DVD をロックされた Windows コンピュータに挿入します。コンピューターを再起動し、適切なキー (通常は F2 または Delete) を押して BIOS 設定を入力します。ブータブル メディアを優先するようにブート順序を構成します。
| サーバーの種類 | ブートメニューの入力方法 |
|---|---|
| Dell | Dell ロゴが画面に表示される前に、F12 キーを繰り返し押します。 |
| HP | HP ロゴが表示されているときに、F9 キーを複数回押します。 |
| BIOS 名 | ブートメニューを起動する方法 |
|---|---|
| ASRock | DEL または F2 |
| ASUS | PC の場合は DEL または F2/マザーボードの場合は DEL または F2 |
| エイサー | DEL または F2 |
| Dell | F12またはF2 |
| ECS | DEL |
| Gigabyte / Aorus | DEL または F2 |
| レノボ (ノートパソコン) | F2 または Fn + F2 |
| レノボ (デスクトップ) | F1 |
| レノボ (ThinkPad) | Enter を押してから F1 キーを押します |
| MSI | DEL |
| マイクロソフト Surface タブレット | 電源ボタンと音量アップボタンを押し続けます |
| Origin PC | F2 |
| サムスン | F2 |
| 東芝 | F2 |
| Zotac | DEL |
| HP | Esc/ F9 で「ブート メニュー」/ Esc/ F10/ ストレージ タブ/ ブート順序/ レガシー ブート ソース |
| INTEL | F10 |

ブータブル メディアから正常に起動すると、Renee PassNow がロードされます。 「 PassNow!」 を選択します。

パスワードをリセットするユーザー アカウントを選択します。次に、「パスワードを削除」ボタンをクリックします。 Renee PassNow は、選択したユーザー アカウントのパスワードを削除またはリセットします。


パスワードがリセットされたら、PC からブータブル メディアを取り出し、コンピュータを再起動します。これで、パスワードなしで Windows アカウントにログインできるようになります。
Shift
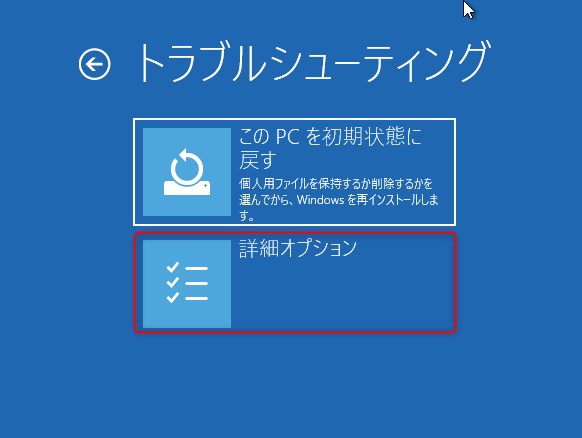
https://pogostick.net/~pnh/ntpasswd/
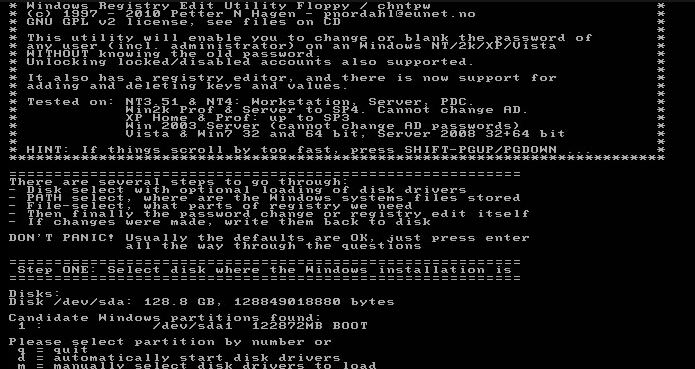
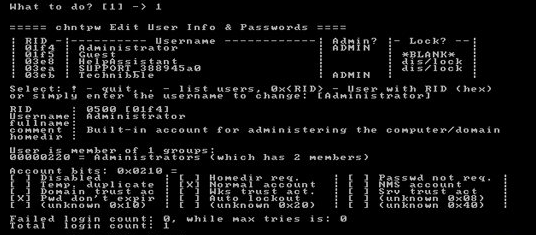
ステップ 8: 新しくリセットしたパスワードを使用して Windows 10 にログインできるようになります。
- アカウントのパスワードを完全に削除またはリセットすることで、ユーザーがWindows 10アカウントへのアクセスを回復できるようにします。
- 他のすべての方法が失敗した場合の最後の手段として使用できます。
デメリット:専門知識が必要で、初心者には複雑かもしれない。
| ブランド名 | 回復パーティションの入力方法 |
|---|---|
| Dell | ノートパソコンを再起動し、[詳細ブート オプション] メニューが表示されるまで F8 キーを繰り返し押します。 「コンピュータを修復する」を選択し、言語設定を選択します。次に、「Dell Factory Image Restore」をクリックして、工場出荷時設定へのリセットプロセスを開始します。 |
| Asus | デバイスの電源をオフにし、F9 キーを押したままにして再びオンにします。 Asus Recovery パーティションが起動するまで、F9 キーを押し続けます。言語を選択し、「次へ」をクリックします。次に、「工場出荷時設定に戻す」オプションを選択し、プロンプトに従って工場出荷時設定へのリセットを完了します。 |
| レノボ ThinkPad | デバイスの電源を切り、起動中に F11 キーを繰り返し押します。これにより、Lenovo Recovery パーティションが開きます。 「システムを復元」オプションを選択し、「次へ」をクリックします。画面上の指示に従って、工場出荷時設定へのリセットプロセスを続行します。 |
| エイサー | デバイスの電源を切り、Alt キーと F10 キーを同時に押したままにして、再度電源を入れます。これにより、Acer Recovery Management ユーティリティが起動します。 「システムを工場出荷時のデフォルトに戻す」を選択し、「次へ」をクリックして工場出荷時設定へのリセットを開始します。 |
| Apple | ノートパソコンを再起動し、Apple ロゴが表示されるまで Commそして キーと R キーを押し続けます。これにより、ノートパソコンが macOS Recovery で起動します。そこから/「ディスクユーティリティ」を選択し、「続行」をクリックします。起動ディスクを選択し、「消去」をクリックします。消去プロセスが完了したら、ディスクユーティリティを終了し、「macOS を再インストール」を選択して出荷時設定にリセットします。 |
| MSI | ノートパソコンの電源を切り、起動中に F3 キーを複数回押します。これにより、MSI Recovery Manager が起動します。 「システム回復」オプションを選択し、画面上の指示に従って工場出荷時設定へのリセットを開始します。 |
| Surface | デバイスをシャットダウンし、音量を上げるボタンを押し続けます。音量を上げるボタンを押したまま、電源ボタンを押してノートパソコンの電源を入れます。 Surface ロゴが表示されたら、音量を上げるボタンを放します。 「トラブルシューティング」を選択し、「この PC をリセット」を選択して工場出荷時設定にリセットします。 |
| HP | ノートパソコンの電源を切り、起動中に F11 キーを繰り返し押します。これにより、HP Recovery Manager が開きます。 「システム回復」を選択し、プロンプトに従って工場出荷時設定へのリセットプロセスを開始します。 |
| Advent | コンピューターを再起動し、すぐに F8 キーまたは F10 キーを押し始めます。これにより、ハードドライブ上の回復ツールが表示されます。画面上の指示に従って、コンピューターを工場出荷時の設定に復元します。 |
関連記事 :
2024-01-25
Ayu : Acerノートパソコンのパスワードをお忘れですか?パスワードなしで工場出荷時にリセットすることができます。この記事では、Acer...
2024-01-08
Yuki : LenovoノートパソコンのPINをリセットする方法を案内します。パスワードを使用する方法やサードパーティのソフトウェアを利用す...
『解決済み』Windowsパスワード忘たが、PINは知っている?
2024-05-18
Satoshi : Windowsのパスワードを忘れてしまったけどPINは覚えていますか。その場合、アカウントに再アクセスするためにパスワードをリセ...
Windows10のPINを忘れてしまいました?簡単にリセット!
2024-05-17
Imori : Windows 10のPINがお忘れになりましたか?パスワードリセットディスクやUSBドライブを活用するなど、アカウントのログイ...




