概要
Windowsのパスワードを忘れてしまったけどPINは覚えていますか。その場合、アカウントに再アクセスするためにパスワードをリセットまたは回復する方法を説明しましょう。
Windowsパスワードを忘れた場合でも、管理者アカウントのPINを覚えていれば解決策があります。パスワードリセットがうまくいかないという状況でも、心配無用です。WindowsユーザーがMicrosoftアカウントにリンクしていない場合、ウェブサイトからローカルパスワードを変更することはできませんが、別の方法で対処することが可能です。


コマンドを入力し、Enterキーを押す。copy c:\windows\system32\cmd.exe c:\windows\system32\utilman.exe
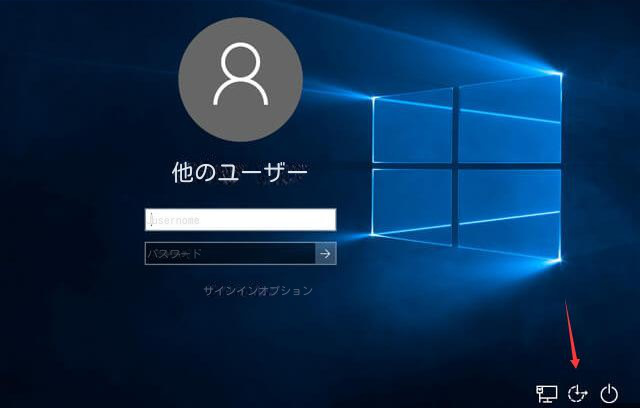
net user your_username new_password
コマンドプロンプトウィンドウを閉じ、新しいパスワードでHPノートパソコンにログインします。copy c:\windows\system32\utilman.exe c:\windows\system32\cmd.exe
- 1.ディスクなしでパスワードをリセットする
- 2.ログイン画面から直接コマンドプロンプトを使って可能
- 3.ステップバイステップのガイド付き
デメリット:
- 1.高度なステップ
- 2.この方法を実行する際の注意
- 3.ノートパソコンのモデルやWindowsのバージョンによって異なる場合があります。
- Renee PassNowを起動し、
USBドライブにインストールします。
- パソコンをUSBドライブから起動し、Renee PassNowを起動します。
- パスワードリセットを選択し、対象のユーザーアカウントを選択します。
- パスワードをリセットし、再起動します。
公式サイトからRenee PassNowをダウンロードし、別のPCにインストールしてください。ご使用のOSに適したバージョンを選択してください。

Windowsパスワードリセット 対応OS:Windows 11 / 10 / 8.1 / 8 / 7 / Vista / XP / 2000
迅速なデータ移行 Windowsが起動しなくても迅速にデータ移行。
Windowsの起動障害修復 さまざまな Windows の起動障害やクラッシュの問題を修復。
ファイルレスキュー Windows起動せずに、紛失したファイルをすばやく復元。
パソコンデータ消去 ディスクファイルを完全に消去、復元を防ぐ。
Windowsパスワードリセット 対応OS:Windows ...
多機能 パスワード削除、データ移行、管理者作成可能。
パソコンデータ消去 ディスクファイルを完全に消去、復元を防ぐ...
Renee PassNowを起動し、USBフラッシュドライブまたは空のCD/DVDをコンピューターに挿入します。ブータブルメディアを作成するオプションを選択し、画面の指示に従ってプロセスを完了します。

ブータブルUSBまたはCD/DVDをロックされたWindowsコンピュータに差し込み、再起動します。F2またはDeleteキーを押してBIOS設定に入ります。起動順序を変更して、ブータブルメディアから起動するように設定します。
| サーバーの種類 | ブートメニューの入力方法 |
|---|---|
| Dell | Dell ロゴが画面に表示される前に、F12 キーを繰り返し押します。 |
| HP | HP ロゴが表示されているときに、F9 キーを複数回押します。 |
| BIOS 名 | ブートメニューを起動する方法 |
|---|---|
| ASRock | DEL または F2 |
| ASUS | PC の場合は DEL または F2/マザーボードの場合は DEL または F2 |
| エイサー | DEL または F2 |
| Dell | F12またはF2 |
| ECS | DEL |
| Gigabyte / Aorus | DEL または F2 |
| レノボ (ノートパソコン) | F2 または Fn + F2 |
| レノボ (デスクトップ) | F1 |
| レノボ (ThinkPad) | Enter を押してから F1 キーを押します |
| MSI | DEL |
| マイクロソフト Surface タブレット | 電源ボタンと音量アップボタンを押し続けます |
| Origin PC | F2 |
| サムスン | F2 |
| 東芝 | F2 |
| Zotac | DEL |
| HP | Esc/ F9 で「ブート メニュー」、Esc/ F10 でストレージ タブ/ ブート順序/ レガシー ブートを起動する |
| INTEL | F10 |

ブータブルメディアから起動すると、Renee PassNowが読み込まれます。「PassNow!」を選択し、Windowsパスワードリセットディスクからの起動後に機能を実行します。

パスワードをリセットするユーザーアカウントを選択し、「パスワードを削除」ボタンをクリックします。Renee PassNowは、選択したユーザーアカウントのパスワードを削除またはリセットします。


パスワードがリセットされたら、PC からブータブル メディアを取り出し、コンピュータを再起動します。これで、パスワードなしで Windows アカウントにログインできるようになります。
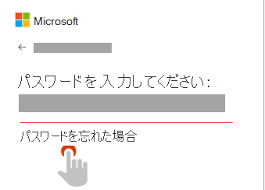

操作簡単 初心者でもすぐに始めることができます。
パソコンデータ消去 パソコンデータをすべて完全に削除して、復元を防ぐ。
全17種類データ消去方式 データのセキュリティを完全に確保。
パーティションを簡単に管理 ワンクリックでディスクマネージャーをすばやく呼び出す。
高い適用性 HDD/SDカード/USBメモリなどのストレージデバイスに対応。
操作簡単 誰も簡単に操作可能。
高い適用性 HDD/SDカード/USBメモリなどのストレージ...
パソコンデータ消去 パソコンデータをすべて完全に削除して、復...
無料体験無料体験 800名のユーザー様に体験をしていただきました!| Windows版 | ダウンロードリンク | 要件 |
|---|---|---|
| Windows 7 | learn.microsoft.com/lifecycle/products/windows-7 | インターネット接続が正常に動作している PC / 少なくとも 8 GB の空きストレージ容量を備えた空の USB フラッシュ ドライブまたは DVD / プロダクト キー |
| Windows 8/8.1 | www.microsoft.com/software-download/windows8 | 同上 |
| Windows 10 | www.microsoft.com/software-download/windows10 | 同上 |
| Windows 11 | www.microsoft.com/software-download/windows11 | 同上 |
関連記事 :
Windows 11の暗証番号削除:ステップバイステップガイド
2024-08-02
Ayu : Windows 11でのPINログインの解除方法を段階的に説明します。加えて、PINと従来のパスワードログインの利点と欠点を比較...
【知ってた?】Windows10 PINコードのメリットと設定方法
2020-10-21
Imori : Windows 10では、安全ログインのためPINコードをパスワードの代わりに使えます。PINコードは、英数字を組み合わせた4桁...
簡単に実現!Asusノートパソコンからパスワードを削除する方法
2024-05-02
Yuki : Asusノートパソコンのパスワードを削除するには、コマンドプロンプトとRenee Passnowを使った手順をご案内します。まず...
2023-12-12
Satoshi : Asusノートパソコン管理者パスワードをリセットする方法と、BIOSパスワードをリセットする方法を紹介します。




