概要
Windows 11でのPINログインの解除方法を段階的に説明します。加えて、PINと従来のパスワードログインの利点と欠点を比較する他の方法も提供します。Windows 11のPINログインの手間から解放されましょう!
PCの設定にアクセスするだけで、この機能を簡単にオフにし、パスワードのみでログイン可能になります。さあ、Windows 11をもっとスムーズに使いましょう。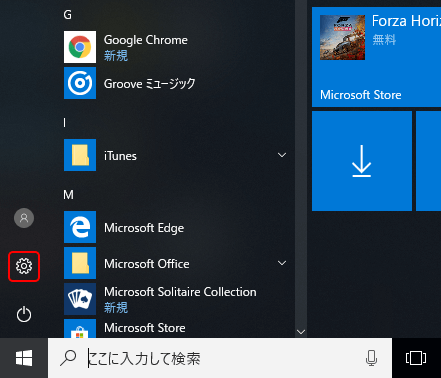
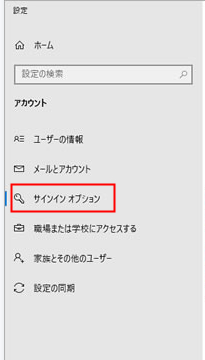
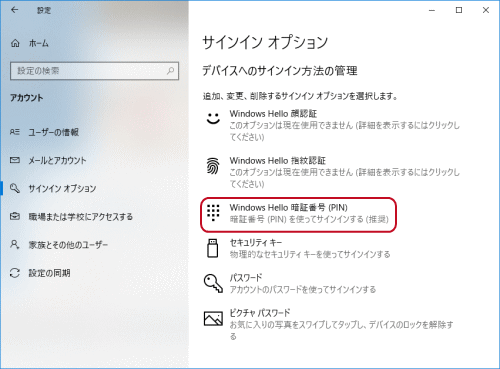
ネットワーク管理者により無効化されている可能性があります。reg delete "HKEY_CURRENT_USER\Software\Microsoft\IdentityCRL\StoredIdentities" /f
PINログイン機能を手軽に解除できます。個人的な好みやセキュリティ上の理由から、ログインオプションをカスタマイズする方法を理解しておくことは重要です。快適なコンピューティングを!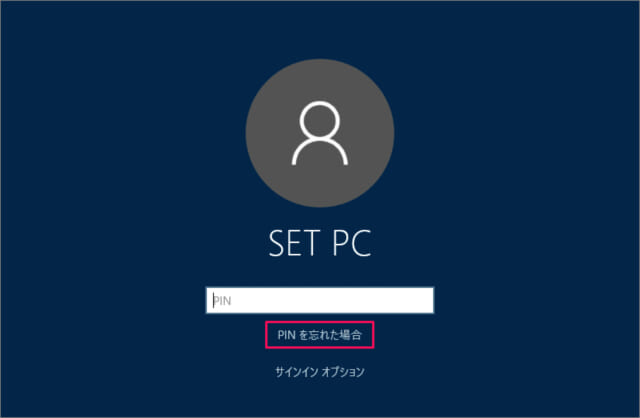
公式WebサイトからRenee PassNowをダウンロードし、アクセス可能な別のPCにインストールします。
コンピュータのOSに基づき、適切なバージョンを選択してください。
Windowsパスワードリセット 対応OS:Windows 11 / 10 / 8.1 / 8 / 7 / Vista / XP / 2000
迅速なデータ移行 Windowsが起動しなくても迅速にデータ移行。
Windowsの起動障害修復 さまざまな Windows の起動障害やクラッシュの問題を修復。
ファイルレスキュー Windows起動せずに、紛失したファイルをすばやく復元。
パソコンデータ消去 ディスクファイルを完全に消去、復元を防ぐ。
Windowsパスワードリセット 対応OS:Windows ...
多機能 パスワード削除、データ移行、管理者作成可能。
パソコンデータ消去 ディスクファイルを完全に消去、復元を防ぐ...
Renee PassNowを起動し、USBフラッシュドライブまたは空のCD/DVDをPCに挿入します。ブート可能なメディアの作成オプションを選択し、画面の指示に従って操作を完了します。
起動可能なUSBやCD/DVDをロックされたWindows PCに挿入してください。PCを再起動し、F2やDeleteなどの適切なキーを押すことでBIOS設定に入ります。そして、ブータブルメディアが優先されるようにブート順序を設定します。
| サーバーの種類 | ブートメニューの入力方法 |
|---|---|
| DEL | Dell ロゴが画面に表示される前に、F12 キーを繰り返し押します。 |
| HP | HP ロゴが表示されているときに、F9 キーを複数回押します。 |
| BIOS 名 | ブートメニューの入力方法 |
|---|---|
| アスロック | DEL または F2 |
| ASUS | PC の場合は DEL または F2/マザーボードの場合は DEL または F2 |
| エイサー | DEL または F2 |
| DEL | F12またはF2 |
| ECS | デル |
| ギガバイト / アオルス | DEL または F2 |
| レノボ (コンシューマー向けノートパソコン) | F2 または Fn + F2 |
| レノボ (デスクトップ) | F1 |
| レノボ (ThinkPad) | Enter を押してから F1 キーを押します |
| MSI | デル |
| マイクロソフト Surface タブレット | 電源ボタンと音量アップボタンを押し続けます |
| オリジンPC | F2 |
| サムスン | F2 |
| 東芝 | F2 |
| ゾタック | デル |
| HP | Esc/ F9 で「ブート メニュー」/ Esc/ F10/ ストレージ タブ/ ブート順序/ レガシー ブート ソース |
| インテル | F10 |

ブータブルメディアから起動すると、Renee PassNowがロードされます。「今すぐパス!」を選択し、新たに作成したWindowsパスワードリセットディスクから起動後に実行します。

リセットしたいユーザーアカウントを選択し、パスワードをクリアをクリックします。Renee PassNowは選んだアカウントのパスワードを削除またはリセットします。


パスワードのリセットが完了した後、ブート可能なメディアをコンピュータから取り出し、再起動を行ってください。Enterを押すことにより、パスワードなしでWindowsアカウントへのログインが可能となります。

全てのWindowsバージョン、Windows 11を含む、との互換性が挙げられます。さらに、多言語対応しているため、世界中のユーザーが利用可能です。PINログインの削除だけでなく、ユーザーパスワード、管理者パスワード、マイクロソフトアカウント等、様々な種類のパスワードもリセット可能であることが挙げられます。これにより、パスワード復旧のための多機能ツールとして活用できます。- Windows 11を含むすべてのバージョンのWindowsに対応
- 多言語に対応
- 様々なパスワードをリセット可能
短所だ:ライセンス購入の必要性
異なる組み合わせは10、000通りしかないのです。なのに対し、パスワードは無限の組み合わせを持ち、解読することは遥かに困難となります。加えて、PINが盗まれたり侵害されたりした場合、そのデバイス上の全アカウントへのアクセスが可能になる可能性があります。しかし、パスワードの場合、特定のアカウントへのアクセスのみが許可されるのです。PINログインとパスワードログインの双方が利点と欠点を持つ。PINの使いやすさと記憶しやすさに魅力を感じるユーザーもいれば、パスワードの高セキュリティを重視するユーザーも存在する。最終的に、どちらが最適かは個々のニーズや好みにより決定される。Renee PassNow等のツールを利用することも有効な手段です。PINログインは便利性と迅速なコンピュータアクセスを提供する一方で、従来のパスワードログインと比べてハッキングに対する脆弱性が高まる可能性があります。最終的に、Windows 11でPINログインとパスワードログインのどちらを選ぶかは、個々の好みとセキュリティ上の配慮によって決定するべきです。このステップバイステップガイドには賛否がありますが、読者は情報に基づいて最適な認証方法を選ぶことができるでしょう。関連記事 :
Windows 11/10 で忘れたMicrosoft PINをリセットする方法
2024-01-04
Imori : Windows 11/10でMicrosoft PINを忘れてお困りですか?この記事では、忘れたMicrosoft PINをリセ...
シームレスなログインを楽しもう:Windows 11でパスワードとPINを削除する
2024-08-02
Ayu : Windows 11でパスワードとPINログインを削除することの利点を見つけてみましょう。手順に沿ってWindowsの設定を進め...
2023-10-11
Imori : HPノートパソコンのロック解除やPINコードリセットのトラブルシューティング手順を紹介します。問題解決後、ノートパソコンが再び使...
【知ってた?】Windows10 PINコードのメリットと設定方法
2020-10-21
Imori : Windows 10では、安全ログインのためPINコードをパスワードの代わりに使えます。PINコードは、英数字を組み合わせた4桁...




