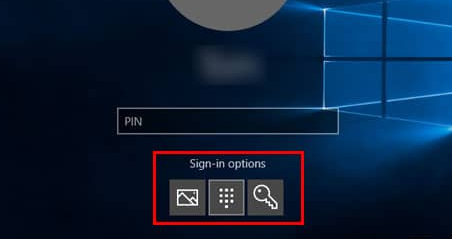概要
Windows 10のPINがお忘れになりましたか?パスワードリセットディスクやUSBドライブを活用するなど、アカウントのログインパスワードをリセットする方法は様々あります。また、セキュリティに関するヒントも参考にし、PINを安全に管理しましょう!
PINログインをバイパスし、デバイスへのアクセスを回復することが可能です。

Windowsパスワードリセット 対応OS:Windows 11 / 10 / 8.1 / 8 / 7 / Vista / XP / 2000
迅速なデータ移行 Windowsが起動しなくても迅速にデータ移行。
Windowsの起動障害修復 さまざまな Windows の起動障害やクラッシュの問題を修復。
ファイルレスキュー Windows起動せずに、紛失したファイルをすばやく復元。
パソコンデータ消去 ディスクファイルを完全に消去、復元を防ぐ。
Windowsパスワードリセット 対応OS:Windows ...
多機能 パスワード削除、データ移行、管理者作成可能。
パソコンデータ消去 ディスクファイルを完全に消去、復元を防ぐ...
Renee PassNowを起動し、USBフラッシュドライブまたは空のCD/DVDをパソコンに挿入します。次に、ブート可能メディアの作成オプションを選択し、画面の指示に従って操作を進めてください。

| サーバーの種類 | ブートメニューを起動する方法 |
|---|---|
| Dell | Dell ロゴが画面に表示される前に、F12 キーを繰り返し押します。 |
| HP | HP ロゴが表示されているときに、F9 キーを複数回押します。 |
| BIOS 名 | ブートメニューを起動する方法 |
|---|---|
| ASRock | DEL または F2 |
| ASUS | PC の場合は DEL または F2/マザーボードの場合は DEL または F2 |
| エイサー | DEL または F2 |
| Dell | F12またはF2 |
| ECS | DEL |
| Gigabyte / Aorus | DEL または F2 |
| レノボ (ノートパソコン) | F2 または Fn + F2 |
| レノボ (デスクトップ) | F1 |
| レノボ (ThinkPad) | Enter を押してから F1 キーを押します |
| MSI | DEL |
| マイクロソフト Surface タブレット | 電源ボタンと音量アップボタンを押し続けます |
| Origin PC | F2 |
| サムスン | F2 |
| 東芝 | F2 |
| Zotac | DEL |
| HP | Esc/ F9 で「ブート メニュー」、Esc/ F10 でストレージ タブ/ ブート順序/ レガシー ブートを起動する |
| INTEL | F10 |


リセットしたいユーザーアカウントを選択し、「パスワードを削除」をクリックしてください。Renee PassNowは選択されたアカウントのパスワードを削除あるいはリセットします。


Ophcrackをダウンロードし、インストールします。インターネット接続が必要です。インストール後、起動可能なUSBまたはCD/DVDを作成し、ロックされたWindows 10デスクトップで実行します。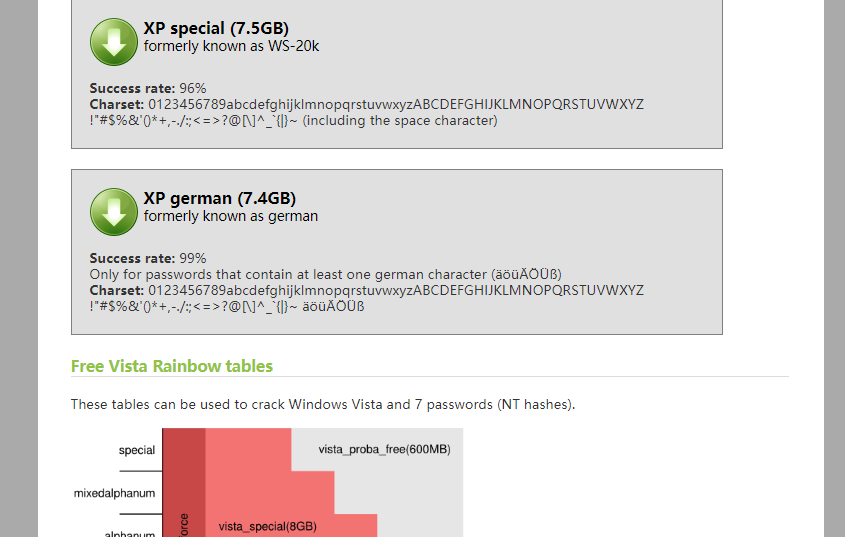
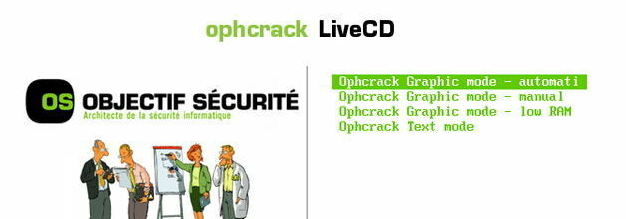
適切なテーブルを選択した後、ロードボタンをクリックし、それをOphcrackにロードします。次に、クラックボタンをクリックし、パスワード復旧プロセスを開始します。Ophcrackはハッシュ分析を開始し、パスワード解読を試みます。
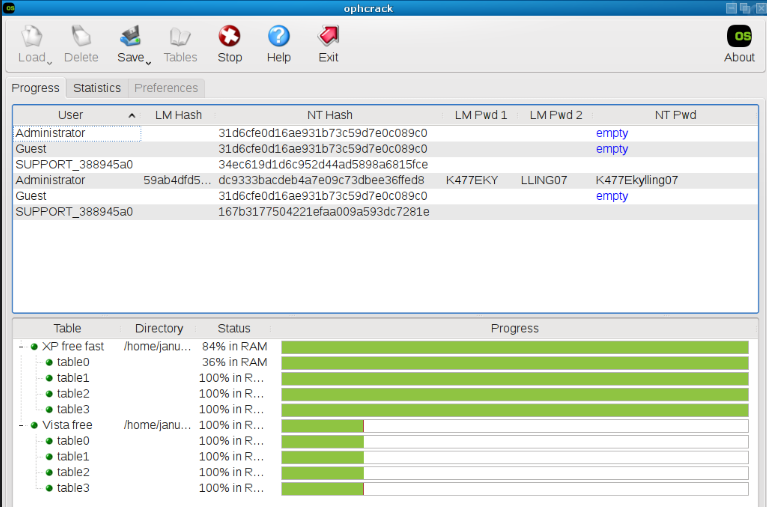
cmdを入力した後、Enterキーを押すことでコマンドプロンプトが開きます。または、スタートメニューから「コマンドプロンプト」を検索して開くことも可能です。net user と入力し、Enter を押す。これにより、コンピュータ上のすべてのユーザーアカウントのリストが表示される。net user "username" *パスワードリセットディスクやUSBドライブを使って以前と同じ方法でリセットできます。それでも問題が解決しない場合は、マイクロソフトのサポートに連絡し、PIN回復のサポートを受けてください。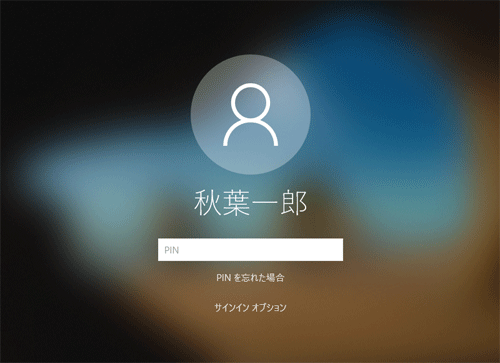
PIN をリセットできるページが表示されます。新しい PIN を作成する前に、古い PIN を入力します。関連記事 :
Windows10のPINを忘れてしまいました?簡単にリセット!
2024-05-17
Imori : Windows 10のPINがお忘れになりましたか?パスワードリセットディスクやUSBドライブを活用するなど、アカウントのログイ...
Windows 11/10 で忘れたMicrosoft PINをリセットする方法
2024-01-04
Imori : Windows 11/10でMicrosoft PINを忘れてお困りですか?この記事では、忘れたMicrosoft PINをリセ...
【知ってた?】Windows10 PINコードのメリットと設定方法
2020-10-21
Imori : Windows 10では、安全ログインのためPINコードをパスワードの代わりに使えます。PINコードは、英数字を組み合わせた4桁...
Windows 11の暗証番号削除:ステップバイステップガイド
2024-08-02
Ayu : Windows 11でのPINログインの解除方法を段階的に説明します。加えて、PINと従来のパスワードログインの利点と欠点を比較...