iPhone 4ロック解除:パスコードなしで初期化する方法
- ホーム
- サポート
- iPhoneロック解除
- iPhone 4ロック解除:パスコードなしで初期化する方法
概要
この記事では、パスコードやiTunesを使わずにiPhone 4を初期化する方法を案内します。iCloudやサードパーティソフトウェアを使うなど、さまざまな方法を紹介し、間違ったパスコードを入力した場合の結果についても説明します。
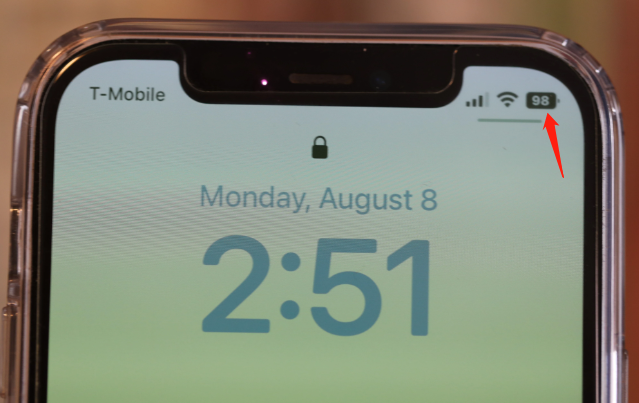
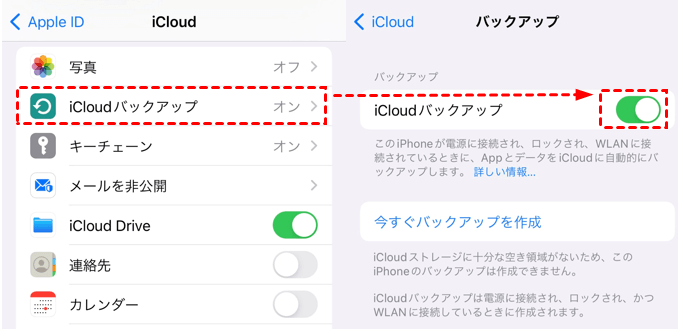
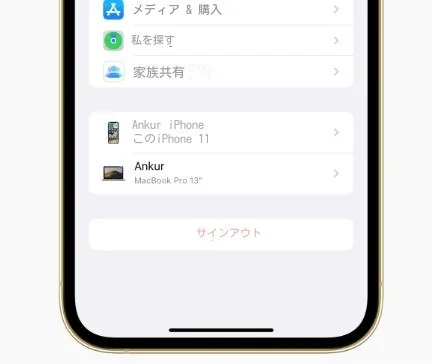
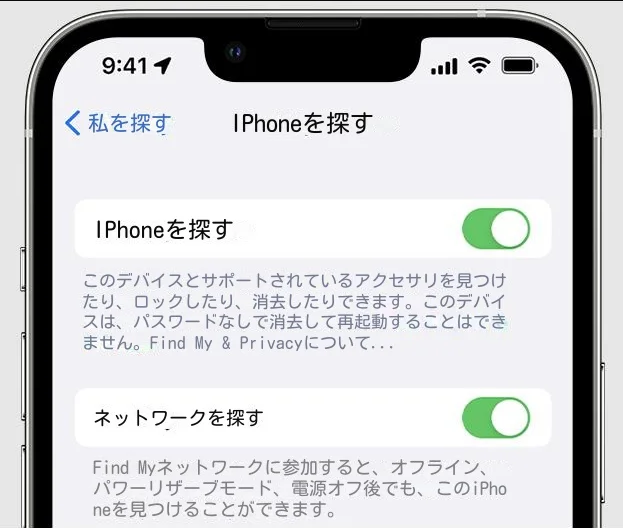
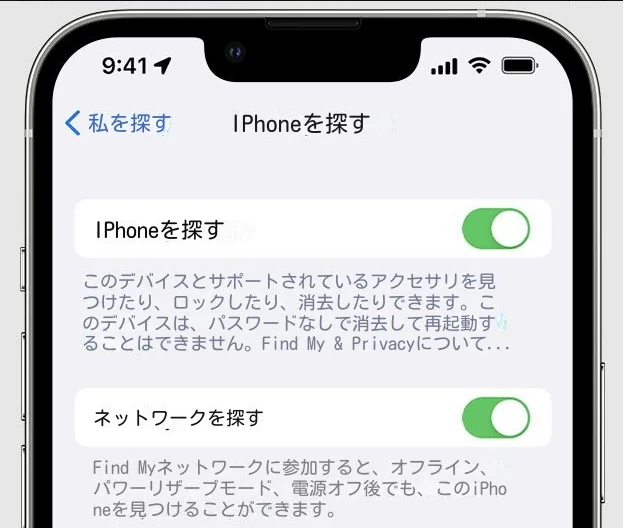
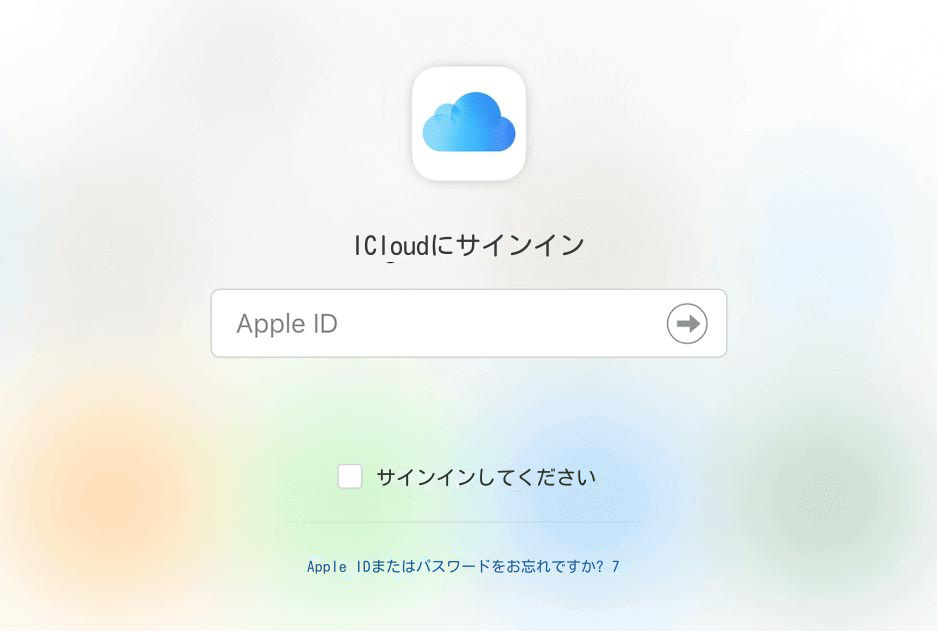
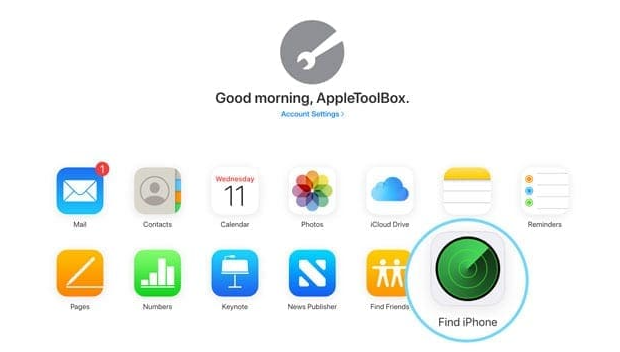
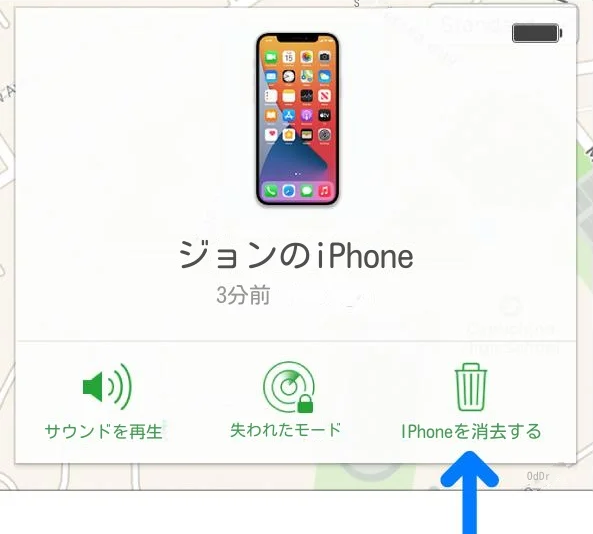
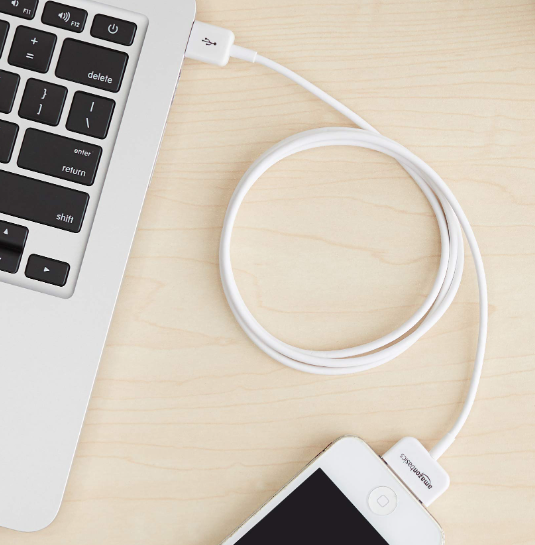




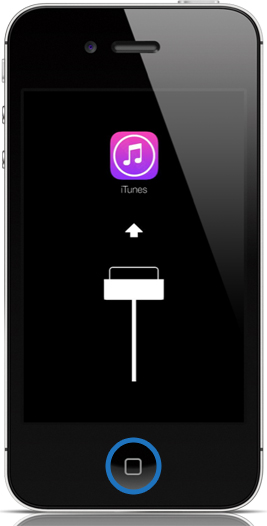
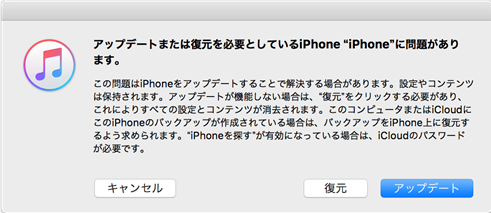
可能であれば、デバイス上の 「設定」 -> 「一般」 -> 「リセット」 -> 「すべてのコンテンツと設定を消去」 に移動できます。これにより、工場出荷時設定へのリセットプロセスが開始され、パスコードを含むすべてのデータが消去されます。リセット後にデバイスが Apple ID 認証情報を要求する場合、 「iPhone を探す」が 有効になっていることを示し、デバイスが前の所有者の iCloud アカウントにリンクされている可能性があることを示唆していることに注意することが重要です。
組み込みのリセット オプションを使用できない場合は、 Renee iPassFix などの外部ソフトウェアが代替方法を提供します。 iPhone 4 をコンピュータに接続し、ソフトウェアを使用して工場出荷時設定へのリセットを開始すると、パスコードや iTunes の必要性を回避できます。いつものように、このプロセスでは iPhone 上のすべてのコンテンツが削除されるため、必要なデータをバックアップすることが重要です。さらに、デバイスが iCloud アクティベーション ロックされている場合、デバイスが盗難または紛失としてマークされていない限り、Apple が Apple Store でサポートする場合があることに注意してください。
関連記事 :
iPhone 8のロック解除:パスコードなしでファクトリーリセットする方法
2024-06-04
Imori : iTunes、iCloud、リカバリーモードを使って、パスコードなしでiPhone 8を工場出荷時の状態にリセットする方法をご紹...
2024-02-02
Ayu : iCloudやiTunesのバックアップを使ったり、Renee iPassFixのようなツールを使ったりして、パスコードなしでi...
2024-01-18
Ayu : iPhoneのパスコードを忘れた場合でも、Appleのデータ復元モードやサードパーティのソフトウェアを利用して、簡単にデバイスを...
iPhoneのロック解除・アクティベーションロック強制解除方法
2022-06-15
Yuki : Androidシステムと比較して、iOSシステムにはパスワード保護以外、もう1つのアクティベージョンロック機能もあります。では、...





