パスコードなしでiPhoneをワイプする方法5つ
You are here:
- ホーム
- サポート
- iPhoneロック解除
- パスコードなしでiPhoneをワイプする方法5つ
Ayu サポートマネージャー 2023-9-25
2024-1-18にKentaが更新しました
概要
iPhoneのパスコードを忘れた場合でも、Appleのデータ復元モードやサードパーティのソフトウェアを利用して、簡単にデバイスをリセットできます。次にパスコードなしでiPhoneをワイプする方法5つ紹介します。
iPhoneのパスコードを忘れてしまって困っていませんか?または、デバイスをワイプする必要があるが、パスコードを覚えていないのでしょうか?パスコードなしでiPhoneをワイプするには、複数の方法があります。次に、パスコードなしでiPhoneを簡単にワイプすることができ、デバイスからロックアウトされている人に便利なソリューションを提供します。
パスコードを忘れて iPhone にアクセスできなくなっても、パニックにならないでください。パスコードを使用せずにデバイスをワイプするには、いくつかの方法があります。便利なオプションの 1 つは、 Apple のリカバリーモード を利用することです。この方法では、iPhone をリセットできるだけでなく、バックアップからデバイスを復元したり、新しいデバイスとして設定したりするオプションも提供されます。
ステップ 1: iPhone をコンピュータに接続する
アップルのリカバリーモードを利用する最初のステップは、USBケーブルを使ってiPhoneをコンピュータに接続することです。データの安全性を確保するため、必ず信頼できる安全なコンピュータを使用してください。

ステップ 2: iTunes を開く
iPhoneを接続したら、コンピューターでiTunesを開きます。macOS Catalina以降のMacをお使いの場合は、iTunesの代わりにFinderを使う必要があります。
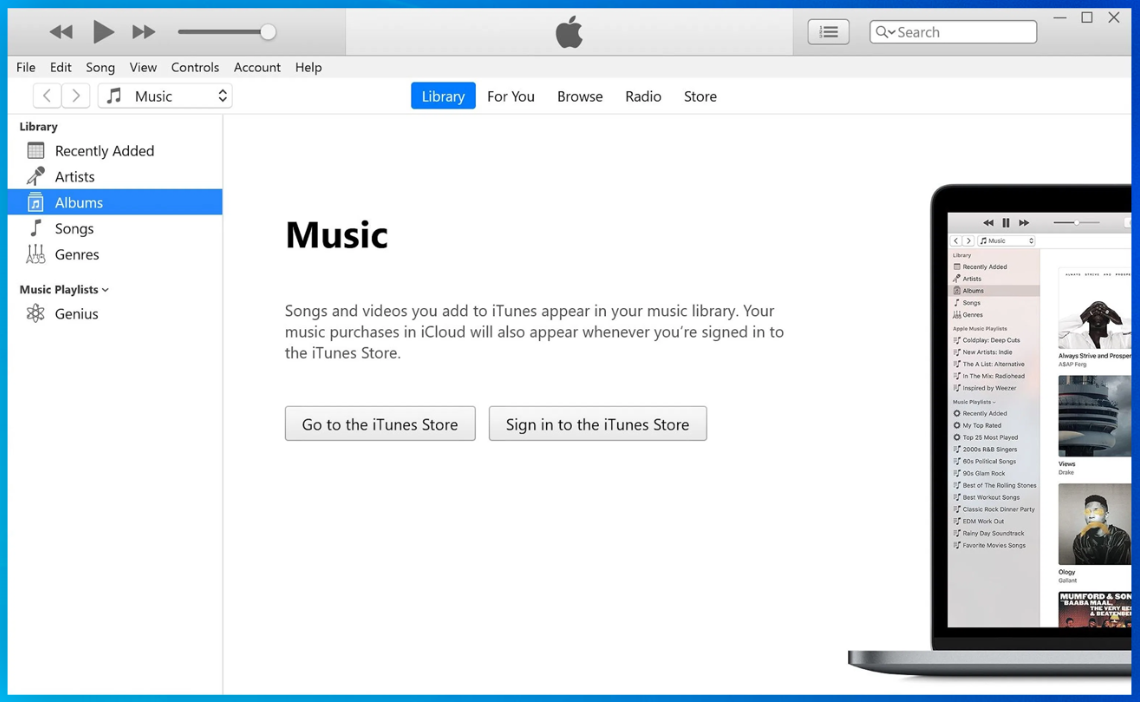
ステップ 3: iPhone をリカバリモードにする
iPhoneをリカバリモードにするには、 「 ホーム 」 ボタンと 「 電源 」 ボタンを同時に押し続けます。 Apple ロゴが表示されたら、 「 電源 」 ボタンを放しますが、リカバリモード画面が表示されるまで 「 ホーム 」 ボタンを押し続けます。
iPhone 7 および 7 Plus の場合は、 「 音量を下げる 」 ボタンと 「 電源 」 ボタンを押し続けます。
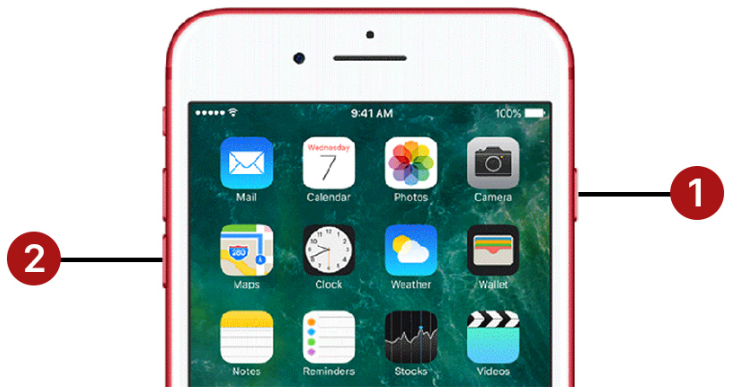
iPhone 8以降のモデルの場合は、 「 音量を上げる 」 ボタンを押して放し、次に 「 音量を下げる 」 ボタンを押して放し、最後にリカバリモード画面が表示されるまで 「 電源 」 ボタンを押し続けます。
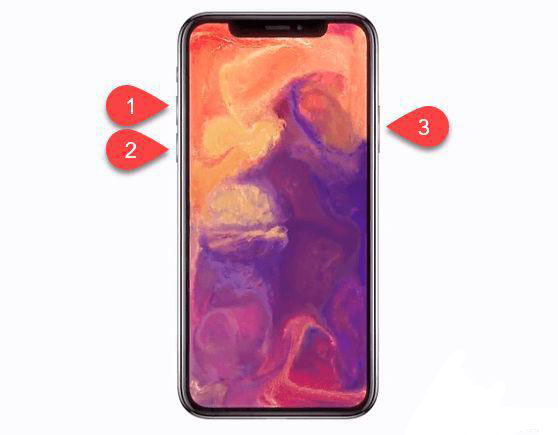
ステップ 4: 画面上の指示に従います
iPhoneがリカバリモードになると、デバイスを 「 復元 」 または 「 アップデート 」 するオプションが表示されます。 「 復元 」は iPhone 上のすべてのデータを消去して工場出荷時の設定に戻しますが、 「 更新 」 はデバイスを最新バージョンの iOS に更新するだけです。 「 復元 」 を選択し、画面の指示に従ってプロセスを完了します。
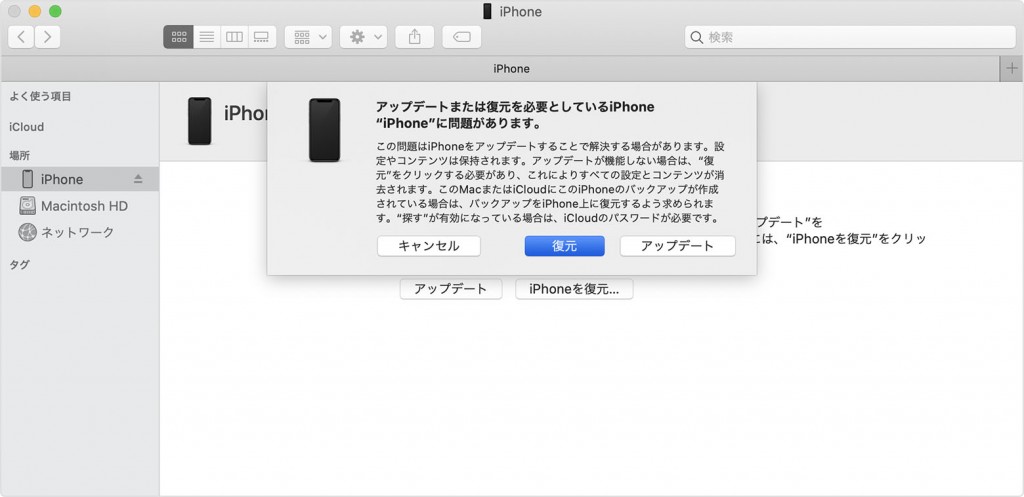
Appleのデータ復元モードを使ってiPhoneをリセットするのは、パスコードを必要としない便利な方法です。ただし、この方法はデバイス上のすべてのデータを消去することに留意してください。したがって、データ損失の可能性を避けるために、iPhoneを定期的にバックアップしてください。
メリット:
- パスコードなしでiPhoneをリセットする便利な方法
- デバイスをバックアップから復元、または新規に設定するオプション
- 信頼できる安全なコンピュータへの接続
- 簡単なフォローアップのための画面上の指示を提供
デメリット:デバイス上のすべてのデータを消去する
Apple のリカバリーモード を使用することに加えて、コンピュータの iTunes または Finder を利用して、パスコードなしで iPhone を消去することもできます。この方法では、デバイスを完全に工場出荷時の状態にリセットでき、パスコードを忘れた場合や iPhone が無効になっている場合に便利です。
ステップ 1: まず、最新バージョンの iTunes または Finder がインストールされているコンピュータに iPhone を接続します。接続したら、 iTunes または Finder を開き、デバイスのリストから iPhone を選択します。
パスコードの入力を求められた場合は、 「 キャンセル 」オプションを使用する か、 リカバリモード 画面が表示されるまで 電源ボタン と 音量小 ボタンを同時に押し続けて iPhoneを強制的に再起動します 。

ステップ 2: iTunes に 「iPhone を復元 」 ボタンが表示されます。このオプションをクリックすると、iPhone を復元する か アップデートする かを尋ねるプロンプトが表示されます。 「 復元 」 オプションを選択して、デバイスを消去して 出荷時設定にリセットします 。
Finder で、 「 全般 」タブ をクリックし、 「iPhone を復元 」 オプションを選択します。 iPhone を復元する か アップデートする かを尋ねるプロンプトが表示されます。 「 復元 」 オプションを選択して、デバイスを消去して 出荷時設定にリセットします 。
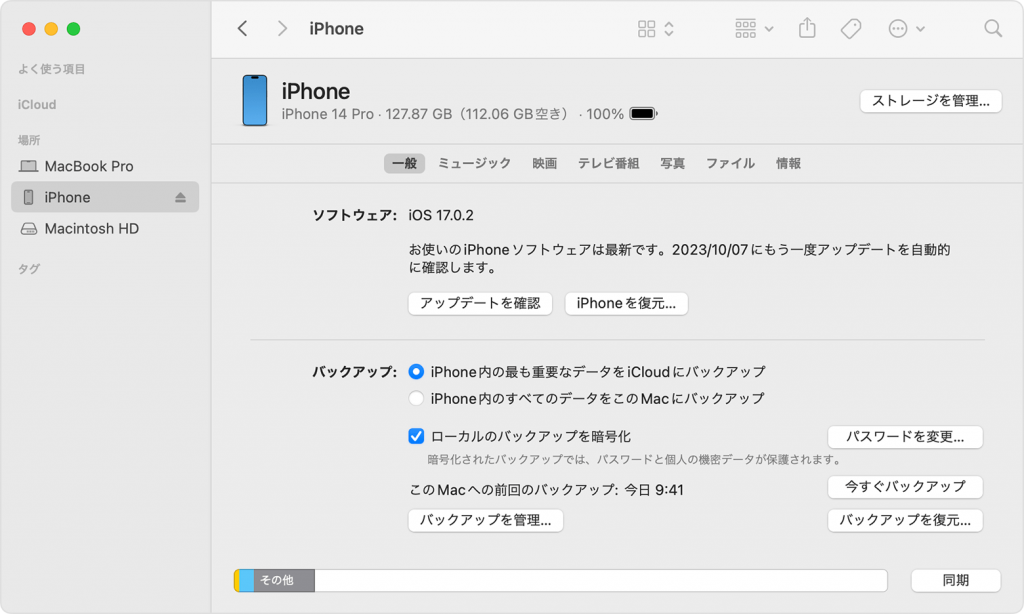
ステップ 3: 「 復元 」オプション を選択すると、プロセスが開始され、 iTunes または Finder が iPhone 用の最新ソフトウェアをダウンロードします。これには時間がかかる場合がありますので、プロセスが完了するまで デバイスをコンピューターに接続したままにして ください。
ステップ 4 : ダウンロードが完了すると、 「iTunes 」 または 「Finder 」が iPhone の 消去とリセットの プロセスを自動的に開始します。このプロセス中に、iPhone が再起動し、リセットが成功したことを示す 「 こんにちは 」画面が 表示されます。
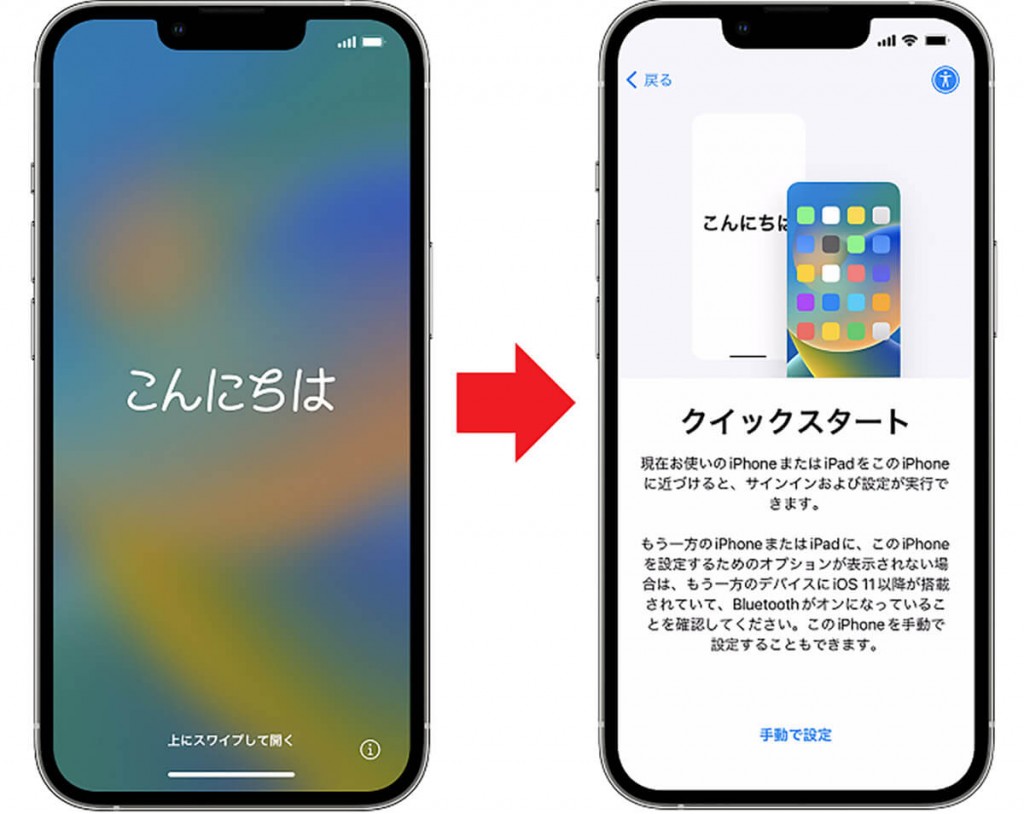
これで、iPhone を新しいデバイスとしてセットアップしたり、バックアップが利用可能な場合は バックアップから復元したりする ことができます。この方法では iPhone 上のすべてのデータが完全に消去されるため、リセットを続行する前に重要なファイルや情報を必ず バックアップして ください。
コンピュータで iTunes または Finder を利用することは、パスコードなしで iPhone を消去する効果的な方法です。これにより、デバイスを完全に工場出荷時の状態にリセットでき、パスコードを忘れたり、デバイスが無効になったりしたために iPhone にアクセスできない場合に役立ちます。予期せぬ事態に備えて、常に デバイスをバックアップしておく ことを忘れないでください。
前回の方法では、iTunesやFinderを使ってパスコードなしでiPhoneを工場出荷状態にリセットする方法について説明しました。しかし、コンピュータにアクセスできない場合や、これらの方法を使用する際にエラーが発生した場合はどうすればいいのでしょうか?そこで便利なのが、サードパーティ製のソフトウェアです。
Renee iPassFix は 、iPhone や iPad などの iOS デバイスのロック解除と消去 を専門とする評判の高いソフトウェアです。これは、パスコードを必要とせずに iPhone を消去できる、信頼性が高く使いやすいソリューションです。
Renee iPassFix は 高度なテクノロジーを使用して iPhone のロックを解除し、その機能にアクセスできるようにします。ロックを解除すると、パスコードを必要とせずにデバイスを簡単に消去できるようになります。このソフトウェアは、最新の iOS 14 を含むすべてのバージョンの iOS と互換性があります。
Renee iPassFix の使用は簡単なプロセスです。次の簡単な手順に従うだけです。
ステップ 1: Renee iPassFix をコンピュータにダウンロードしてインストールします。
ステップ 2: USB ケーブルを使用して iPhone をコンピュータに接続します。

ステップ 3: Renee iPassFix を起動し、「 修復 」オプションを選択します。

ステップ 4: 「修復 」をクリックしてファームウェアをダウンロードするか、「 ファームウェアを手動インポート」 オプションを選択します。また、「 完全修復」 にチェックを入れると、端末内のすべてのデータが消去されます。

ステップ 5: デバイスが消去されるまで待ちます。完了したら、デバイスをコンピュータから取り外してください。プロセスが完了すると、パスコードを必要とせずに iPhone が消去されます。

Renee iPassFix は 、パスコードを必要とせずに iPhone を消去できる信頼性の高い使いやすいソフトウェアです。パスコードを忘れた場合でも、中古のデバイスを購入した場合でも、このソフトウェアは iPhone の機能へのアクセスを取り戻すのに役立つ便利なソリューションを提供します。したがって、次回 iPhone を消去する必要があるときは、信頼できるオプションとして Renee iPassFix の使用を検討してください。
TipsRenee iPassFixの最新バージョンをダウンロードしてインストールしてください。
「iPhone を探す」 機能は、紛失または盗難に遭った iPhone を見つけたり、遠隔から消去したりするのに便利なツールです。ただし、ロックアウトされてパスコードを入力できないときにデバイスを消去する安全な方法としても機能します。この方法では、デバイスで「iPhone を探す」を有効にし、「iPhone を探す」アプリまたは Web サイトを使用して別のデバイスにアクセスできる必要があります。この機能を使用して、ロックされた iPhone をパスコードなしで消去する方法を見てみましょう。
ステップ 1: iCloud にログインする
最初のステップは、Apple ID とパスワードを使用して別のデバイスで iCloud にログインすることです。これは、コンピュータ上で行うことも、別の iOS デバイスの「iPhone を探す」アプリを通じて行うこともできます。ログインしたら、 「iPhone を探す」 オプションを選択します。
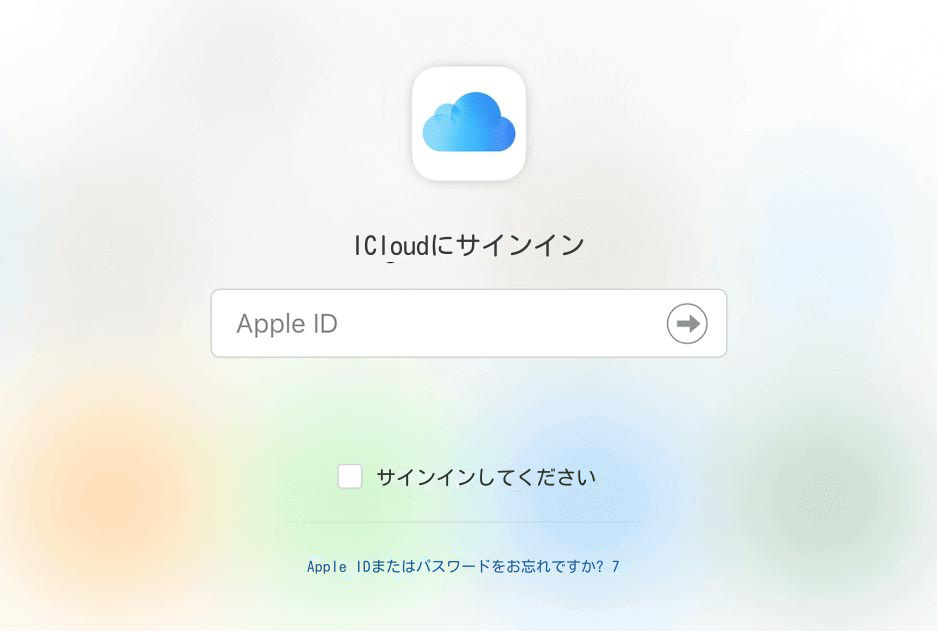
ステップ 2: デバイスを選択する
次に、すべてのAppleデバイスの場所を示すマップが表示されます。リストから消去したいデバイスを選択します。複数のデバイスをお持ちの場合は、正しいデバイスを選択していることを確認してください。
ステップ 3: 「iPhone を消去 」オプションを選択します
デバイスを選択したら、画面の下部にある 「アクション」 ボタンをクリックします。これにより、オプションのリストが表示されます。 「iPhone を消去」 を選択し、選択を確認します。
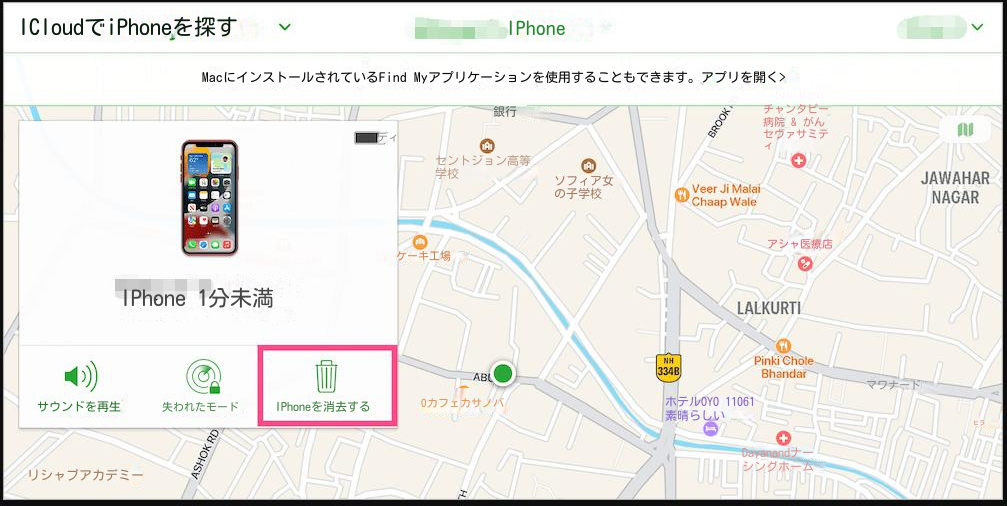
ステップ 4: Apple ID とパスワードを入力する
デバイスの消去を確認するために、Apple IDとパスワードを入力するよう求められます。これは、あなただけがリモートでiPhoneを消去するアクセス権を持っていることを確認するための重要なセキュリティ対策です。
ステップ 5: デバイスが消去されるまで待ちます
Apple IDとパスワードを入力すると、消去プロセスが始まります。完了までに数分かかる場合がありますので、しばらくお待ちください。完了すると、デバイスは完全に消去され、新しいデバイスとして設定できるようになります。
ステップ 6: バックアップから復元する (オプション)
iPhoneの最近のバックアップがあれば、デバイスを消去した後にデータと設定を復元できます。セットアップ中に表示されるバックアップからの復元の指示に従ってください。
iPhoneを探す」機能を使ってロックされたiPhoneをリモートワイプするのは、便利な方法であるだけでなく、安全な方法でもあります。あなたの個人データが完全に消去され、あなたの携帯電話を持っている可能性のある誰にもアクセスできないようにします。パスコードを忘れたときのバックアッププランとして、この機能を使う前に有効にしておくことをお忘れなく。
メリット:
- ロックされたiPhoneを消去する便利な方法
- 個人情報を安全に消去
- パスコードを忘れた場合のバックアッププランとして使用可能
デメリット:
- iPhoneを探す」が有効になっている必要があります。
- iPhoneを探す」アプリまたはウェブサイトを使用して別のデバイスにアクセスする必要があります。
何らかの理由で 、リカバリモードを使用して パスコードなしで iPhone を消去できない場合は、DFU (デバイス ファームウェア アップグレード) モードが次善の選択肢です。これは、パスコードを必要とせずに完全かつ安全に消去できる、より高度な方法です。ただし、この方法は iPhone 上のすべてのデータを完全に消去するため、最後の手段としてのみ使用してください。
DFUモードを使用するには、以下の手順に従ってください。
ステップ 1: USB ケーブルを使用して iPhone をコンピュータに接続します。

ステップ 2: コンピュータで iTunes を開きます。
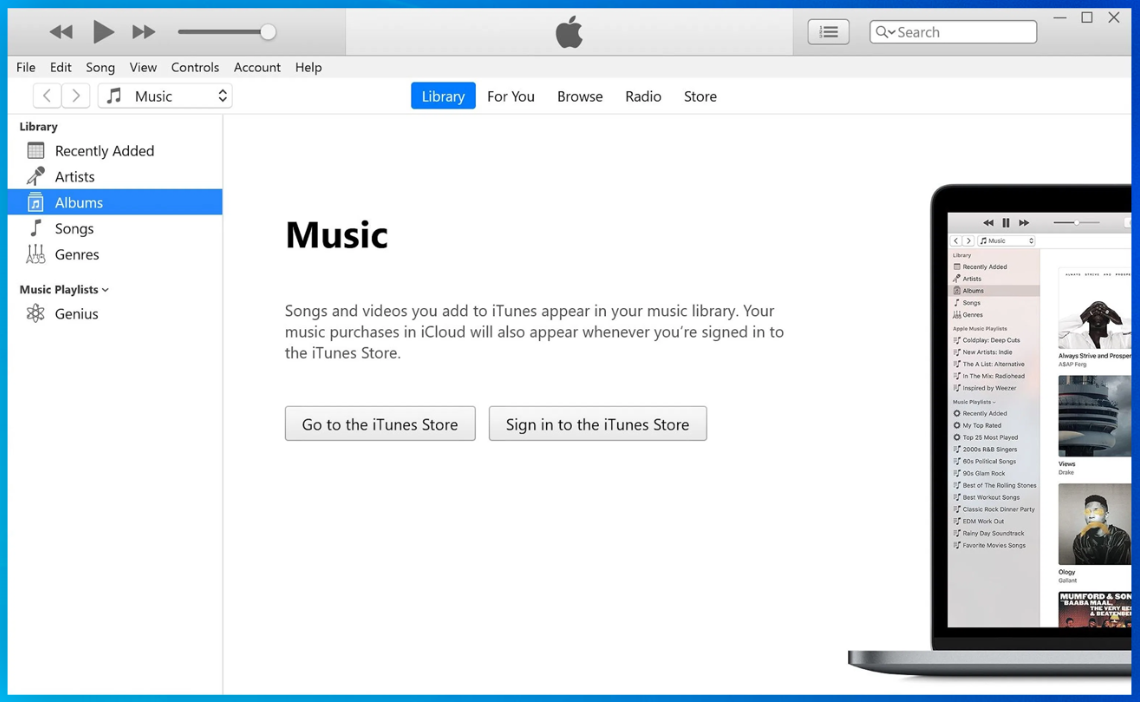
ステップ 3: 電源ボタンを押したまま「 電源オフ 」スライダーをスライドさせて、iPhone の電源を切ります。
ステップ4: iPhoneの電源が切れたら、電源ボタンとホームボタンを同時に10秒間押し続けます。
ステップ5: 10秒後、電源ボタンを放しますが、コンピュータ上のiTunesがiPhoneをリカバリモードで認識するまでホームボタンを押し続けます。
ステップ6: iTunesで、iPhoneが表示されたらクリックし、 「iPhoneを復元 」ボタンをクリックします。
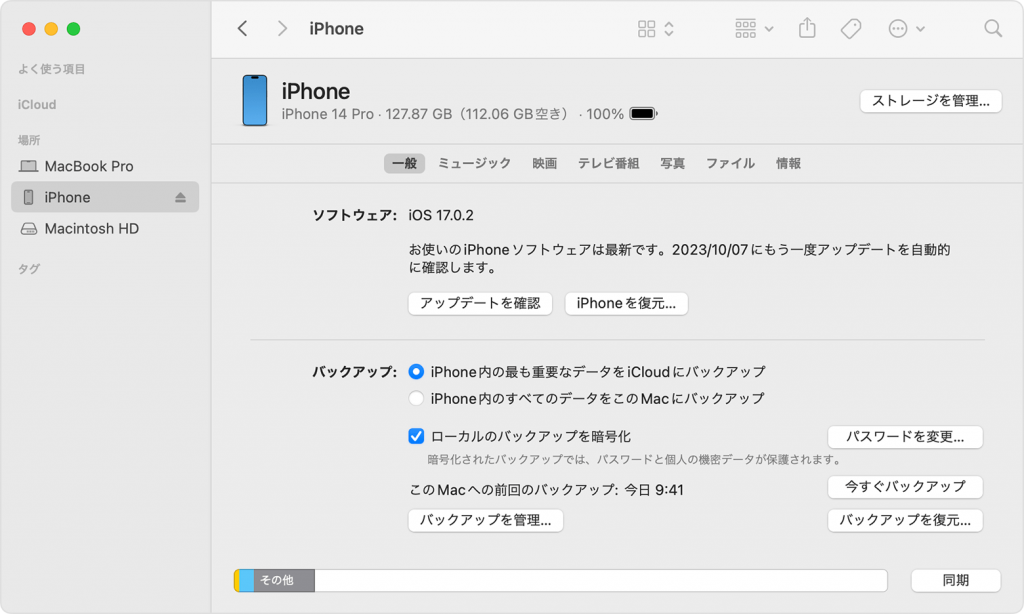
ステップ 7: iPhone を復元することを確認し、指示に従ってプロセスを完了します。これにより、iPhone が完全に消去され、最新バージョンの iOS がインストールされます。
エラーが発生したり、iPhoneがDFUモードで動かなくなったりした場合は、Appleロゴが表示されるまで電源ボタンとホームボタンを押し続けて終了することができます。その後、もう一度DFUモードプロセスを試すか、別の方法を試してください。
DFUモードは、パスコードなしでiPhoneを完全に消去するための素晴らしいオプションですが、他の方法で問題が発生した場合にのみ使用してください。iPhoneのすべてのデータが消去されることに留意し、この方法を使用する前に重要な情報をバックアップしておいてください。
メリット:
- パスコード不要で徹底的かつ安全に消去
- iPhoneの完全消去が可能
デメリット:
- iPhone上のすべてのデータを完全に消去
- 最後の手段としてのみ使用されるべきである
iPhoneのトラブルシューティングと復元に関しては、リカバリーモードとDFUモードという2つの重要なモードが重要な役割を果たします。これらのモードは、重要なソフトウェアの問題を解決したり、デバイスの完全な工場出荷時のリセットを実行するための異なるソリューションを提供します。それぞれのモードが何を含み、どのように違うのか、詳しく見てみましょう。
リカバリモードは、 iPhone を iBoot ブートローダー モードにし、iTunes または Finder を使用して復元できる方法です。これは、iOS が Apple ロゴに表示されない、iOS ダウンロードが破損している、iPhone が応答しないなどの問題を修正するためによく使用されます。
DFU モード (デバイス ファームウェア アップデート モード) は、iPhone を復元するためのより高度な方法を提供します。これにより、iBoot ブートローダーをバイパスし、実行中のソフトウェアに低レベルの変更を加えることができます。 DFU モードは、ファームウェアのダウングレード、カスタム ファームウェアのインストール、テザリングされたジェイルブレイク デバイスの再起動などのタスクに使用できます。
リカバリ モードと DFU モードの主な違いは 、iBoot ブートローダーとの対話方法 にあります。リカバリ モードでは復元プロセス中に iBoot が使用されますが、DFU モードでは iBoot がバイパスされ、ファームウェアのダウングレードと低レベルの変更が可能になります。
リカバリーモードでは、署名された最新のiOSファームウェアを使ってiPhoneを工場出荷時の設定に戻すことができます。トラブルシューティングやソフトウェア関連の問題の解決によく使われます。
一方、DFUモードはより高度な機能を提供する。カスタムファームウェアのインストール、ファームウェアバージョンのダウングレード、そしてiPhoneのジェイルブレイクまで可能です。DFUモードはデバイスを完全に消去し、iBootブートローダーを再インストールしてから、希望のiOSバージョンをインストールします。
iPhone のトラブルシューティングと復元を効果的に行うには、リカバリ モードと DFU モードの違いを理解することが重要です。リカバリモードは、デバイスを工場出荷時の設定に復元し、ソフトウェアの問題を解決するための標準的な方法です。一方、DFU モードは、カスタマイズされたファームウェアのインストール、ダウングレード、またはデバイスのジェイルブレイクを実行する必要がある経験豊富なユーザーに高度な機能を提供します。どちらのモードも iPhone の回復において重要な目的を果たしており、それらをいつどのように使用するかを知ることで、デバイス管理スキルを大幅に向上させることができます。
| モード | 特徴 | 古いデータを保持できる | 適用シーン |
|---|---|---|---|
| リカバリモード | デバイスの復元/iOSのアップデート | いいえ | Apple ロゴでスタックする iOS/破損した iOS ダウンロード/応答しない iPhone を修正 |
| DFUモード | 高度な復元/カスタマイズのインストール | いいえ | 躊躇のダウングレード/カスタム暫定のインストール/テザージェイルブレイクデバイスの再起動/破損したブートローダーの修正 |
パスコードなしでiPhoneを消去する方法はたくさんあります。パスコードを忘れたためにデバイスをリセットする必要がある場合でも、セキュリティ上の理由からリセットする必要がある場合でも、これら5つの方法を使えば、安全かつ効果的にiPhoneからすべてのデータを消去することができます。リカバリーモードやiPhoneを探すといったAppleのネイティブ機能を利用する方法から、Renee iPassFixのようなサードパーティソフトウェアを使う方法まで、どんな状況にも対応できるソリューションがあります。大切なデータを失わないよう、慎重に手順に従ってください。これらの方法を使えば、パスコードなしで簡単にiPhoneを消去し、新しくやり直すことができます。





