概要
Windowsログインパスワードを忘れたら、アカウントへアクセスすることはできません。管理者アカウントで再ログインできますが、管理者のアカウントログインパスワードさえ忘れた時、どうしたらいいでしょう?データを失わず、パソコンにログインする方法はあるでしょうか?はい、もちろんあります。次にいくつの方法を紹介します。
パソコンパスワード忘れました。
誰かがコンピュータをハッキングして、パスワードを変更しました。
サーバーを利用したいが、Windowsのログインパスワードを忘れてどうしても思い出せません。
中古パソコンを買いましたが、中のWindowsシステムもそのまま利用したい。
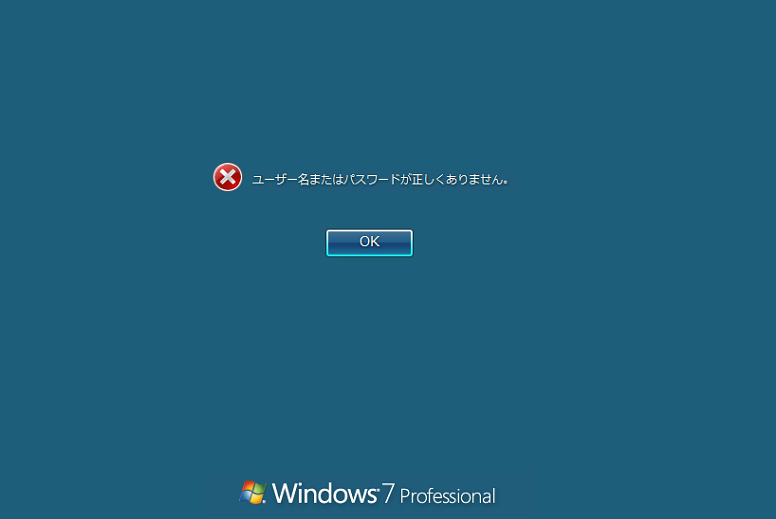
パスワードリセットディスク
 事前にパスワードリセットディスクを作成しておくと、Windows パスワードを忘れた場合は、それでパスワードをリセットできます。ただし、パスワードリセットディスクを作成できるのは、「パスワードを入力してログオン」しているときだけです。
事前にパスワードリセットディスクを作成しておくと、Windows パスワードを忘れた場合は、それでパスワードをリセットできます。ただし、パスワードリセットディスクを作成できるのは、「パスワードを入力してログオン」しているときだけです。パスワードを忘れてしまってからでは作成できません。
でも、「パスワードリセットディスクは何ですか?」と不思議に思うかもしれません。
パスワードリセットディスクとはパスワードを覚えているうちに、ログインパスワード忘れを防ぐため作ったパスワードをリセットするフロッピーディスクのことです。
パスワードを忘れるなんてことが発生するとは予測できなかったので、パスワードリセットディスクを事前に作成してませんよ。
こんな場合、ほかの解決策もあります。
パスワードを思い出す
パスワードリセットソフト

多機能 パスワードリセット、データ移行、データ復旧、管理者アカウント作成、データ抹消など複数の実用的な機能が搭載。
汎用性高いノートPC、デスクトップ、Surface対応。NEC,Dell,富士通,東芝,Lenovo,SONY,ASUS,Acer,IBM, パナソニック対応
動作環境 Windows 11, 10, 8.1, 8, 7, Vista and XP (32bit/64bit) で実行可能。
操作簡単 日本語インタフェースがあり、分かりやすく、サポートも提供。
無料体験可能 無料体験版で問題解決できるか確認可能。
多機能 パスワード削除、データ移行、管理者作成、データ抹消。
汎用性高い ノートパソコンもデスクトップも対応。
無料体験可能 無料体験版で問題解決できるか確認可能。
Renee PassNow の使い方
ステップ1:Renee PassNowをWindowsシステムのパソコンにダウンロード・インストールします。
別のコンピューターにソフトウェアをダウンロードしてインストールします。ソフトを実行し、ISOファイルのタイプを選択します。新しい機種は、×64を選択し、古い機種は×86を選択し、「ダウンロード」ボタンをクリックし、ISOファイルをダウンロードします。

ステップ2:起動ディスク(CDまたはUSB)を作成します。
USB / CD(容量200MB以上)を挿入して、「USBを作成」または「CDを作成」を選択し、作成が完了するまで待ちます。 次に、パスワード削除したいコンピューターにUSB / CDを挿入します。

ステップ3:起動ディスクを目標PCに挿入し、パソコンBOIS画面で起動設備を作成した起動ディスクに設定します。
作成した起動ディスク(CDまたはUSB)をパスワード忘れたパソコンに挿入して、パソコンを再起動します。パソコン起動直後メーカーロゴが表示中に、一つのキーを押し続けると、BIOS画面に入ることができます。
もしくはパソコン操作マニュアルを参照して、BIOS画面に入る方法を確認してください。
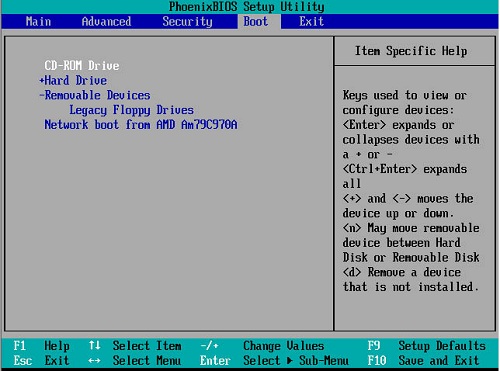
ステップ4:パスワードをリセットします。
パソコンが起動ディスクから起動するようになったら、次の画面が表示されます。「PassNow」機能を選択します。
※Renee PassNowプロ版はパスワードリセット以外、他の機能もあります。



Renee PassNowはWindows 10 / 8 / 8.1 / 7 / Vista / XP / 2000 / 2003 /2008 等のWindowsシステムを対応できます。
早速無料版をダウンロードしWindowsオペレーティングシステムと貴重なデータを救いましょう!
関連記事 :
2020-10-26
Imori : パソコンのパスワードを忘れた、こんな時もWindowsパスワードを変更できますか?Windowsパスワード変更するツールRene...
2020-10-26
Imori : パスワードリセットディスクとは何でしょうか?パスワードリセットディスクとRenee PassNowで作成した起動ディスク(USB...
製品に関するご意見・ご質問・ご要望はお気軽に こちらまでお問い合わせください。>>





