未保存または削除された Word ファイルを復元する方法
- ホーム
- サポート
- データ復元・復旧・復活
- 未保存または削除された Word ファイルを復元する方法
概要
予期せぬ状況により、Wordファイルが破損したり紛失したりする可能性があります。この記事では、保存されていないWordファイルを復元するための実用的な方法を紹介します。

Wordを使用する際、自動保存機能に頼りがちですが、手動で保存しないとシステムやプログラムがクラッシュした際に重要なデータが失われる可能性があります。しかし、特定の機能を利用すればこの問題を解決できますのでご安心ください。操作手順は以下の通りです(Word 2010、2013、2016に適用)。
方法 1: 未保存の Word 文書を一時ファイルから回復する
C:\Users\admin\AppData\Local\Microsoft\Office\UnsavedFiles で直接見つけるか、次の手順に従ってください。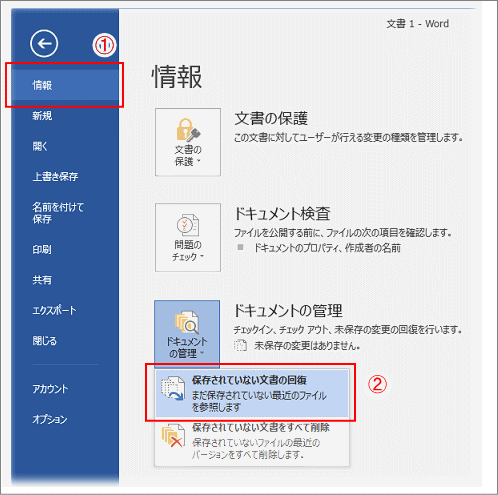
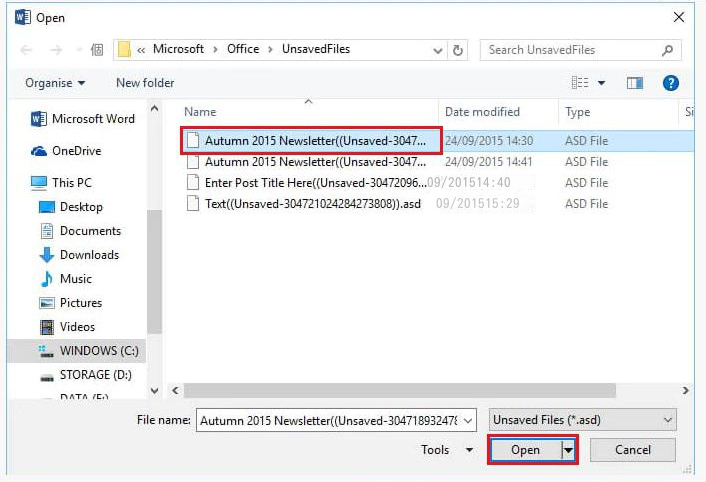
方法 2: ドキュメントの回復で保存されていない Word ドキュメントを自動回復する
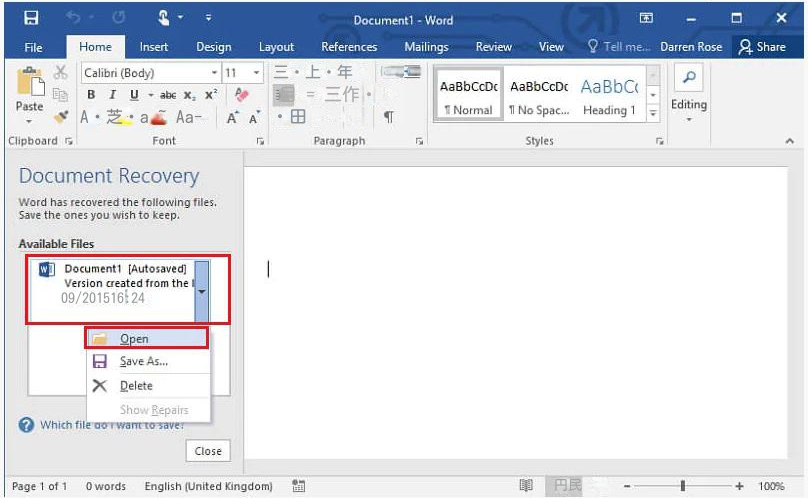

操作簡単 ウィザード形式で初心者も自力で復元可能。
100%安全 読み取り専用モードでデバイスをスキャンし、データをお見つけ出すだけで、データへの修正等の操作は一切ありません。
500以上種類のデータ復元対応 音楽、動画、地図、ワード、ドキュメント、PDF、メール、写真等よく利用されるファイルを復元可能。
プレビュー機能付き スキャン中もプレビュー可能、目標データが出たら、スキャンを中止でき、高速に復元可能。
無料確認可能 無料体験版でデータを見つけ出し、データを復元できるか確認可能。
操作簡単 ウィザード形式で初心者も自力で復元可能。
100%安全 読み取り専用モード復元、データへの修正等の操作...
500以上種類のデータ復元対応 音楽、動画、メール、写真等復...

クイックパーティションスキャン: 誤って削除したファイルやごみ箱を空にして失ったファイルを迅速に回復。
パーティションの完全スキャン: アクセスできない、またはフォーマットされたパーティションから失われたファイルを迅速に回復。
ディスクの完全スキャン: パーティション情報を分析し、パーティション全体を完全にスキャン。
ミラーイメージの作成: パーティションのミラーイメージを作成して、現在のパーティション状態をバックアップ。



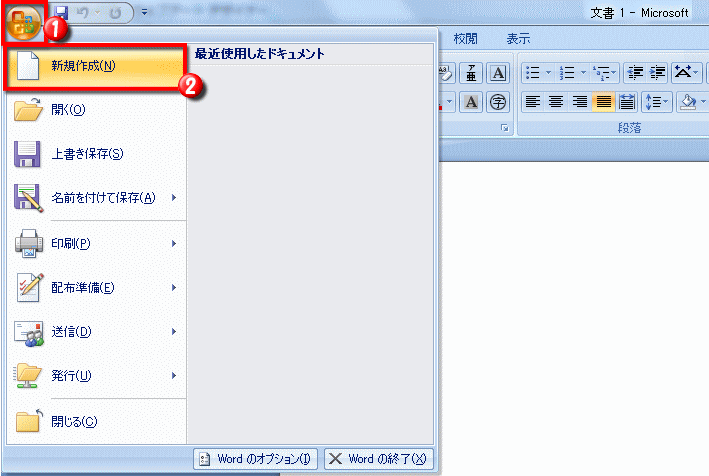
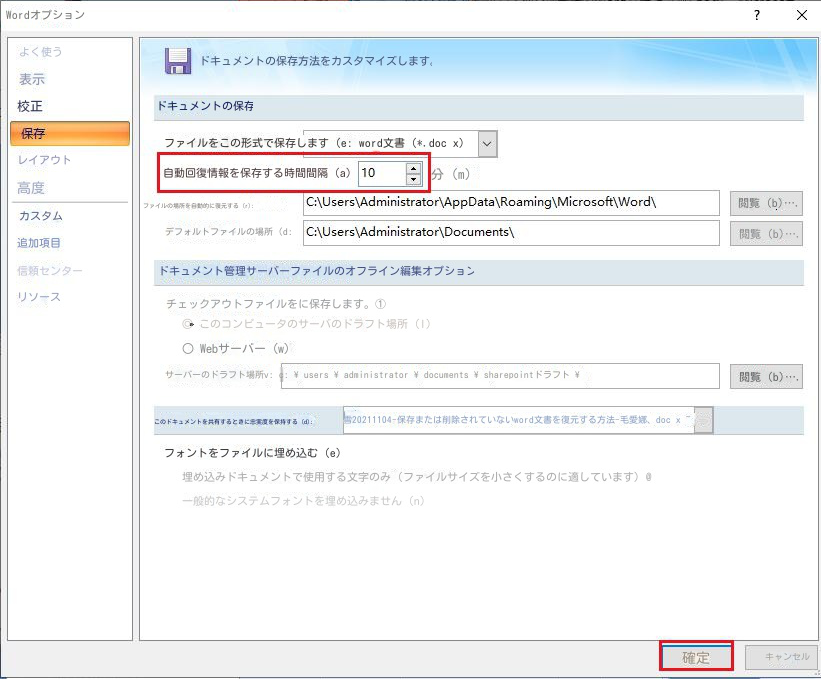
関連記事 :
Time Capsule のハードディスクからデータ復元の方法
2024-01-15
Imori : Time Capsule はMac OS X の設定も簡単に行えるため、多くの Apple ユーザーから好評を博しています。この...
2024-02-01
Imori : ファイルを移動する場合は、一般的に切り取り機能を使います。しかし、移動中に中断があった場合、ファイルが失われることがあります。失...
2024-08-02
Imori : Macのディスク容量が足りないのですが、どう対処すればよいでしょうか?この記事では、ディスク容量をすぐに解放する方法をいくつか紹...




