簡単にMacのゴミ箱から削除したファイルを復元する方法
- ホーム
- サポート
- データ復元・復旧・復活
- 簡単にMacのゴミ箱から削除したファイルを復元する方法
概要
この記事では、Macゴミ箱から削除されたファイルを復元する具体的な方法を解説します。ゴミ箱を空にした後も有用な情報です。
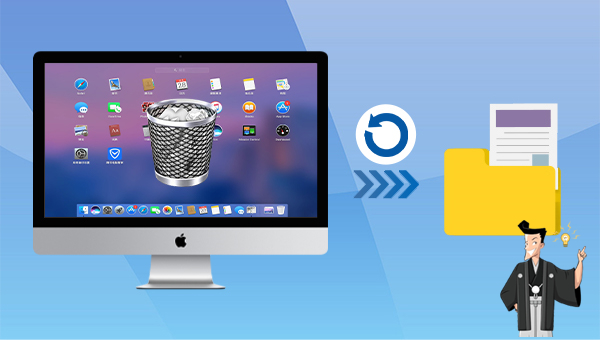
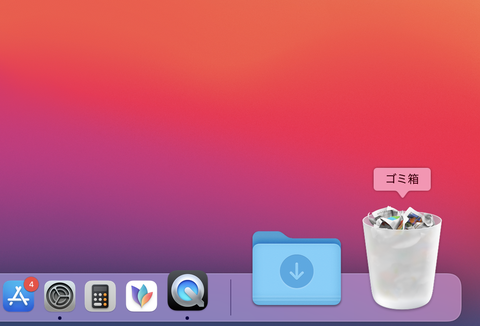
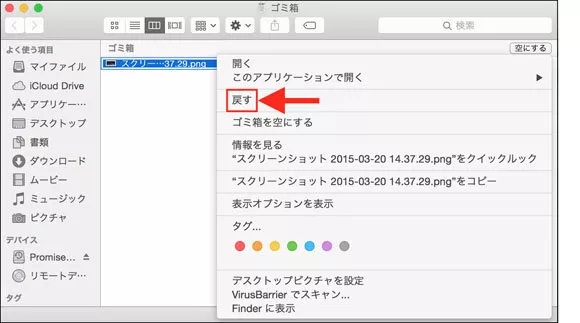

操作簡単 ウィザード形式で初心者も自力で復元可能。
100%安全 読み取り専用モードでデバイスをスキャンし、データをお見つけ出すだけで、データへの修正等の操作は一切ありません。
500以上種類のデータ復元対応 音楽、動画、地図、ワード、ドキュメント、PDF、メール、写真等よく利用されるファイルを復元可能。
プレビュー機能付き スキャン中もプレビュー可能、目標データが出たら、スキャンを中止でき、高速に復元可能。
無料確認可能 無料体験版でデータを見つけ出し、データを復元できるか確認可能。
操作簡単 ウィザード形式で初心者も自力で復元可能。
100%安全 読み取り専用モード復元、データへの修正等の操作...
500以上種類のデータ復元対応 音楽、動画、メール、写真等復...
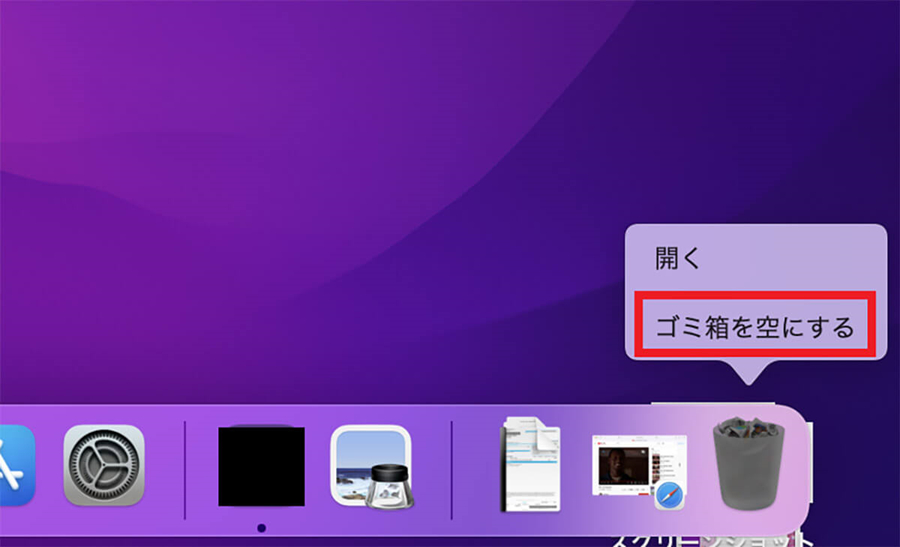

- クイックパーティションスキャン: 誤って削除したり、ごみ箱を空にしたりして失われたファイルを 迅速に回復します。
- パーティションの完全スキャンディスク: パーティションにアクセスできない、またはフォーマットされたために失われたファイルを 迅速に回復します。
- ディスクの完全スキャン: パーティション情報を分析して取得し、パーティション全体を完全にスキャンできます。
- ミラー リングうの作成: パーティションのミラー イメージを作成して現在のパーティションの状態をバックアップし、そのミラー ファイルからデータを復元できます。
こちらをクリックしてください。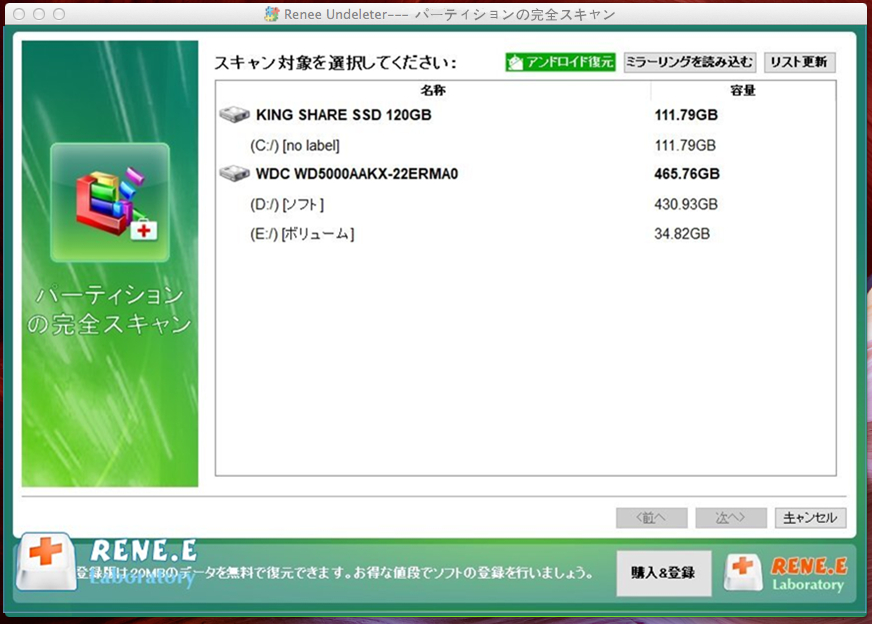
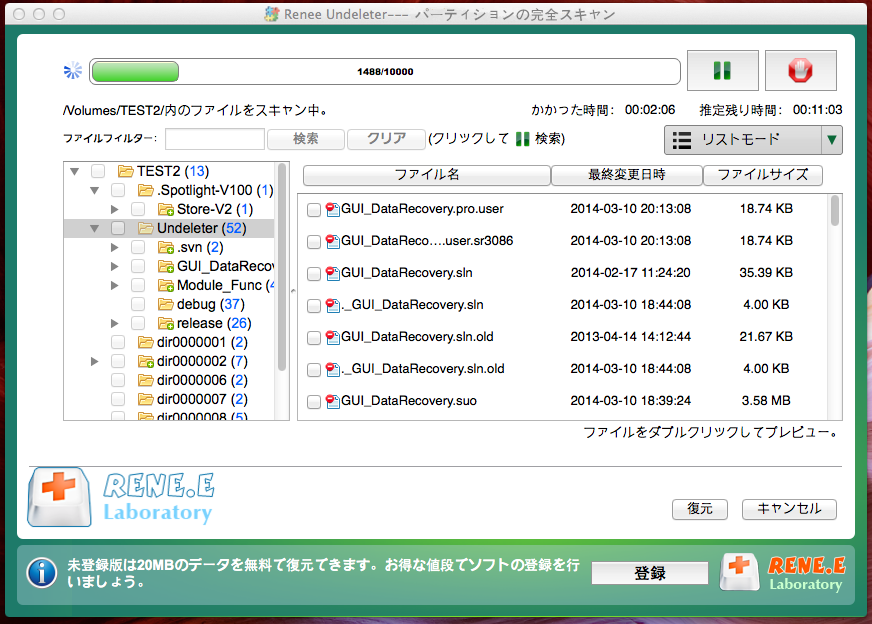
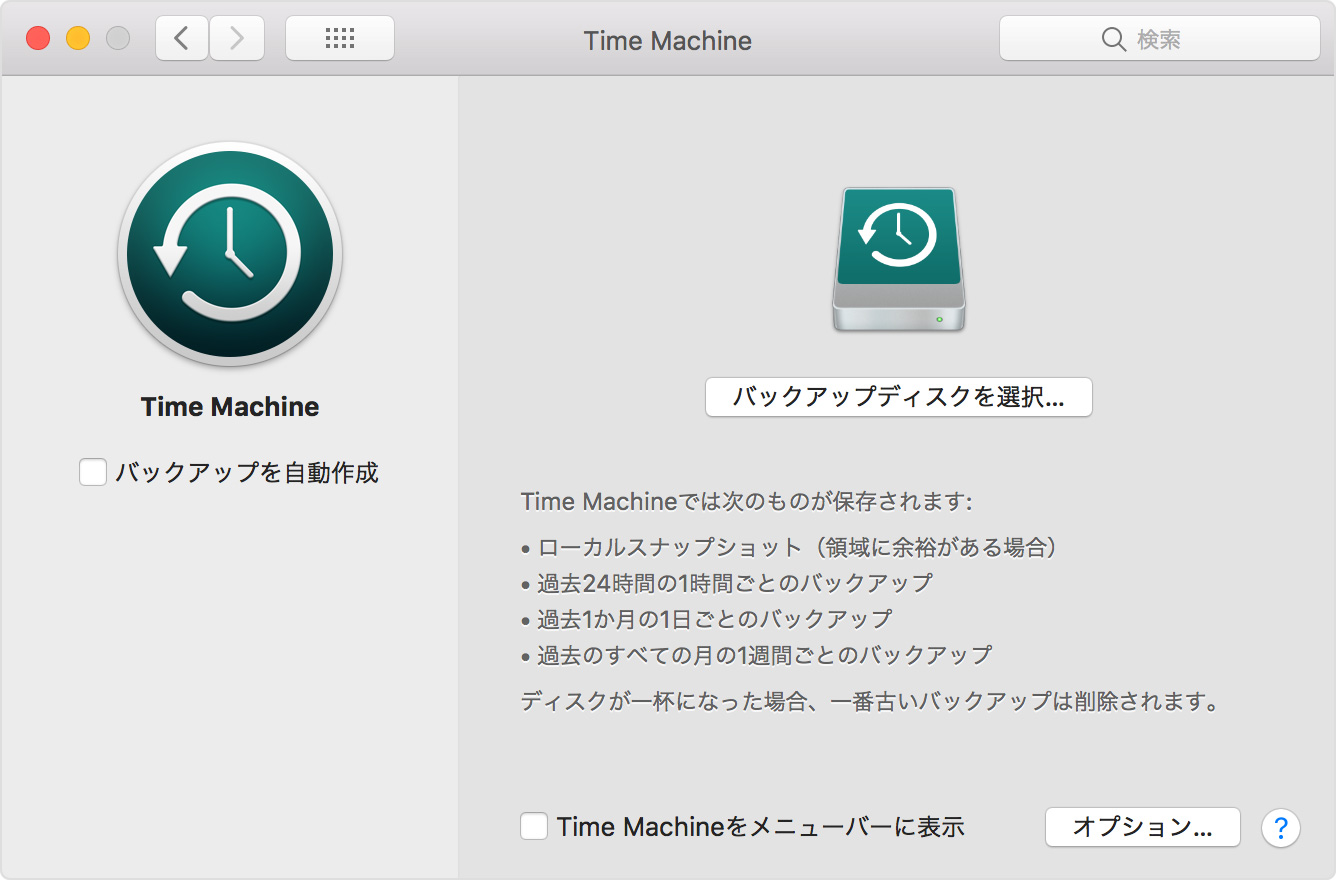
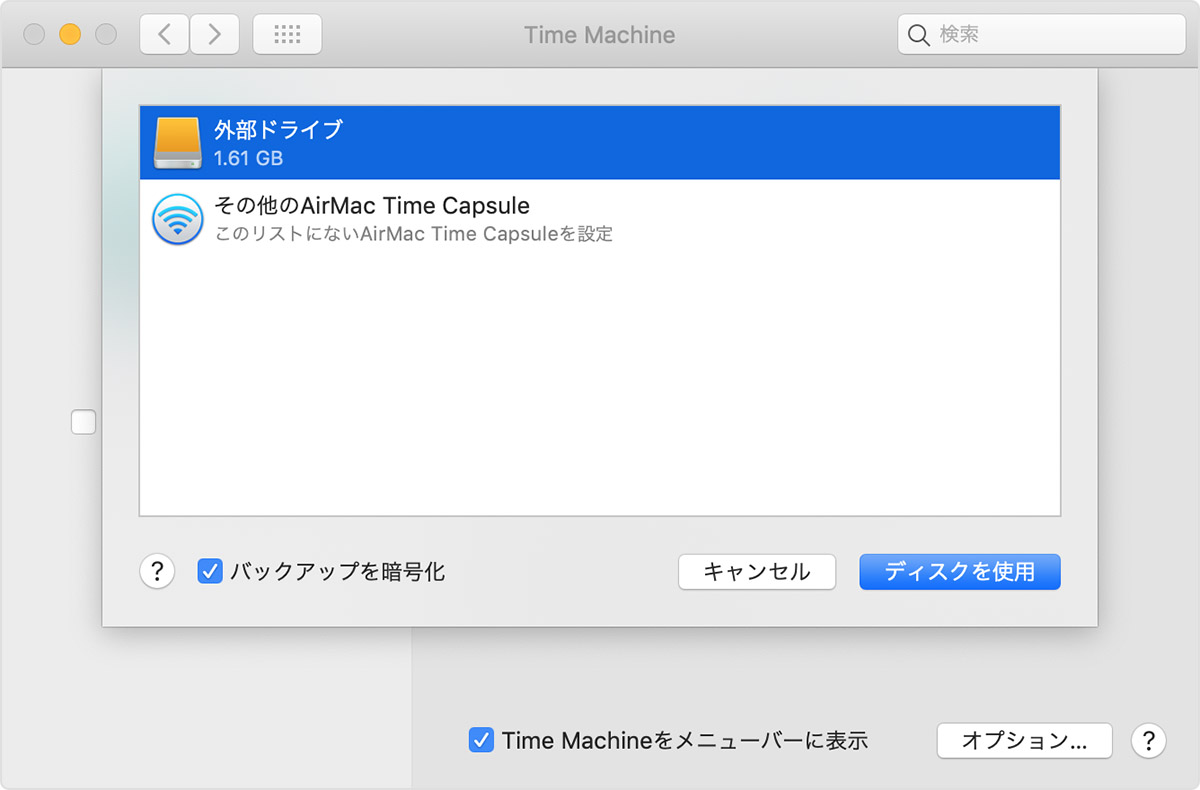
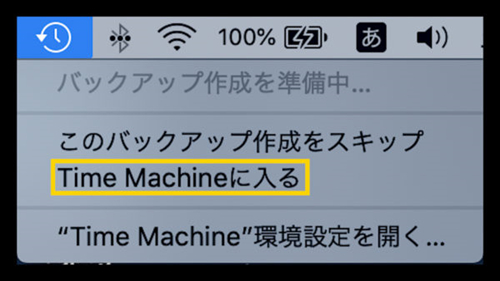
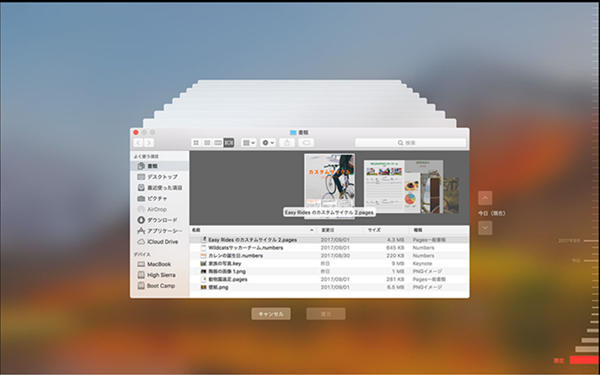

初心者向け 誰も簡単に操作でき、最大3000MB/分の速度で高速処理可能。
多機能 システム移行、バックアップ、HDDクローン、クリーンアップ等の機能ある。
バックアップ方式 差分/増分バックアップで、時間とスペース節約。
先進技術 VSS技術を利用し、操作しながらバックアップ可能。
動作環境 Windows 10,8.1,8,7,Vista,XP対応。
初心者向け 誰も簡単に操作でき、最大3000MB/分の速度で...
多機能 システム移行、バックアップ、HDDクローン、クリーン...
差分/増分バックアップで、時間とスペース節約。
無料体験無料体験 800名のユーザー様に体験をしていただきました!



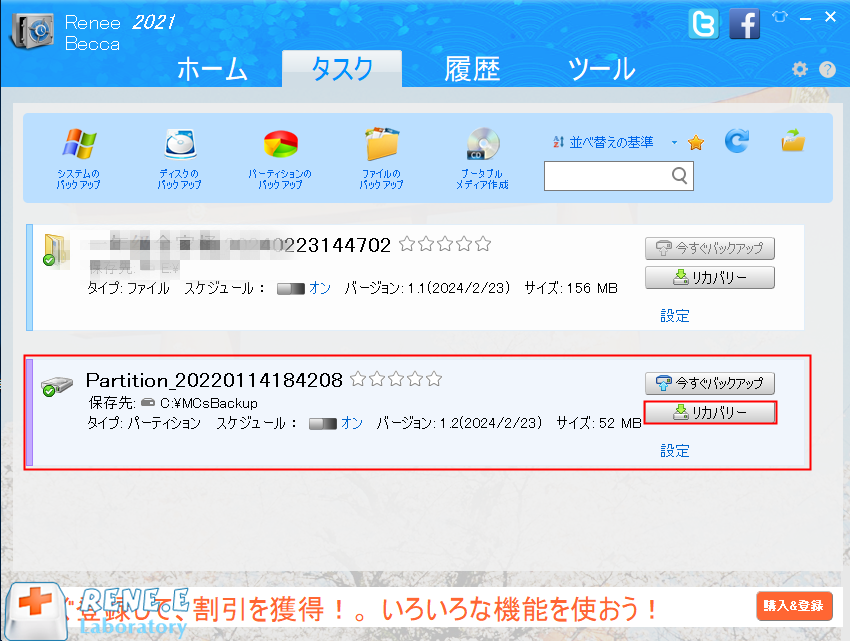
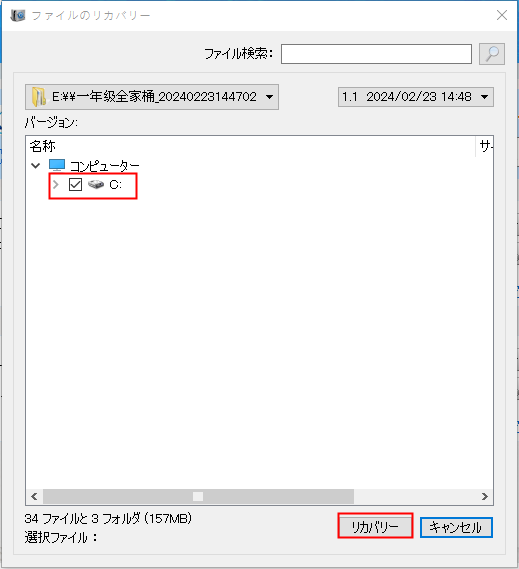
関連記事 :
Lexar SDカードから削除/紛失したデータを復元する方法
2024-03-26
Satoshi : LexarのSDカードは多彩なストレージオプションと用途に応じたシナリオを提供してくれますが、それでもハードウェアの故障や操作ミ...
2024-03-26
Ayu : サムスン(samsung)のSDカードは耐久性が高いため、選ぶ際にはサムスンを推奨します。もし使用中に何らかの原因でデータを失っ...
2024-03-15
Satoshi : SD カードのデータ復元をサポートするソフトが多数市場に出回っていますが、紛失したデータをより迅速かつ効果的に見つけるために、こ...
2024-02-29
Yuki : 本記事では、iPhoneのカメラロールから写真が消えた場合、iPhoneの写真をクラウドサーバーや「最近削除した項目」から取り戻...




