削除したPDFファイルを復元する方法(Windows/Mac)
You are here:
- ホーム
- サポート
- データ復元・復旧・復活
- 削除したPDFファイルを復元する方法(Windows/Mac)
Yuki サポートマネージャー 2023-7-7
2024-3-6にTakeshiが更新しました
概要
PDFファイルをなくしたり、誤って削除した場合、どうしたら復元できますか。この記事は、実践的なPDF復元方法と、PDFファイルの保護について紹介します。

PDFファイルを誤って削除したり、PDFが保存されているハードディスクパーティションをフォーマットしたり、パーティションを削除して未割り当てにした場合、Renee Undeleterを使用してパーティションをスキャンし復元できます。
①Renee Undeleterとは何ですか?
Renee Undeleterは、様々なデータファイルを復元する専用ソフトウェアです。誤ってファイルを削除したり、ごみ箱を空にしたり、ディスクやストレージをフォーマットした場合にも、失われたデータを回復可能です。4つの機能モジュールを提供し、多様なデータ損失問題に対応します。内蔵ハードディスク、外付けハードディスク、SDカード、USBメモリなど、さまざまなストレージデバイスに対応し、接続されたコンピュータでファイルのスキャンと復元が行えます。また、復元が必要なファイルを事前にプレビューできる機能もサポートしています。
Renee Undeleter - 安全・プロなデータ復元ソフト・データ復元の専門家

操作簡単 ウィザード形式で初心者も自力で復元可能。
100%安全 読み取り専用モードでデバイスをスキャンし、データをお見つけ出すだけで、データへの修正等の操作は一切ありません。
500以上種類のデータ復元対応 音楽、動画、地図、ワード、ドキュメント、PDF、メール、写真等よく利用されるファイルを復元可能。
プレビュー機能付き スキャン中もプレビュー可能、目標データが出たら、スキャンを中止でき、高速に復元可能。
無料確認可能 無料体験版でデータを見つけ出し、データを復元できるか確認可能。
操作簡単 ウィザード形式で初心者も自力で復元可能。
100%安全 読み取り専用モード復元、データへの修正等の操作...
500以上種類のデータ復元対応 音楽、動画、メール、写真等復...
②Renee Undeleterで削除したPDFを復元するにはどうすればいいですか?
ステップ1: Renee UndeleterをWindowsコンピュータにダウンロードし、インストール後実行します。メインインターフェイスで「パーティションの完全スキャン」を選択します。目的のPDFが見つからなければ「ディスクの完全スキャン」で包括スキャンを試みてください。
データが失われたディスクには上書きを避けるため、
Renee Undeleterをインストールしないでください。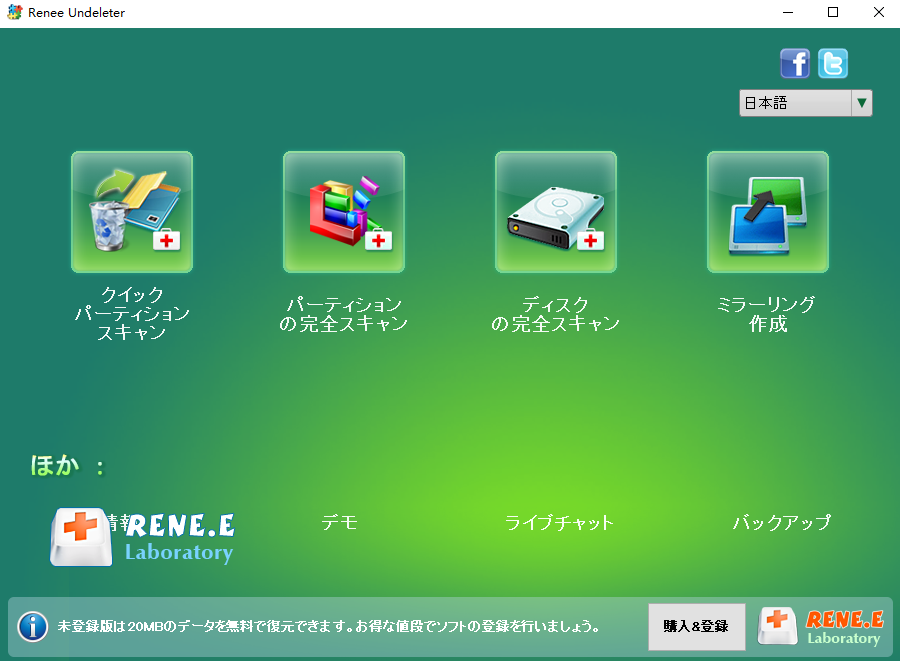
データ復旧機能:
- クイックパーティションスキャン:ファイルタイプを指定することで素早く削除したデータを復元します。
- パーティションの完全スキャン:パーティションを丸ごとスキャンし、削除したファイルを復元します。
- ディスクの完全スキャン:ディスクをまんべんなくスキャンし、すべてのファイルを救出します。
- ミラーリング作成:データの損失を防止するためにディスクをバックアップします。
ステップ2: PDFを復元するハードディスクパーティションを選択し、次へをクリックします。
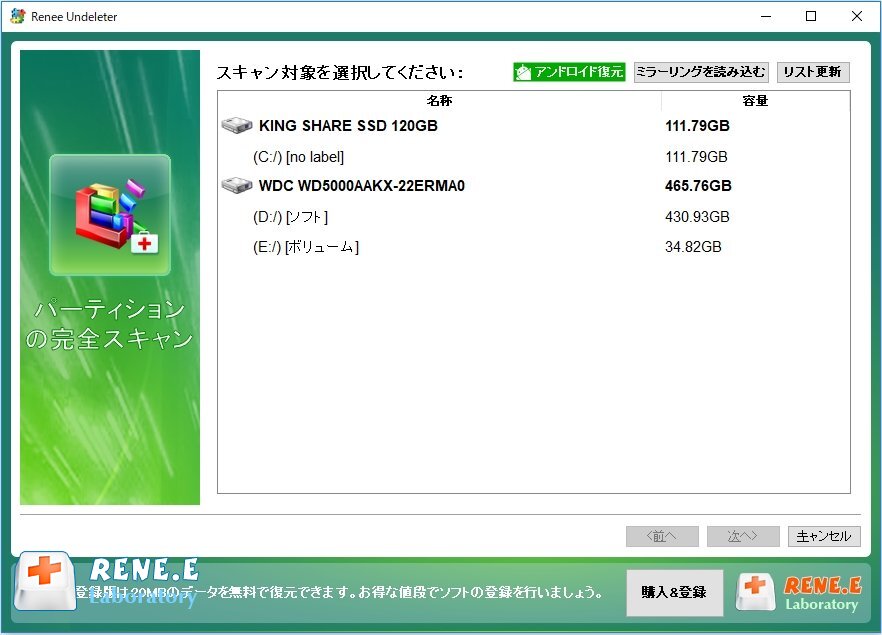
スキャン完了までお待ちください。その後、ファイルをダブルクリックしてプレビューします。必要に応じて「復元」をクリックしてください。多数のファイルを扱う場合は、「ファイル フィルター」を使用して絞り込み、
"pdf"と入力し「検索」ボタンでPDFファイルを表示します。
ステップ4:「フォルダーを閲覧」をクリックし、ファイルを保存する別のハードディスクパーティションを選び、「復元」をクリック。回復完了後、「復元されたファイルを閲覧する」でPDFを確認します。
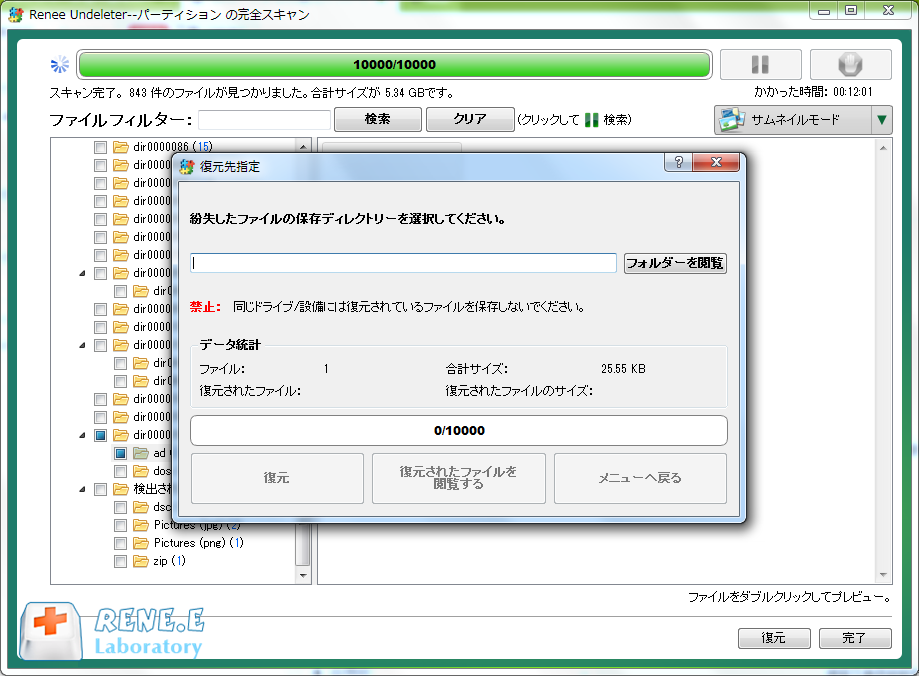
PDFファイルを右クリックして「削除」を選んだ場合、ごみ箱を空にしていなければ、そこから復元可能です。
ステップ 1: デスクトップで「ごみ箱」を見つけ、ごみ箱のアイコンをダブルクリックします。
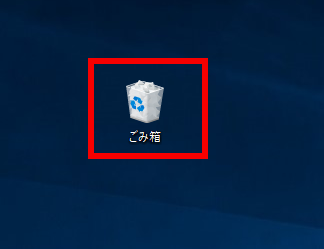
ステップ2:ごみ箱を開き、ファイル名や元の場所、削除日を確認して復元したいPDFを選び、右クリックで「元に戻す」をクリックします。
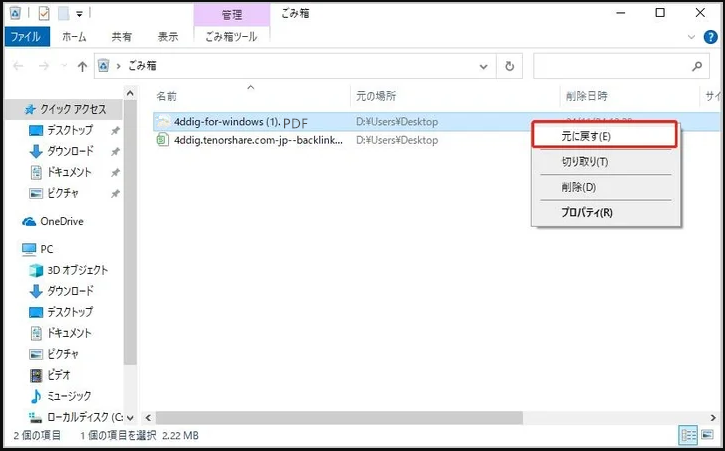
Windowsでファイル履歴機能を利用してファイルをバックアップできます。これを有効にするには、「設定」から「更新とセキュリティ」を選び、「バックアップ」セクションで「ファイル履歴を使用してバックアップ」をオンにします。さらに「その他のオプション」からバックアップ対象のフォルダーを追加できます。ファイル履歴は、バックアップしたいPDFがリストにある場合に、削除されたPDFファイルを復元するのにも使えます。
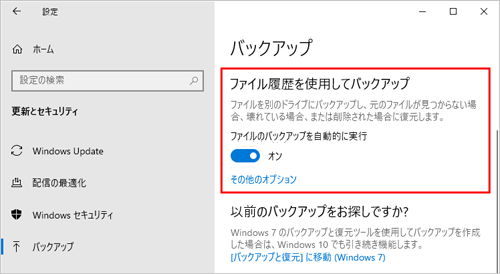
ステップ1: 検索バーで「ファイル履歴」と入力し、「ファイル履歴でファイルを復元」をクリックします。
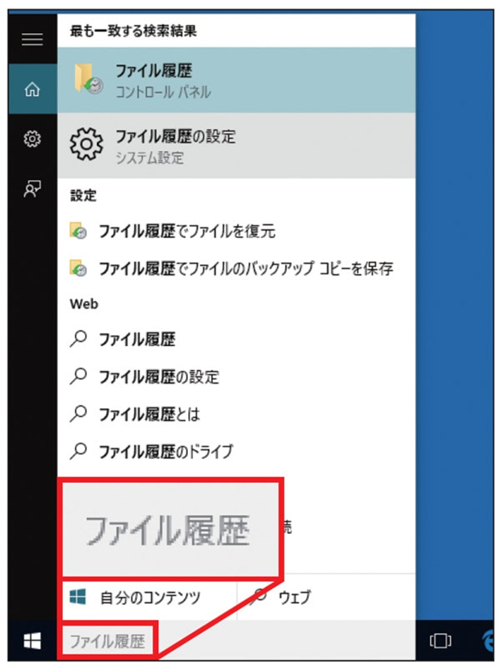
ステップ2:ファイル履歴を入力後、コントロールボタンで異なる日付のバックアップを表示。復元したいファイル/フォルダーを選択し、復元ボタンをクリックして元の場所に戻します。
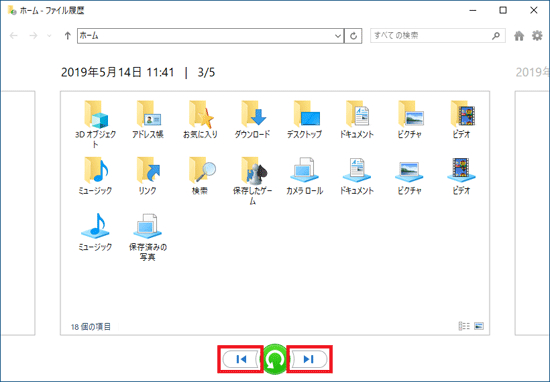
ステップ 1: Mac コンピュータを実行し、「ゴミ箱」アイコンをダブルクリックします。
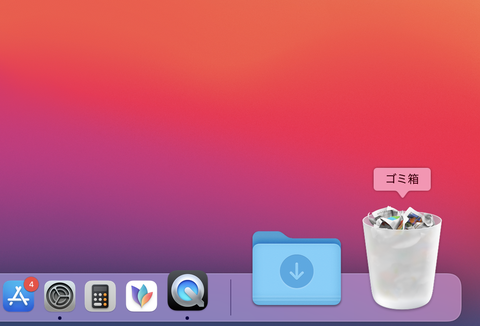
ステップ2: 復元するPDFファイルを探して右クリックし、戻すを選択します。
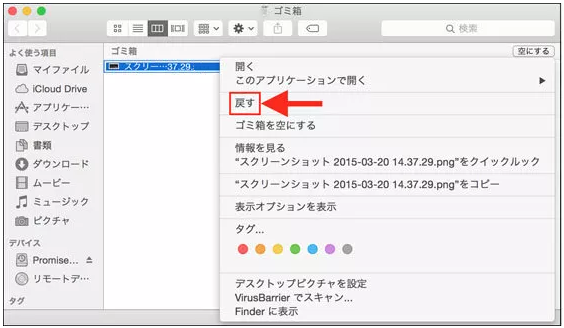
Macの「Time Machine」を使用すると、ハードディスクデータをバックアップし、削除したPDFファイルを復元できます。
ステップ1: Time MachineバックアップディスクをMacに接続し、削除されたPDFが含まれるフォルダを開きます。
ステップ2: メニューバーのTime Machineアイコンをクリックし、Time Machineに入るを選択します。
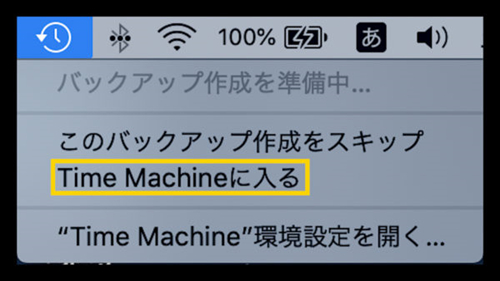
ステップ3:画面右端のタイムラインから復元するPDFファイルを探して選択し、復元をクリックします。
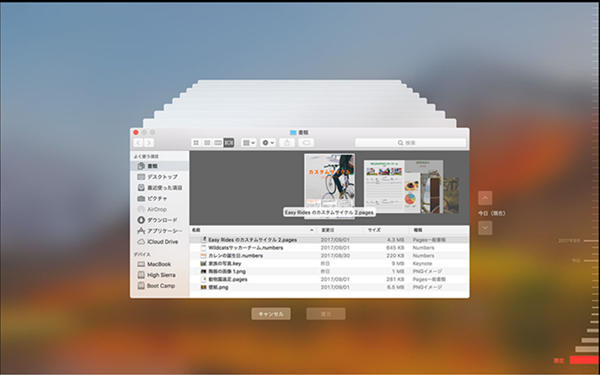
1. ファイルのバックアップを毎日しっかりと行う
ファイルの損失を防ぐにはバックアップが最適です。WindowsユーザーはRenee BeccaのようなソフトウェアやWindowsバックアップ機能を利用できます。詳細はRenee Becca で Windows ファイルを自動的にバックアップする方法を参照してください。Macユーザーは「Time Machine」が便利です。手順はMac定期的なバックアップ方法を参照してください。
2. PDF編集ソフトを使用する場合は自動保存機能をオンにする
多くのPDF編集ソフトウェアは自動保存機能を備えており、これを有効にすることでファイルが失われるリスクを減らせます。Adobe Acrobat Pro DCでは、ソフトウェアを開き編集>環境設定を選択し、環境設定インターフェースの左側から「文書」をクリックします。次に「保存の設定」にチェックを入れ、「文書の変更を一時ファイルに自動保存する感覚」オプションを選び、自動保存の時間間隔を設定します。間隔を短くすると、より頻繁にファイルが自動保存されます。
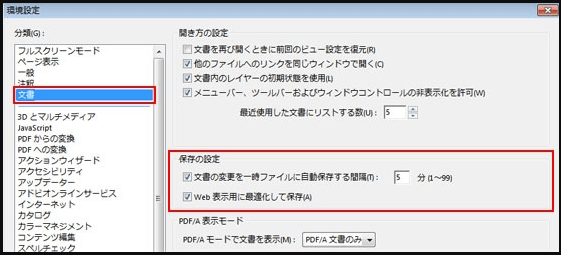
関連記事 :
2024-04-15
Yuki : 外付けHDDをフォーマットした後にデータを復元することが可能かどうか、そしてその手順について説明する記事です。
2024-04-01
Imori : この記事では、USBメモリが CD ドライブとして認識される問題を解決する方法を説明します。また、USB フラッシュドライブに重...
Time Capsule のハードディスクからデータ復元の方法
2024-01-15
Imori : Time Capsule はMac OS X の設定も簡単に行えるため、多くの Apple ユーザーから好評を博しています。この...




