HDD起動しない故障!データ復元の正しい方法
You are here:
- ホーム
- サポート
- データ復元・復旧・復活
- HDD起動しない故障!データ復元の正しい方法
Ayu サポートマネージャー 2023-6-21
2024-4-15にさくらが更新しました
概要
HDDが起動しない原因とその解決策について解説します。障害時のデータ復旧は非常に重要です。詳細は以下で確認してください。
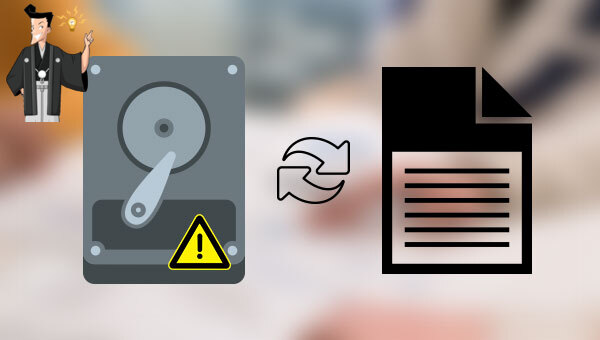
ハードディスクは消耗品であり、様々な原因で起動障害が発生する可能性があります。電源が入らない、またはハードディスク経由での起動ができない場合のトラブルシューティングを試みることが重要です。
- 電源障害:ハードディスクのデータケーブルや電源ケーブルが緩んでいる、酸化している、または破損している場合、ハードディスクが起動しない、または電源が落ちることがあります。解決策として、
データケーブルと電源ケーブルを再接続するか、新しいケーブルとインターフェイスに交換することを勧めます。 - ドライバーが更新されていない: ハードディスクドライバーが最新でない場合、ハードディスクの起動不可やアクセス不能などの問題が生じる可能性があります。この状況では、ドライバーを更新することで解決できることが多いです。
- HDDドライバーまたはSATAインターフェースが有効になっていない: BIOSがSATAインターフェースまたはハードディスクドライバーを無効にしている場合、SATAを備えたハードディスクの起動やアクセスができません。BIOSでハードディスクドライブまたはSATAインターフェースを有効にしてください。
- ハードディスクが最初の起動デバイスではない:新しいハードディスクからの起動ができないことがあります。これはBIOSで新しいハードディスクを最初の起動デバイスとして設定していないためです。
- 物理的損傷:ハードディスクが落下や衝撃などの外力によって損傷し、正常に起動ができなくなることがあります。このような場合、専門の保守機関に依頼して問題を解決する必要があります。しかし、データ損失を防ぐためには定期的なバックアップを心掛けることが重要です。
電源コード、データケーブル、および対応するインターフェイスを交換することに加えて、問題を解決するために次の方法を試すこともできます。
ハードディスクが起動せず、電源は入るものの使用できない場合は、ドライバーを更新してください。更新手順は以下の通りです。
ステップ 1: Windows コンピュータを起動し、ハードディスクを接続します。Windows + R キーを同時に押し、
devmgmt.msc と入力後、OK をクリックしてデバイスマネージャーを開きます。
ステップ 2: 次に、「ディスクドライブ」で対象のハードディスクを右クリックし、「ドライバーの更新」オプションを選択します。
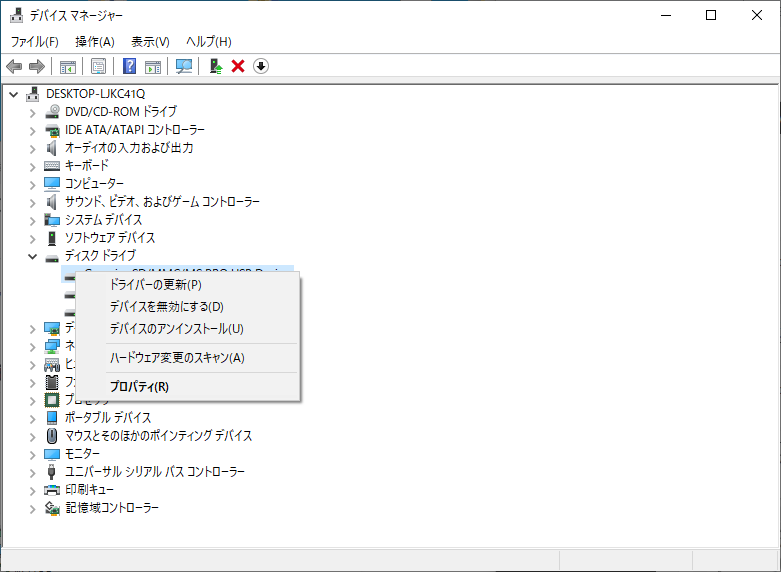
ステップ 3: 「ドライバーを自動的に検索」を選択し、指示に従いハードディスクドライバーを更新します。更新後、デバイスを再起動して問題解決を確認してください。

ハードディスクが起動しない、検出できない、またはアクセスできない場合は、コンピューターを再起動し、Windowsのロック画面が表示される前にBIOSショートカットキー(通常はF2、Esc、Del)を押してBIOSに入ります。詳しい手順はこちらを参照してください。BIOS内で「SATA Configuration」を見つけ、「SATA Controller」が「Enabled」になっていること、ターゲットハードディスクがSATAポート0/1/2/3に表示されていることを確認します。ハードディスクが起動しない場合は「SATA Mode」を「IDE」または「AHCI」に切り替えて、どちらのモードが適しているかを確認します。
補足:IDEは3つのモードの中で最も互換性が高く、AHCIはディスクの性能を引き出す高度なシリアルインターフェースで、ホットスワップ、NCQ、
TRIM(SSD向け)などの機能を提供します。RAIDは複数の物理ディスクを一つの論理ディスクに結合するモードで、単一のハードディスクしかない場合は関係ありません。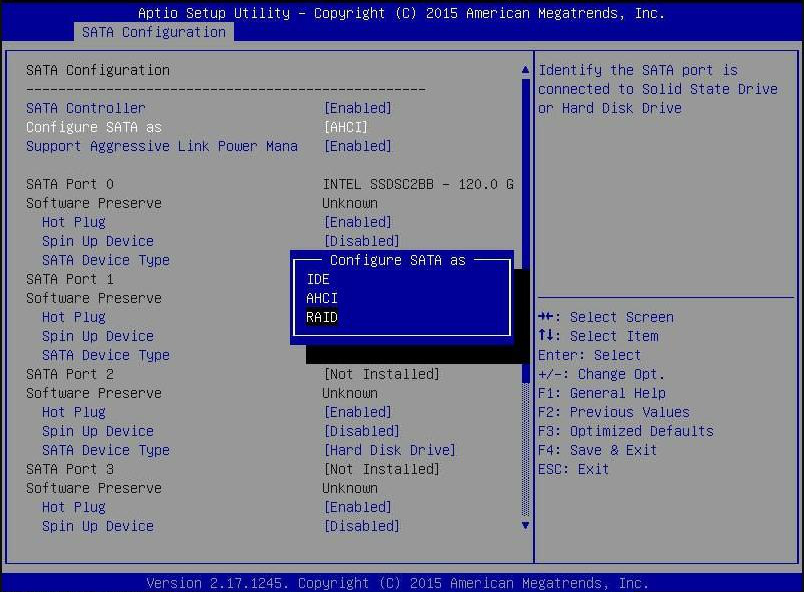
BIOSインターフェイスはブランドごとに異なります。ドライブ→SATA-0/1/2/3と進み、オンに設定すると、SATAインターフェイスが有効化され、接続されたハードディスクがシステムに認識されます。
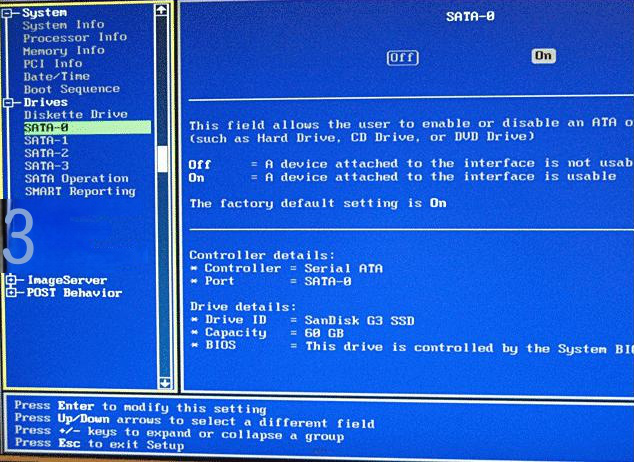
新しいハードディスクにシステムをインストールした後、デバイスが起動しない場合、ブート順序が原因の可能性があります。
BIOSでターゲットハードディスクを最初のブート項目に設定してください。 ステップ1: ハードドライブをコンピュータに接続し、コンピュータを再起動します。Windowsのロック画面が表示される前にBIOSのショートカットキーを押します。さまざまなメーカーのコンピュータで
BIOSに入りブート順序を変更する方法を確認してください。 ステップ 2: BIOS ページで、キーボードの右矢印を押して「スタートアップ」タブに右に移動し、次に「ブート」に移動して「Enter」を押してに入ります。
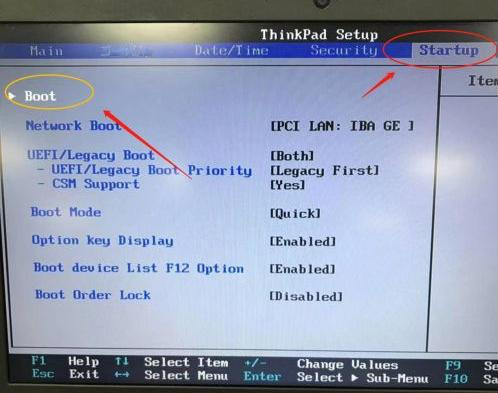
ステップ 3: ターゲットのハードディスクを起動順序で最初に設定し、F10キーで保存後、ESCキーを押してBIOSメニューを終了します。その後、PCを再起動してターゲットのハードディスクからの起動を確認します。
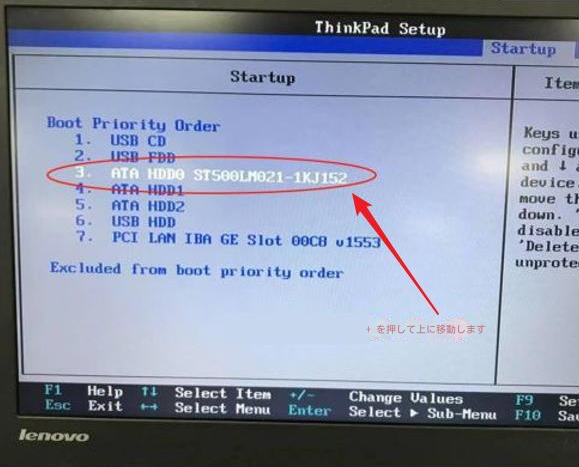
ハードディスク故障による起動不良やデータ喪失時は、専門のRenee Undeleterで復元可能です。WindowsとMacに対応し、操作も簡単です。
Renee Undeleterは、誤って削除したり、ごみ箱を空にしたり、ディスクをフォーマットしたりした際に失われたデータを回復するソフトウェアです。クイックパーティションスキャン、パーティションの完全スキャン、ディスクの完全スキャン、ミラーリング作成の4つの機能モジュールを備え、データ損失問題に包括的に対応します。
Renee Undeleter - 安全・プロなデータ復元ソフト・データ復元の専門家

操作簡単 ウィザード形式で初心者も自力で復元可能。
100%安全 読み取り専用モードでデバイスをスキャンし、データをお見つけ出すだけで、データへの修正等の操作は一切ありません。
500以上種類のデータ復元対応 音楽、動画、地図、ワード、ドキュメント、PDF、メール、写真等よく利用されるファイルを復元可能。
プレビュー機能付き スキャン中もプレビュー可能、目標データが出たら、スキャンを中止でき、高速に復元可能。
無料確認可能 無料体験版でデータを見つけ出し、データを復元できるか確認可能。
操作簡単 ウィザード形式で初心者も自力で復元可能。
100%安全 読み取り専用モード復元、データへの修正等の操作...
500以上種類のデータ復元対応 音楽、動画、メール、写真等復...
Renee Undeleter を使用してデータを復元するのは非常に簡単で、具体的な手順は次のとおりです。
ステップ 1: Renee Undeleter をダウンロード、インストールして実行し、メインインターフェイスで「ディスクの完全スキャン」オプションを選択します。
注意: データが上書きされないように、データを復元する必要があるディスクにはインストールしないでください。

データ復旧機能の紹介:
- クイックパーティションスキャン:ファイルタイプを指定することで素早く削除したデータを復元します。
- パーティションの完全スキャン:パーティションを丸ごとスキャンし、削除したファイルを復元します。
- ディスクの完全スキャン:ディスクをまんべんなくスキャンし、すべてのファイルを救出します。
- ミラーリング作成:データの損失を防止するためにディスクをバックアップします。
ステップ 2: 次に、スキャンするハードディスクデバイスを選択し、「次へ」をクリックします。詳細設定インターフェイスで「デフォルト設定」を選択します。

ステップ 3: ソフトウェアがハードディスクを分析し、終了後に「スキャンするパーティションを選択してください」というウィンドウが表示されます。必要なパーティションを選んでください。全てを選ぶとスキャンに時間がかかります。スキャン後、プレビューウィンドウでファイルを確認し、「復元」ボタンで回復します。

ステップ 4: ターゲットフォルダーを選択し、「フォルダーを閲覧」をクリックして、回復するファイルを保存するための別のディスクを選び、「復元」ボタンを押してクイックパーティションスキャンを開始します。終了するまでしばらくお待ちください。

関連記事 :
2024-03-28
Imori : 誤ってフォーマットしたHDDからデータを失ってしまった場合は、データ復旧ソフトウェアを使用してデータを復元することが可能です。
2024-03-29
Yuki : 外付けHDDが認識されない問題は、まず原因の特定が必要です。物理的な障害がないかを確認し、それから修理に進むことになります。デー...
2024-04-01
Yuki : 日常の使用過程でAndroid SDカードのデータ損失の状況に遭遇した場合、どのように解決すればよいでしょうか?この記事では、A...
2024-03-04
Yuki : iPhoneは世界的に人気が高く、優れたパフォーマンスと改善されたセキュリティで多くの人に好まれます。しかし、データ保護機能は不...




