概要
ハードディスクの劣化によりHPコンピューターに「HDD 1 クイック (303)」または「HDD 1 フル (305)」エラーが発生した場合の解決策を提供します。
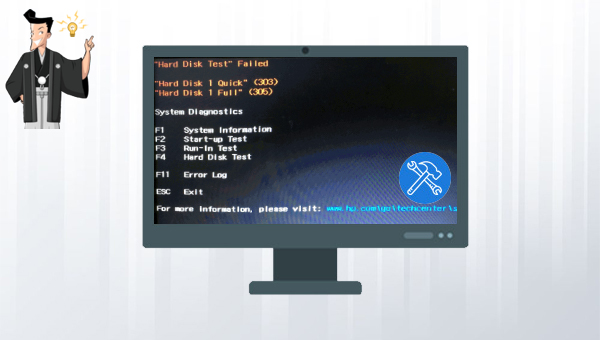
ハードディスク1クイック(303)やハードディスク1フル(305)といったエラーコードがプライマリハードドライブのセルフテスト時に表示される場合がありますが、これらはハードドライブの故障を示している可能性があります。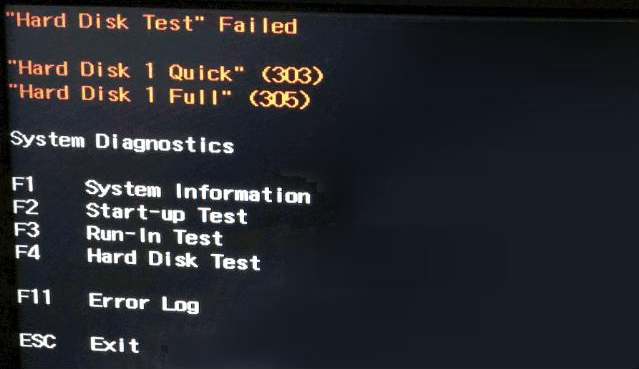
0xc00000eエラーやWindowsシステム起動失敗、ブラック/ブルースクリーンの問題修復もサポートします。Windows 10/8.1/8/7/XP/Vistaと互換性があり、多様なシステムレスキューニーズに対応可能です。
多機能 パスワードリセット、データ移行、データ復旧、管理者アカウント作成、データ抹消など複数の実用的な機能が搭載。
汎用性高いノートPC、デスクトップ、Surface対応。NEC,Dell,富士通,東芝,Lenovo,SONY,ASUS,Acer,IBM, パナソニック対応
動作環境 Windows 10, 8.1, 8, 7, Vista and XP (32bit/64bit) で実行可能。
操作簡単 日本語インタフェースがあり、分かりやすく、サポートも提供。
効率的3種類のフォーマット方法を提供し、効率的にデータを消去。
多機能 パスワード削除、データ移行、管理者作成、データ抹消。
汎用性高い ノートパソコンもデスクトップも対応。
無料体験可能 無料体験版で問題解決できるか確認可能。

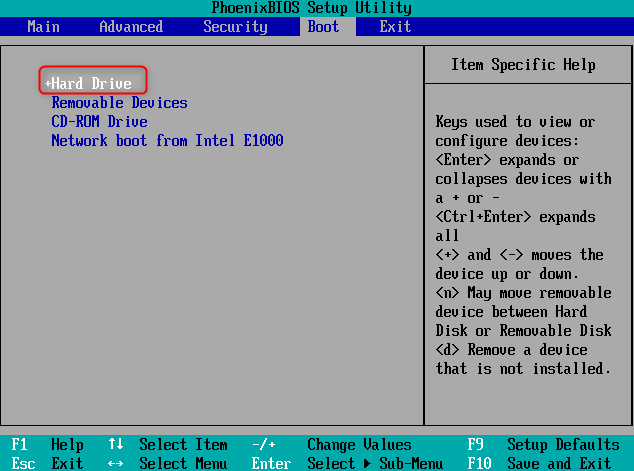
ディスクのバックアップまたはクローンを作成するか、「Undeleter」でデータを復元します。必要に応じてディスク内容を他のハードディスクにコピーできます。
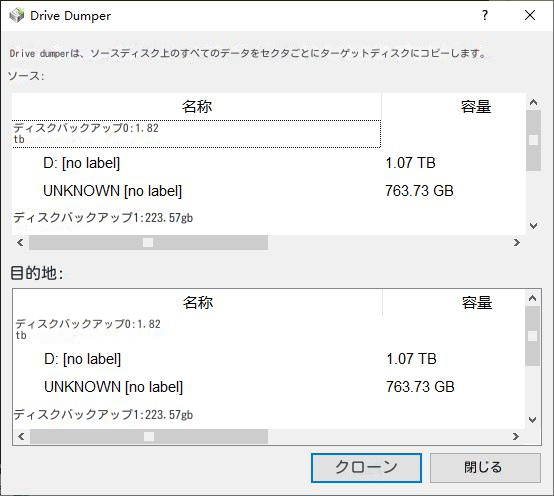
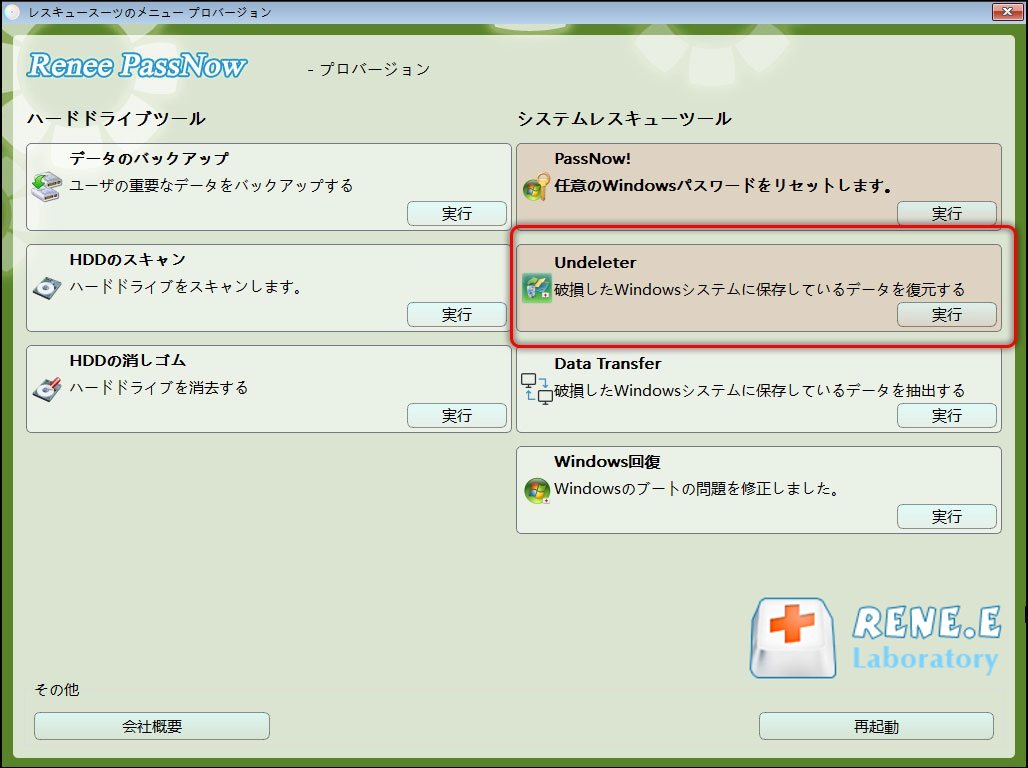
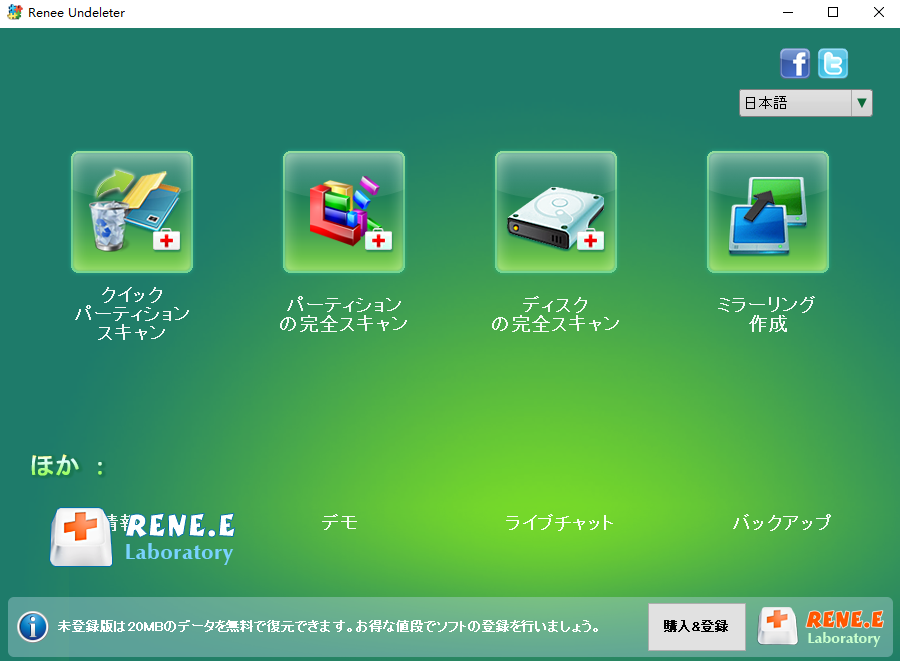

関連記事 :
Dellパソコンのエラーコード2000-0141を解決する方法
2023-07-03
Imori : Dell コンピュータでエラー コード 2000-0141 が発生し、システムに正常に入力できない場合はどうすればよいですか?こ...
2024-04-01
Imori : USBメモリを強制的に取り外すとデータが破損または消失する可能性があります。次に、「このデバイスは現在使用中です」エラーの原因と...
解決済み:デバイスで重大なハードウェアエラーが発生したため、要求が失敗しました
2024-04-01
Imori : この記事で、デバイスで重大なハードウェアエラーが発生したため、要求が失敗しました問題の原因と解決策を提供します。
2024-03-28
Ayu : この記事では、HDDにエラーメッセージが表示されたり、アクセス不能になった際のデータ復旧及び修復手順について解説します。




