概要
この記事では、0xc0000017 エラーの原因と対処法を紹介します。PCに特に重要なファイルが含まれている場合は、システムにアクセスできないときにデータのバックアップや転送を実行する方法も紹介します。
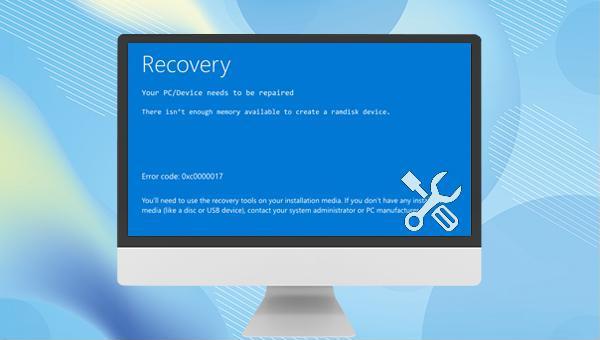

操作簡単 簡単な操作で任意ファイルを救出。
データ移行 Windowsが起動しなくても簡単にデータ移行。
データプレビュー データ救出する前に、ファイルプレビュー可能。
多機能 Windows起動せずに、パスワード削除、データ移行、管理者作成、データ抹可能。
互換性 Windows 10/8.1/8/7/Vista/XP対応。
操作簡単 初心者も自力でデータ救出可能。
多機能 パスワード削除、データ移行、管理者作成可能。
データプレビュー 救出する前に、ファイルプレビュー可能。
無料体験無料体験 88625名のユーザー様に体験をしていただきました!Tips:ソフトをインストール後、インターフェースからISOファイルをダウンロードする必要があります。
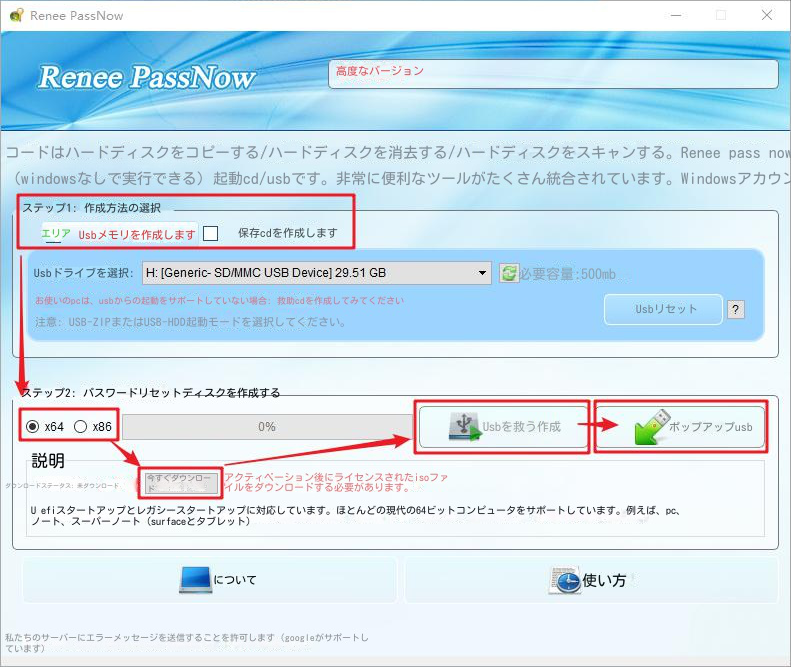
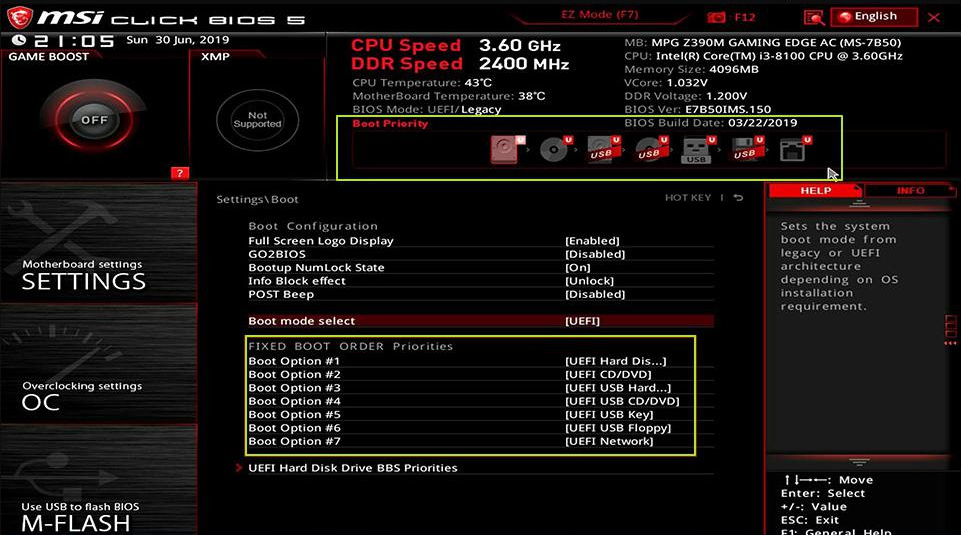
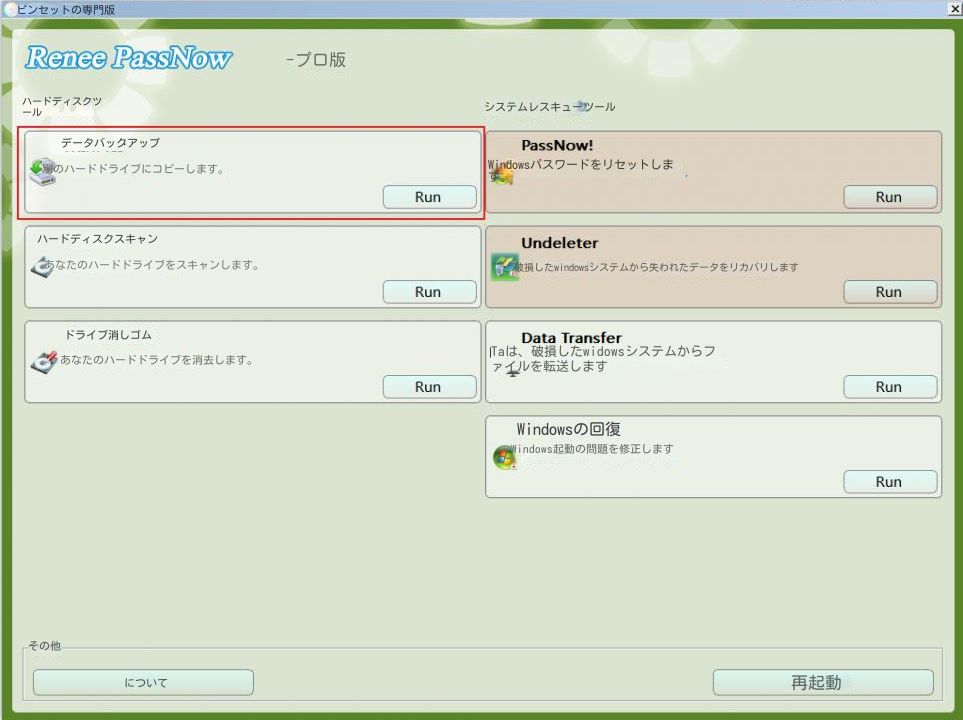
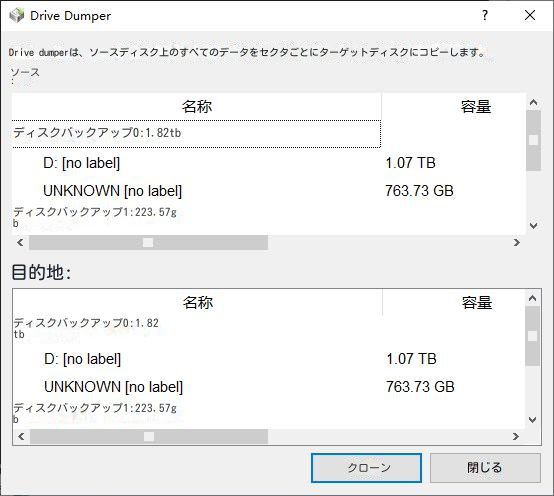
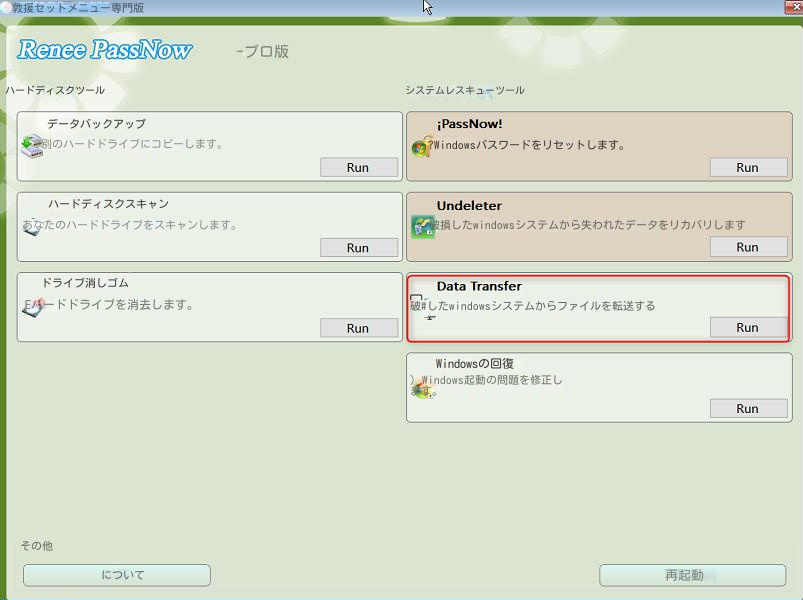
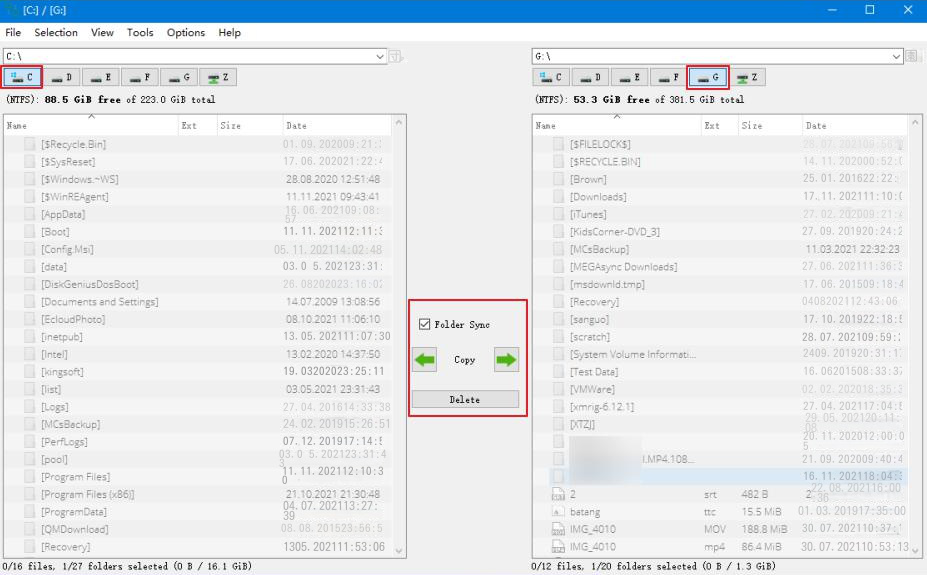
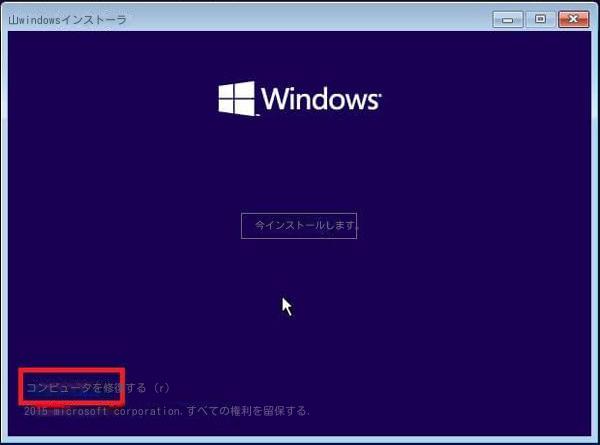
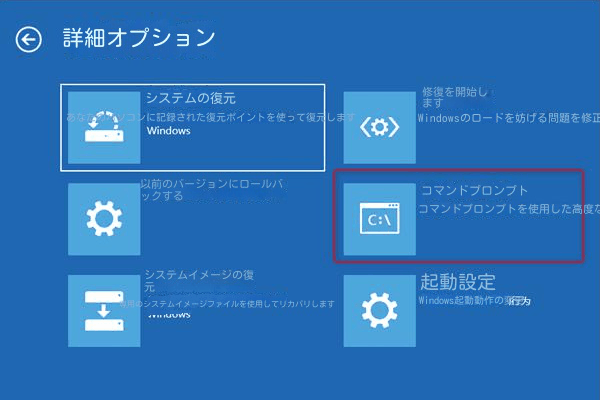
- bcdedit /export C:\BCD_Backup
- C:
- cd boot
- attrib bcd -s -h -r
- ren C:\boot\bcd bcd.old
- bootrec /RebuildBcd
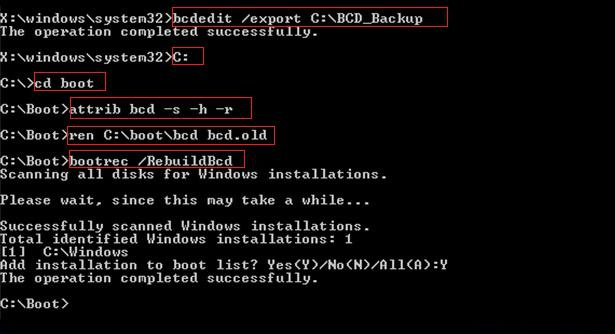
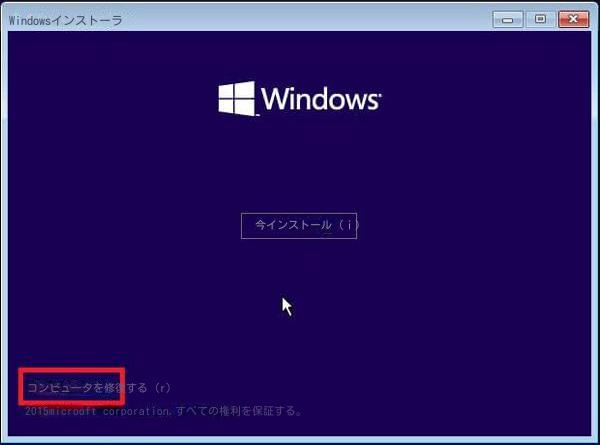
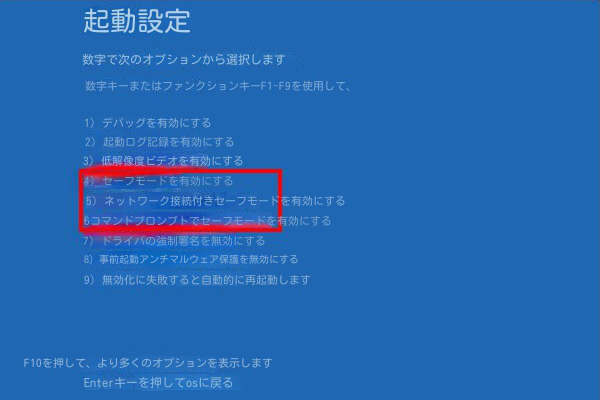
関連記事 :
解決済:DRIVER OVERRAN STACK BUFFER ブルースクリーンエラー
2023-11-20
Ayu : この記事では、DRIVER OVERRAN STACK BUFFER ブルースクリーンエラーのの原因と修復方法を説明します。
2024-03-29
Yuki : Windowsのブルースクリーンエラーは有名ですが、グリーンスクリーンエラーを体験したことはありますか。この記事では、Windo...
atikmdag.sysブルースクリーンエラーの原因と対処法5つ
2024-01-03
Satoshi : この記事では、atikmdag.sys ブルー スクリーン エラーの定義、考えられるエラーの原因、一般的な解決策などについての知...
Windows で 0x80070570 エラーを修正する6つの方法
2023-11-02
Imori : Windows システムをインストールまたはアップグレードするときに、0x80070570 エラーが発生することがあります。この...




