概要
手動でのコピー、Windows Easy Transfer、クラウドストレージ、サードパーティ製ソフトウェアを利用したハードドライブの複製方法について解説いたします。各選択肢を検討した上で、最適な方法を選んでいただければと思います。
コピーし、Ctrl + Vを使ってペーストすることです。
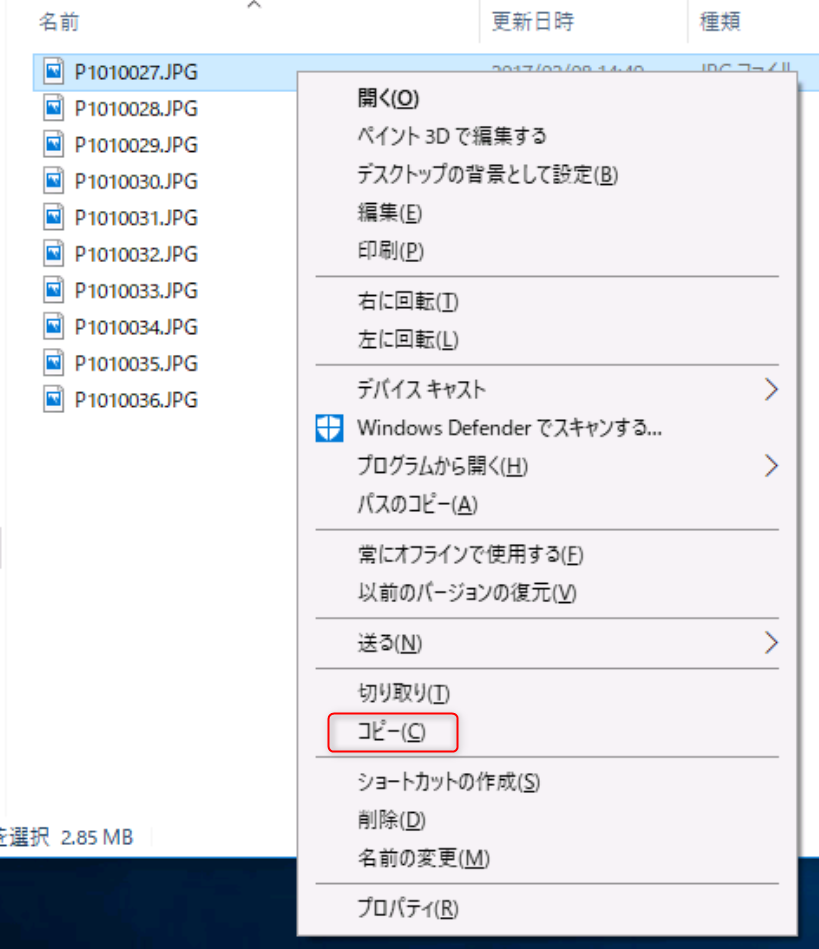
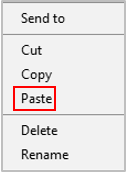
コピー・ペースト作業に時間がかかることがあります。また、転送先ハードドライブに十分な記憶域スペースがあるか確認することが重要です。
自動4Kアライメント システムをSSDに移行すると、4Kアライメントが自動的に実行され、SSDのパフォーマンスを向上させる。
GPTとMBR対応 システムを移行する時、自動的にSSDに適切なパーティション方式にする。
NTFSとFAT32対応 さまざまなファイルシステム対応。
速度が速い 先進的なアルゴリズムを利用し、最大3000MB /分の速度を達する。
多機能 システム移行、バックアップ、HDDクローン、クリーンアップ等の機能ある。
自動4Kアライメント SSDのパフォーマンスを向上させる。
GPTとMBR対応 自動的にSSDに適切なパーティション方式...
NTFSとFAT32対応 さまざまなファイルシステム対応。
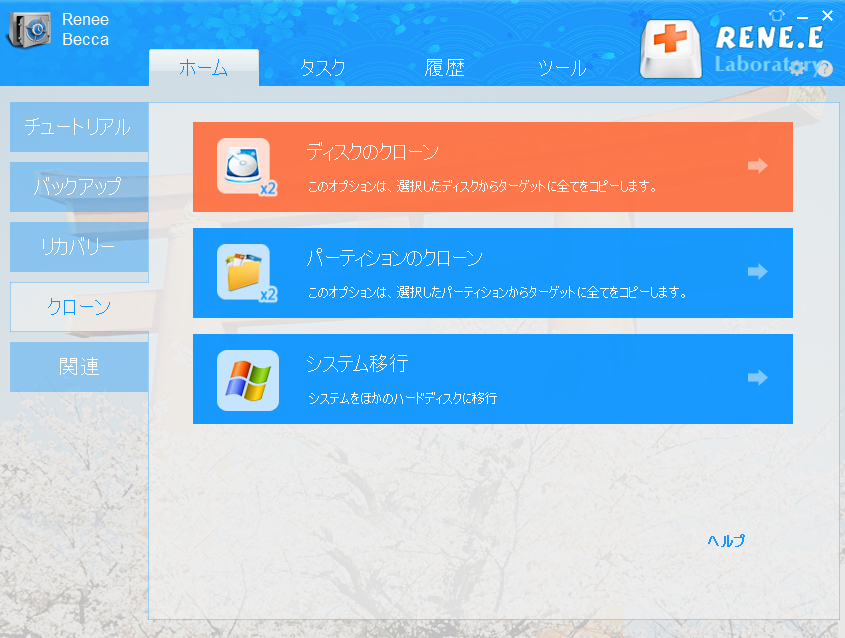
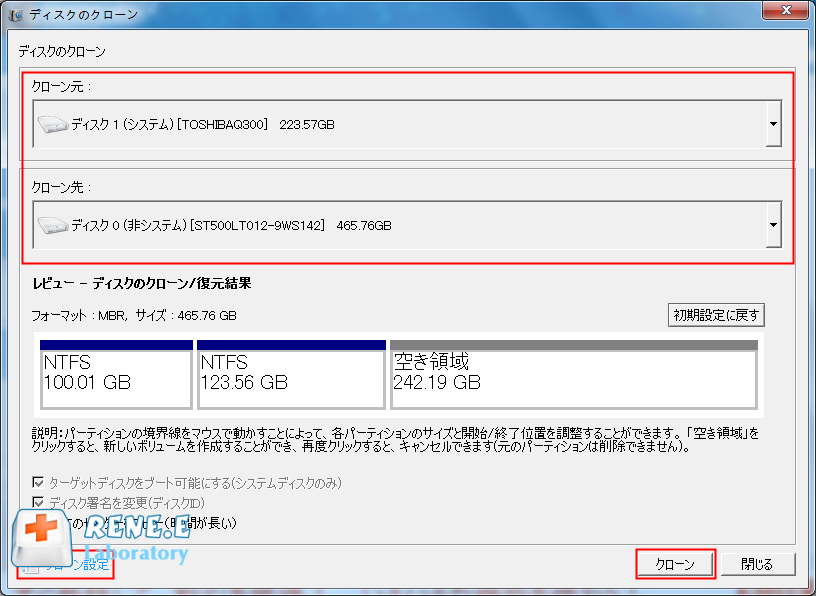
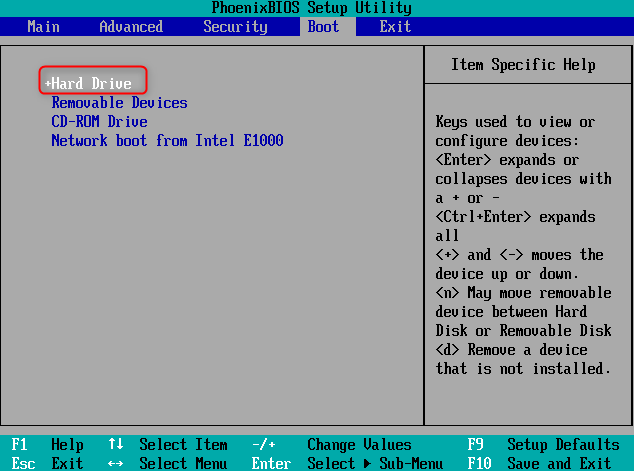
フォーマットしてディスクスペースを活用するか、PCをシャットダウンしてHDDを取り外す。新ハードディスクから起動後、元のディスクを再接続してフォーマットする。- HDDをSSDにクローンする信頼できる代替案を提供する
- 直感的なインターフェースとステップバイステップの手順を提供する
- ハードディスクのクローンを作成するプロセスを簡素化する
短所だ:
- サードパーティ製ソフトウェアのダウンロードとインストールが必要
- ライセンスコードの購入が必要

- 効率的なデータ転送と同期
- 操作が簡単
- ハードウェア故障時のファイル復元
- ファイルの同期
短所だ:
- 信頼できるインターネット接続への依存
- 有料プランへの加入が必要
- セキュリティとプライバシーに関する懸念
転送速度が速い方法もあれば、遅くても信頼性の高い方法もある。データ転送の具体的なニーズや要件に応じて、速度と信頼性のバランスを取ることが不可欠です。
一部の方法は技術的な専門知識を必要とする複雑さですが、他の方法はユーザーフレンドリーなインターフェースと簡単な手順を提供します。適切な複雑さのレベルを評価し、それに基づいて方法を選択することが大切です。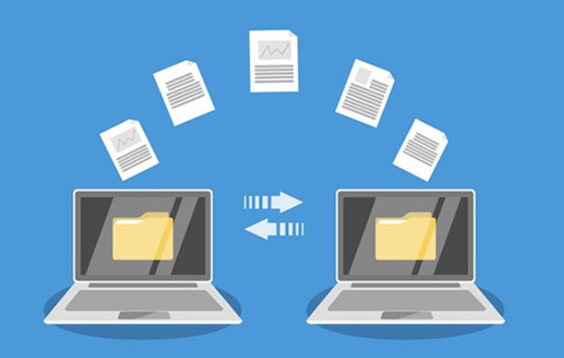
関連記事 :
2024-03-07
Imori : Macで効率的にハードドライブのパーティションを分割するには、APFSを活用し複数ボリュームを作成する方法を推奨します。
2024-01-04
Yuki : ノートパソコンのハードドライブからデータを復元する方法を紹介します。ハードドライブを別のコンピュータに接続する方法から、復元ソフ...
2024-05-01
Satoshi : 新しいドライブにオペレーティングシステムを移行する際の利点と課題を探る。時間の節約やソフトウェアの継続性維持から、トラブルシュー...




