概要
Windows 10起動用のUSBメモリを起動順の一位にする方法を知っていますか? この記事では、Windows10をUSBメモリから起動する方法、およびWindows10 インストール用USBメモリの作成方法、Windows 10インストールメディアを使用したシステム修復方法、コンピュータを起動できない場合のデータ復旧方法について紹介します。
一、USBメモリを起動順の一位にする方法
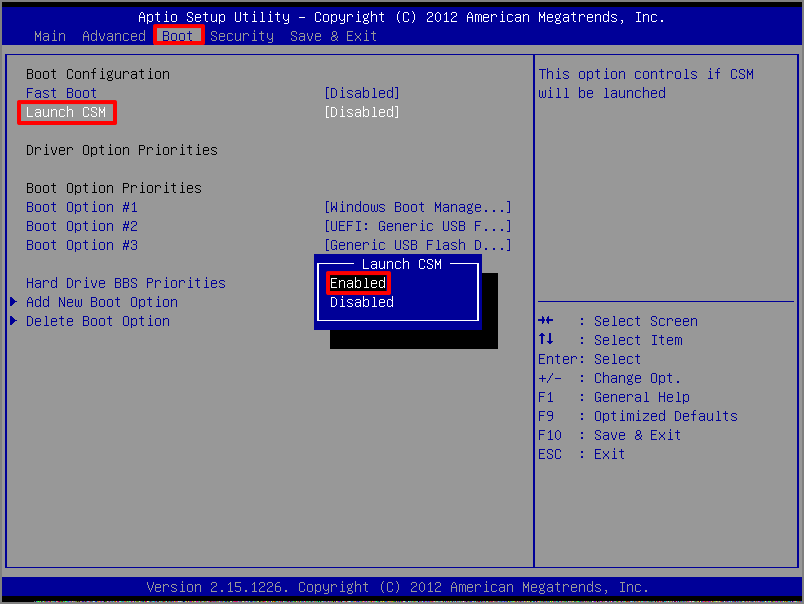
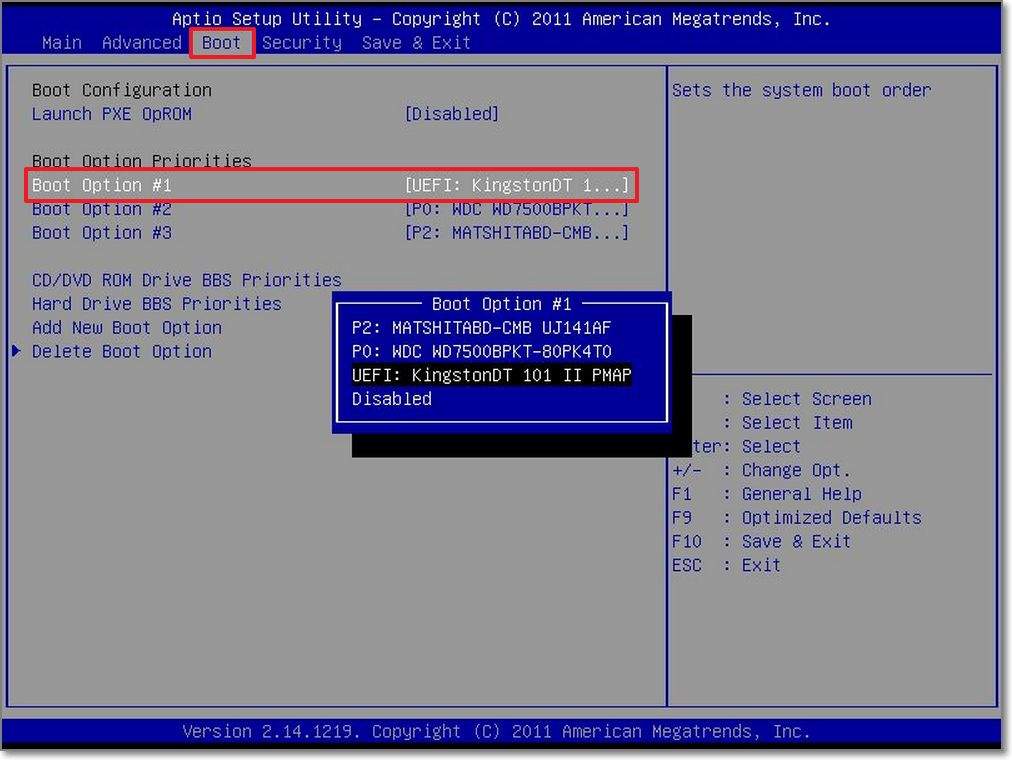
二、Windows 10インストール用USBメモリを作成する方法
ウェブサイトを開き、「ツールを今すぐダウンロード」をクリックしてメディア作成ツール「MediaCreationTool.exe」をダウンロードします。
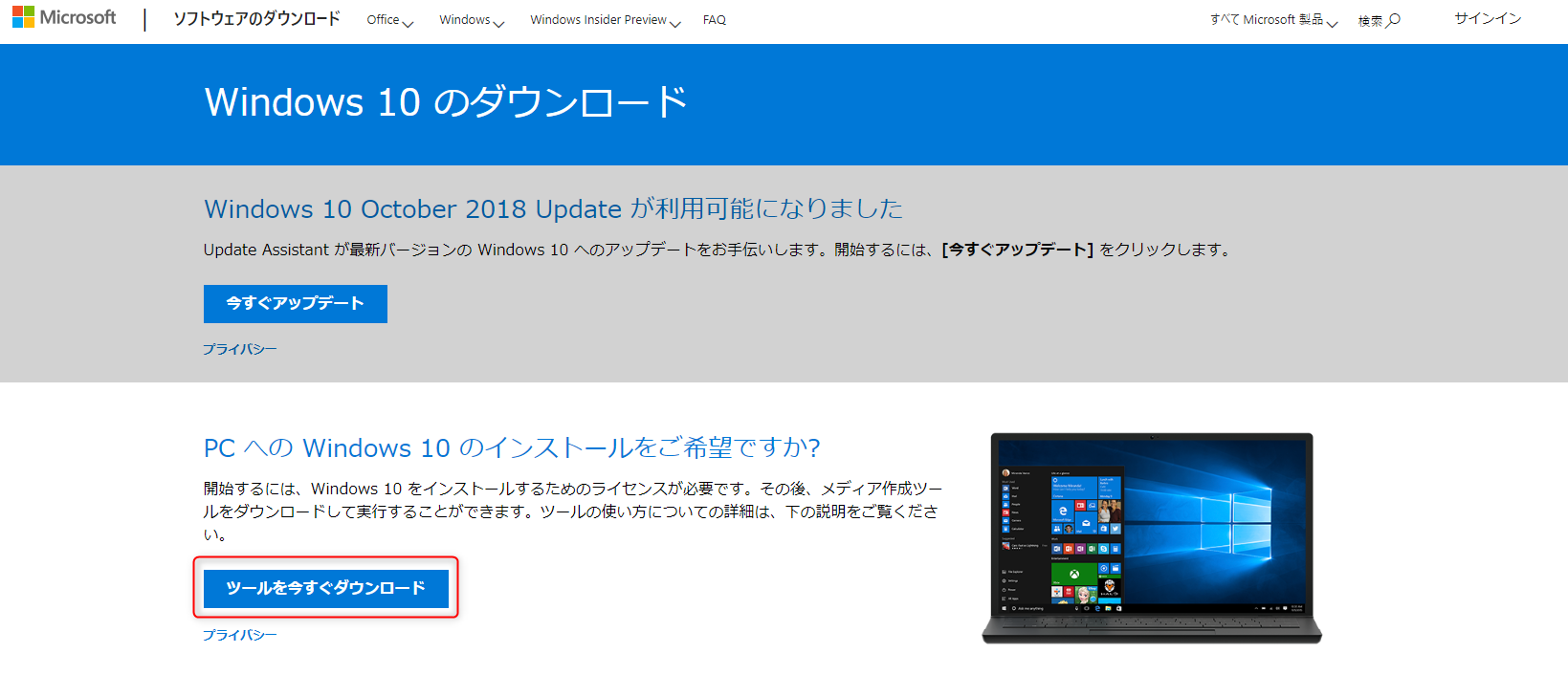
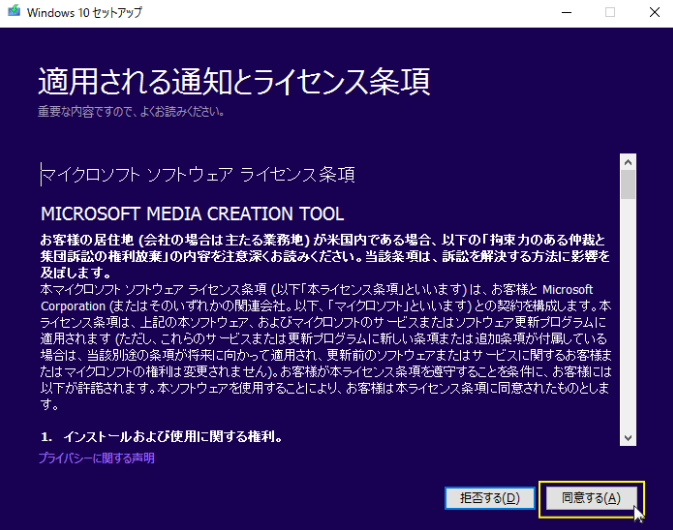
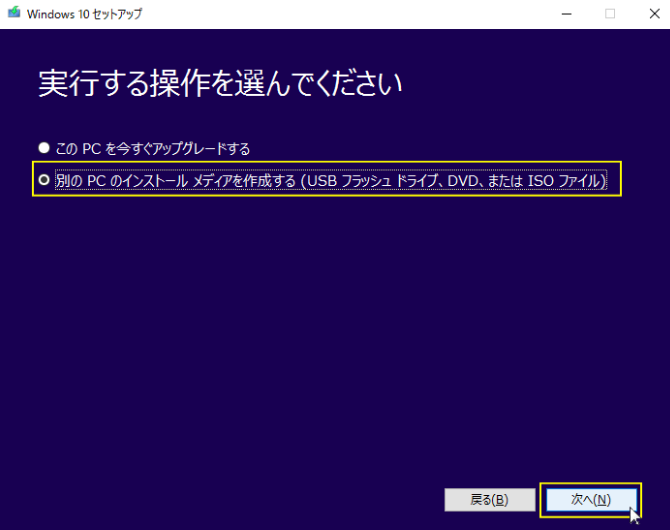
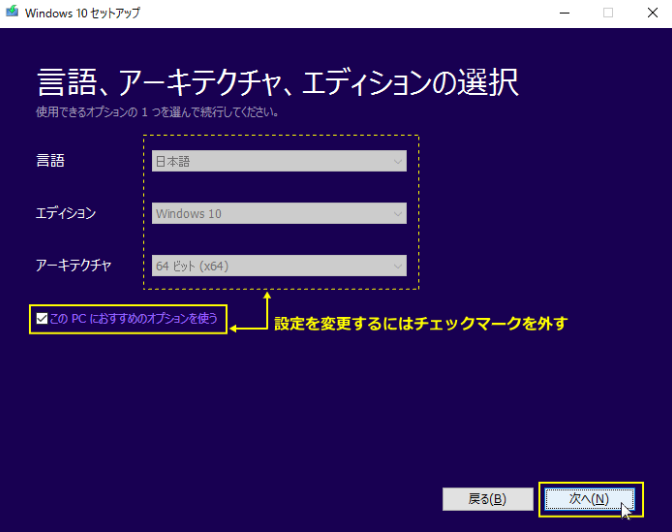
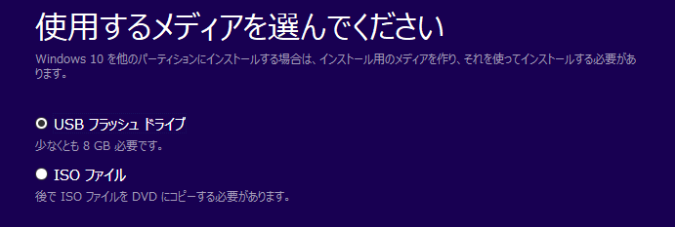
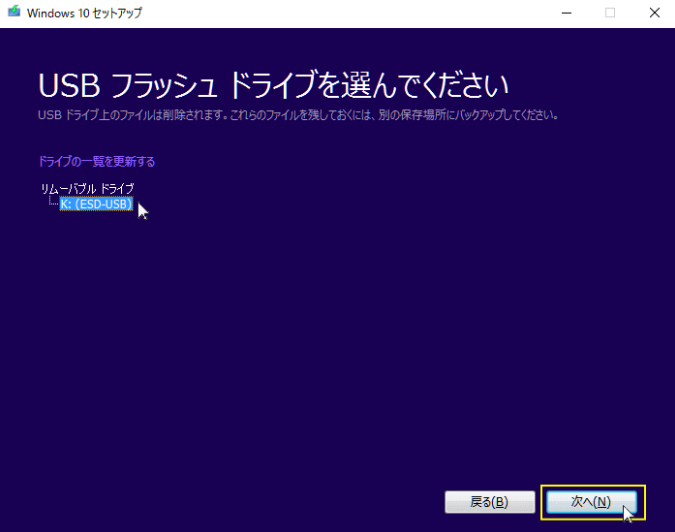
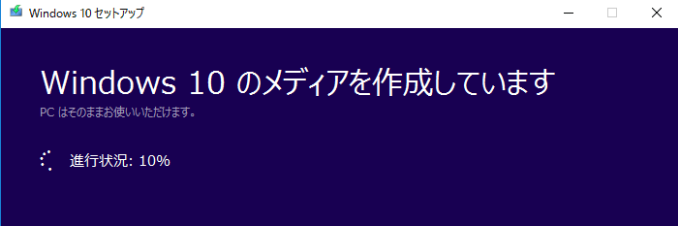
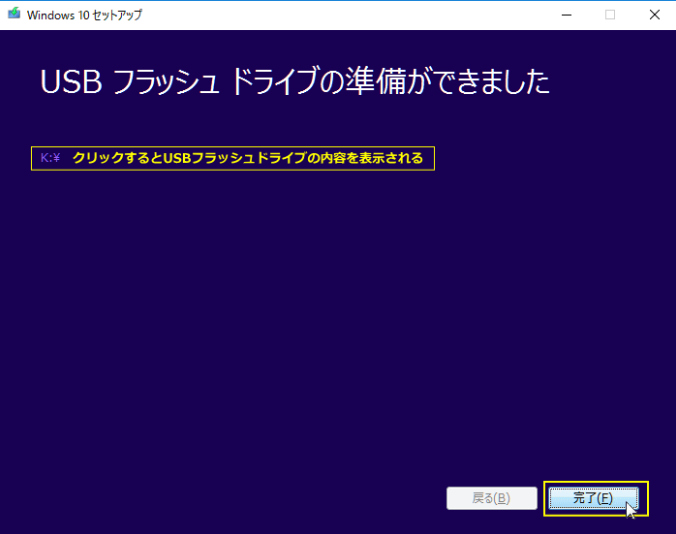
三、Windows 10インストールUSBでWin REに入ってシステムを修復する方法
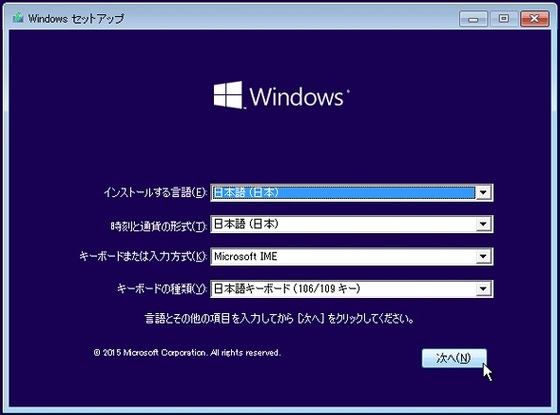
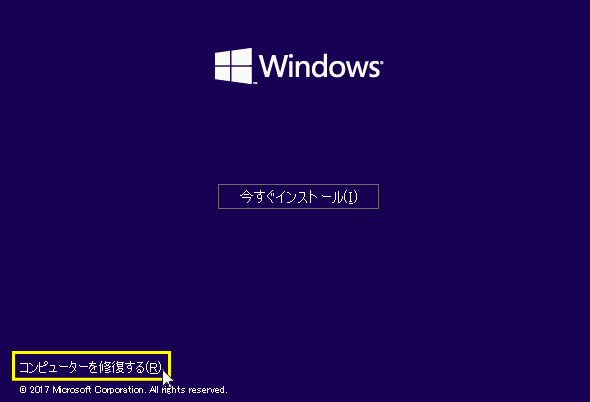
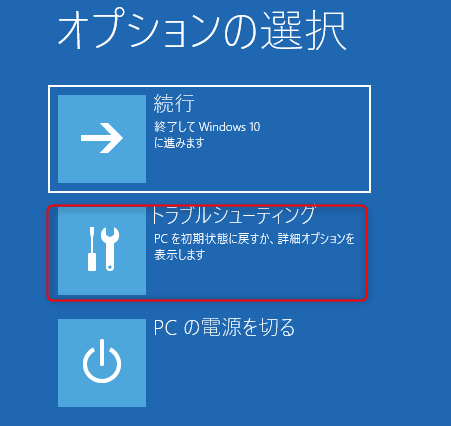
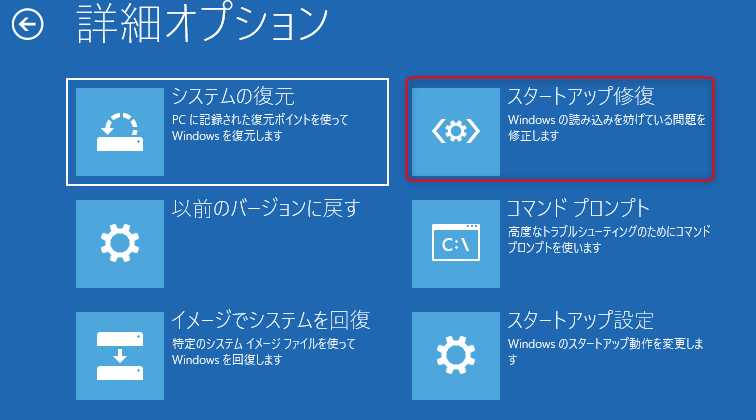
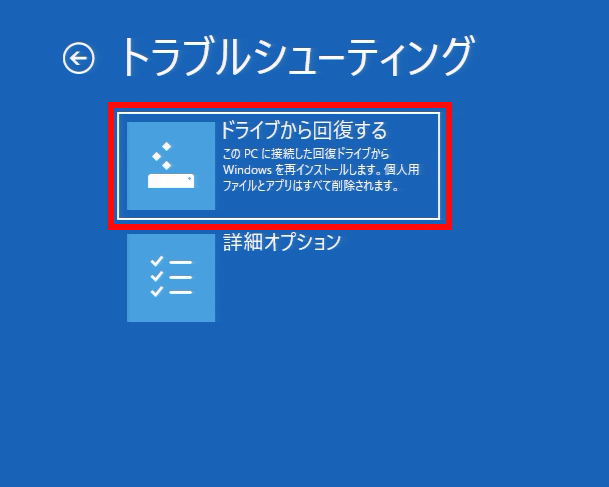
四、Renee PassNowで大事なデータを救出する方法
Windows 10がうまく起動できない場合、システムを再インストールすると問題が解決できるかもしれないが、システムを置いたパーティションのデータを失わってしまいます。システムがアクセスできない状態で、パソコンのデータを取り戻したければ、Renee PassNowのデータ移行機能を利用してみてください。

操作簡単 簡単な操作で任意ファイルを救出。
データ移行 Windowsが起動しなくても簡単にデータ移行。
データプレビュー データ救出する前に、ファイルプレビュー可能。
多機能 Windows起動せずに、パスワード削除、データ移行、管理者アカウント作成、データ抹可能。
互換性 Windows 10/8.1/8/7/Vista/XP対応。
操作簡単 初心者も自力でデータ救出可能。
多機能 パスワード削除、データ移行、管理者作成可能。
データプレビュー 救出する前に、ファイルプレビュー可能。

USB / CDを挿入して、「USB/ CDを作成」を選択し、作成が完了するまで待ちます。 次に、データ転送したいのコンピューターにUSB / CDを接続します。


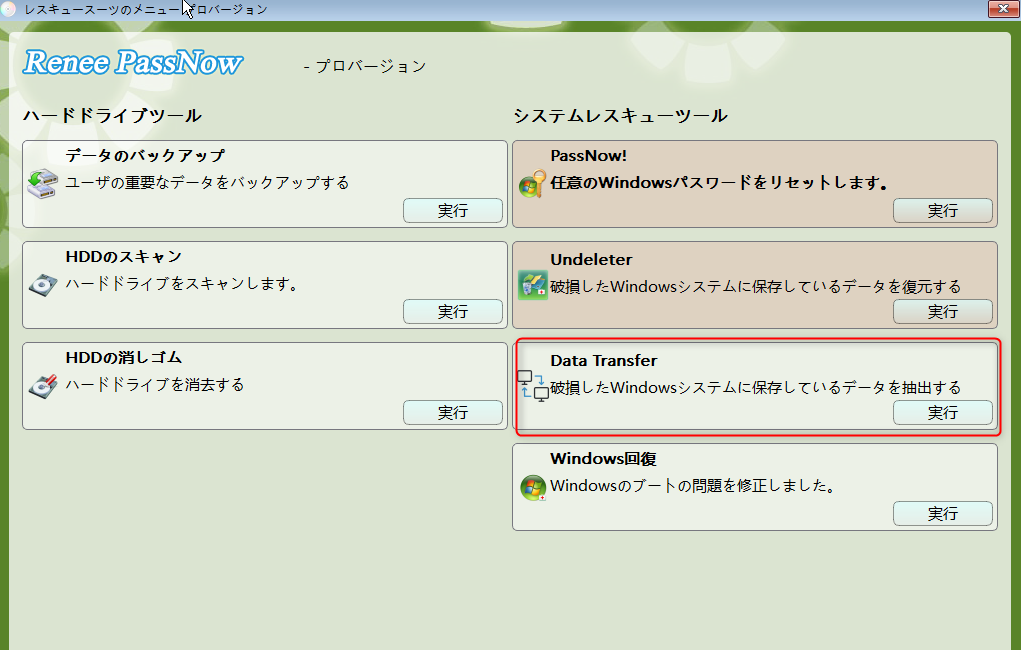
- データ保存元を選択します。
- データ移行先を選択します。
- 移行したいデータを選択し、クリックしたまま移行先へ移動します。
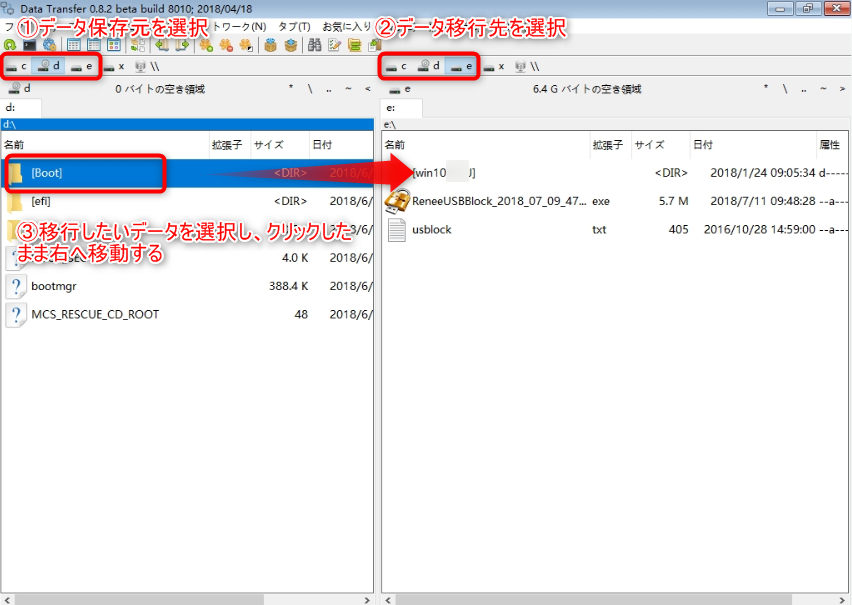
関連記事 :
【詳解】Windows10セーフモード起動方法・起動しない時の対策
2021-05-26
Ayu : セーフモードはWindowsの特別なモードで、PCシステムに障害が発生した時簡単に修復できます。では、次にWindows10セー...
解決済み:KERNEL DATA INPAGE ERRORエラーを修復するには?
2020-10-12
Satoshi : 多くのWindowsユーザーが「KERNEL_DATA_INPAGE_ERROR」というエラーに遭遇しました。エラーが発生した後...
2020-10-12
Imori : 今、Windows10が普及しています。 文書を書いたり、設計図をデザインしたり、ゲームをやったりしている時、突然システムクラッ...
2020-10-12
Yuki : Windowsセーフモードを使用してプログラムやドライバの問題など一部の不具合を解決できますが、セーフモードを起動しない時もあり...
何かご不明な点がございますか?






