概要
この記事は、各方面から現在人気のHDDクローンソフト5つを比較して紹介します。最適なソフトを選択してください。そして、HDDからSSDへ移行することを例に、操作手順を説明します。

1.DriveImage XML
- 操作性:★★☆☆☆
- 処理速度:★★★☆☆
- 成功率:★★★☆☆
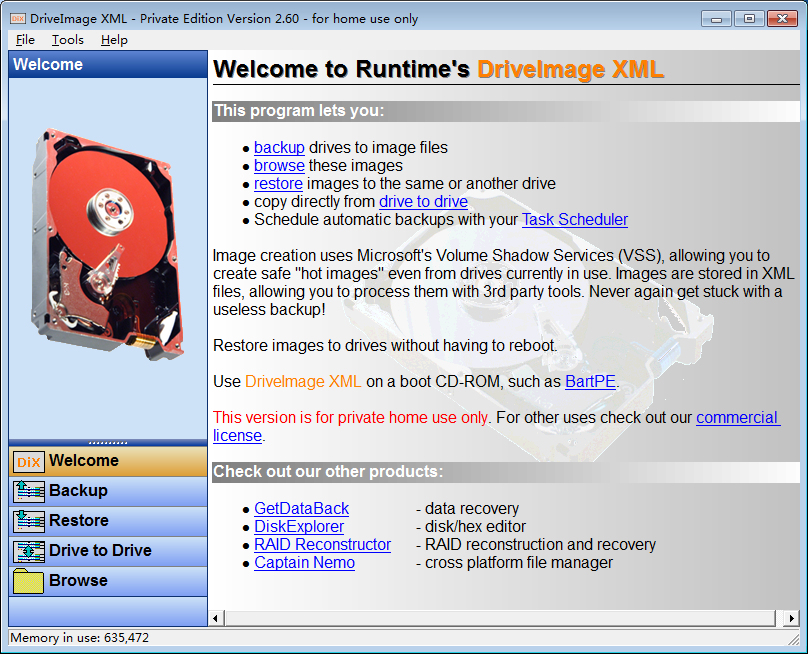
したがって、必要に応じて選択してください。それに、バックアップのスケジュールも提供しますので、定期的にデータをバックアップできます。しかし、このソフトはWindowsに搭載されたプランマネージャーを利用しているので、操作は非常に面倒です。大量なデータをバックアップする場合には、「ボリュームシャドウコピー」機能を提供しますが、パーソナルコンピュータではあまり効果がありません。なお、このソフトは、パーティションのみに対応できるので、パーティションのみをバックアップしたければこのソフトは助けになるかもしれません。
2.EaseUS Partition Master
- 操作性:★★★☆☆
- 処理速度:★★★☆☆
- 成功率:★★★☆☆
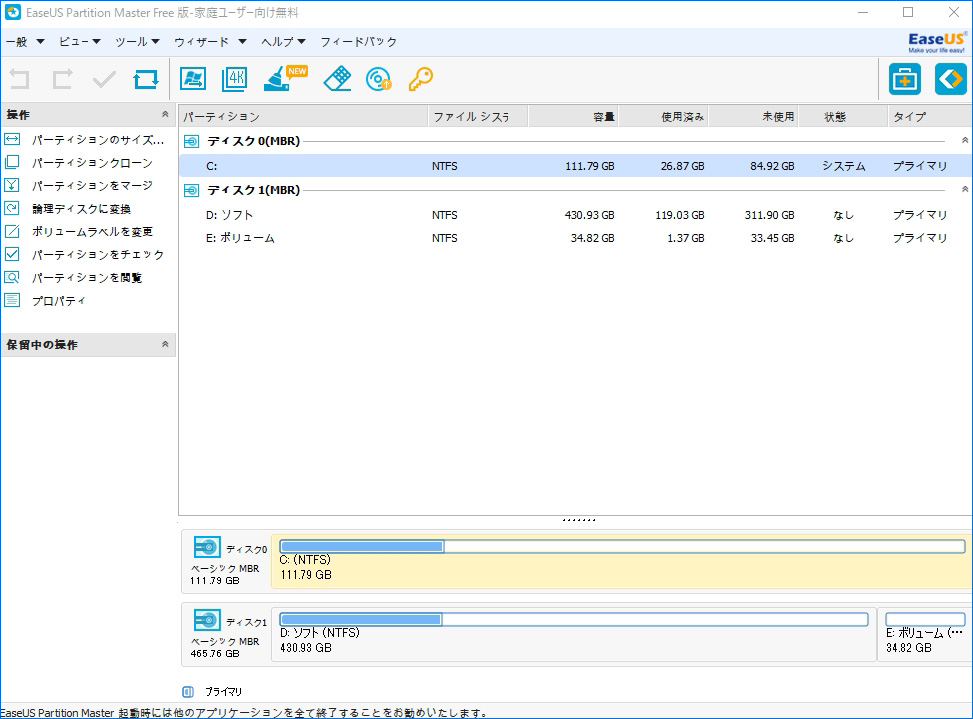
3.Clonezilla
- 操作性:★☆☆☆☆
- 処理速度:★★★★☆
- 成功率:★★★★☆
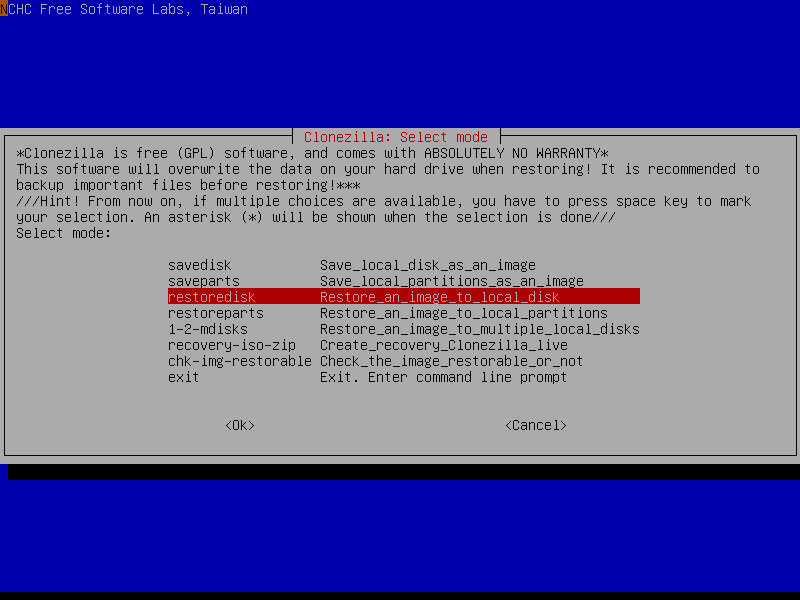
まず、USBディスク或いはCDを利用し、起動可能な仮想システムを作成します。そして、BIOSで起動順序を変更し、USB/CDからコンピュータを起動します。(USBを利用すれば、USBをコンピュータに挿入し、コンピュータを再起動してから、BIOSでUSB-HDD或いはUSB-ZIPを優先起動にしてください。)
このソフトは操作も複雑で、インタフェースも読みにくいので、初心者にとっては使いにくいかもしれません。
4.Acronis True Image
- 操作性:★★★☆☆
- 処理速度:★★★☆☆
- 成功率:★★★☆☆
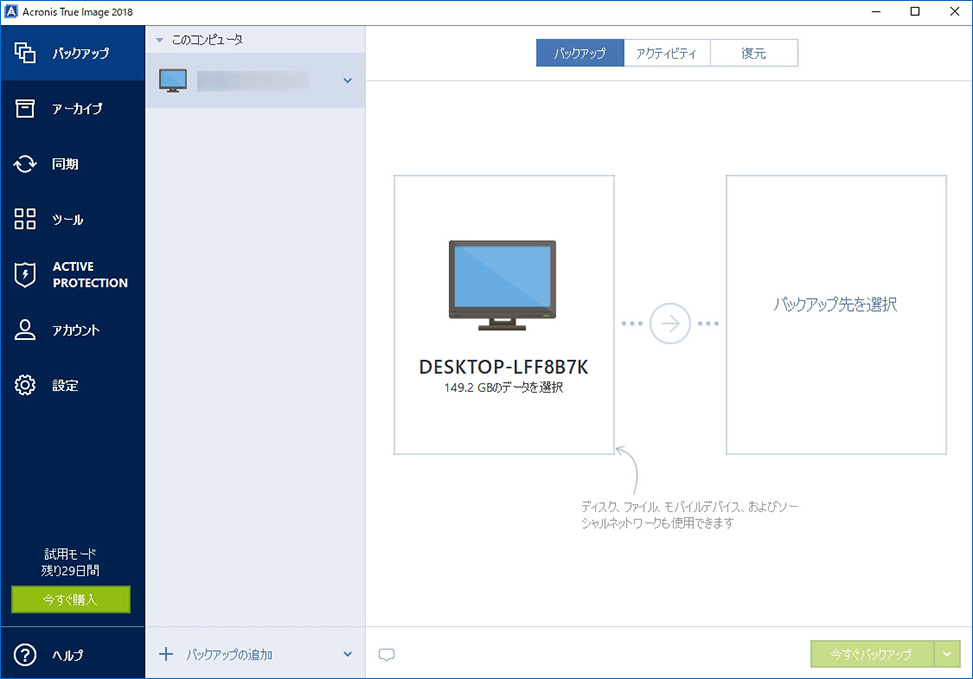
5.Renee Becca
- 操作性:★★★★★
- 処理速度:★★★★☆
- 成功率:★★★★★
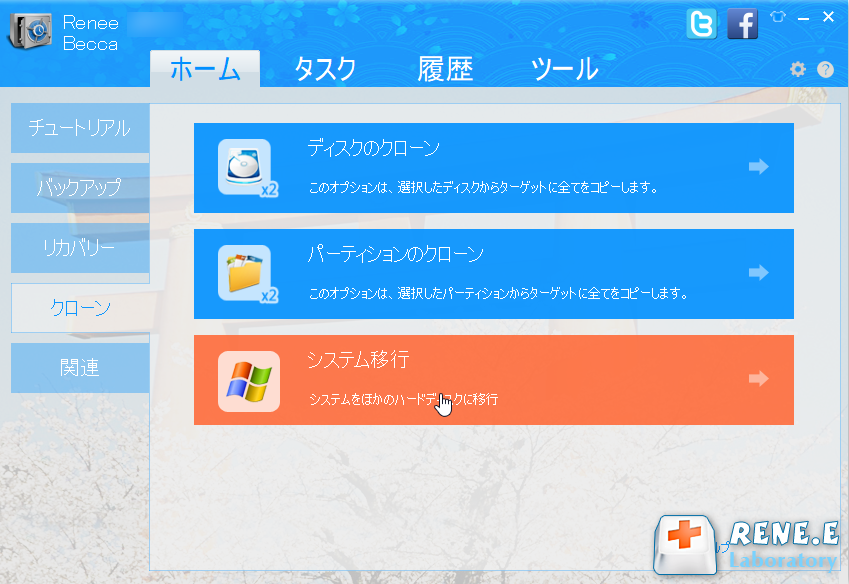
このソフトによって、特定時点のバックアップスケジュールを設定し、差分/増分バックアップすることもできます。それに、ディスク/パーティションのクリーンアップ機能で、完全にデータを消去でき、プライベート資料の保護に役立ちます。また、ブータブルメディアの作成機能も提供し、破壊されたシステムを復元できます。
まとめ
| ソフト | バックアップ/リカバリー | バックアップスケジュール | ファイルのバックアップ | システム移行 | ディスクの消去 |
| DriveImage XML | |||||
| EaseUS Partition Master | |||||
| Clonzialle | |||||
| Acronis True Image | |||||
| Renee Becca |
Renee BeccaでWindows OSをHDDからSSDへの移行手順:
ステップ1:ソフトをダウンロード・インストールします。

自動4Kアライメント システムをSSDに移行すると、4Kアライメントが自動的に実行され、SSDの性能を引き出す。
GPTとMBR対応 システムを移行する時、自動的にSSDに適切なパーティション方式にする。
NTFSとFAT32対応 さまざまなファイルシステム対応。
速度が速い 先進的なアルゴリズムを利用し、最大3000MB /分の速度を達する。
多機能 システム移行、バックアップ、HDDクローン、クリーンアップ等の機能ある。
自動4Kアライメント 4KアライメントでSSDの性能を引き出...
NTFSとFAT32対応 さまざまなファイルシステム対応。
GPTとMBR対応 自動的にSSDに適切なパーティション方式...
無料体験無料体験 800名のユーザー様に体験をしていただきました!ステップ2:SATAケーブル或いはUSB-SATAハードディスクドライブでSSDをコンピュータに接続します。

ステップ3:ソフトを起動し、「クローン」-「システム移行」をクリックします。
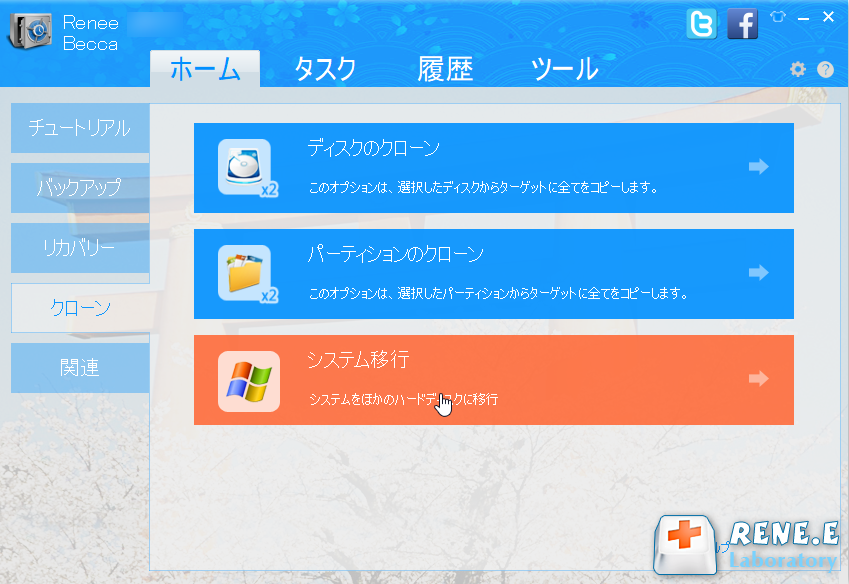
ステップ4:クローン先を選択します。
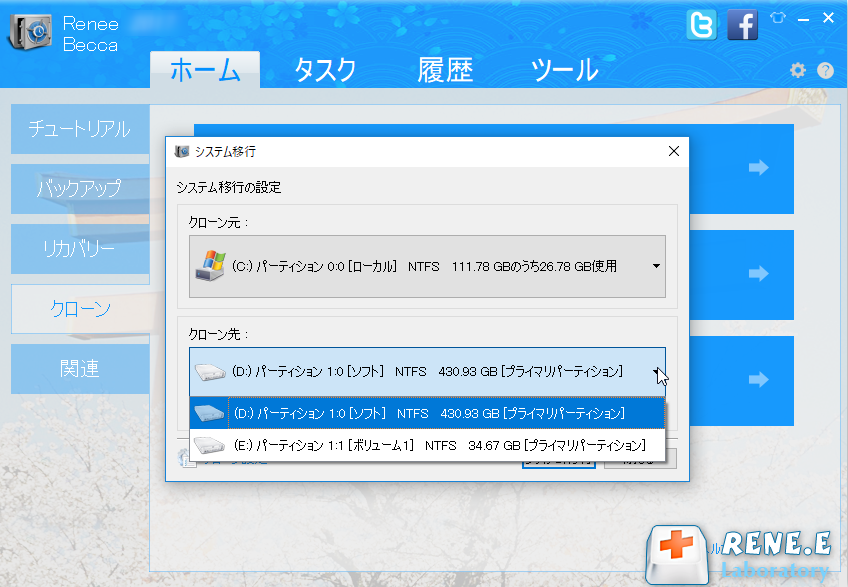
ステップ5:「システム移行」をクリックすると、次のメッセージが表示されます。「はい」をクリックします。
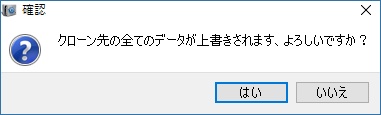
ステップ6:完了後、BIOS画面で起動デバイスの優先順位を変更します。最初の起動デバイスをSSDにします。
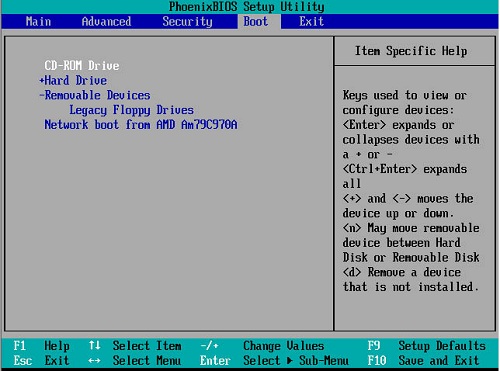
関連記事 :
2018-02-13
Ayu : 大容量HDDを小容量HDDへクローンしたい、またはSSDとHDD両方も使いたいから、OSのみをSSDへクローンしたい、この場合、...
Windows 10 パソコンのHDDをSSDへコピーする方法
2018-06-12
Satoshi : Windows 10にアップグレードしましたが、現在パソコンのHDDをSSDにコピーして換装したい、可能でしょうか?Window...
製品に関するご意見・ご質問・ご要望はお気軽に こちらまでお問い合わせください。>>





